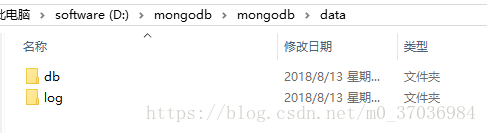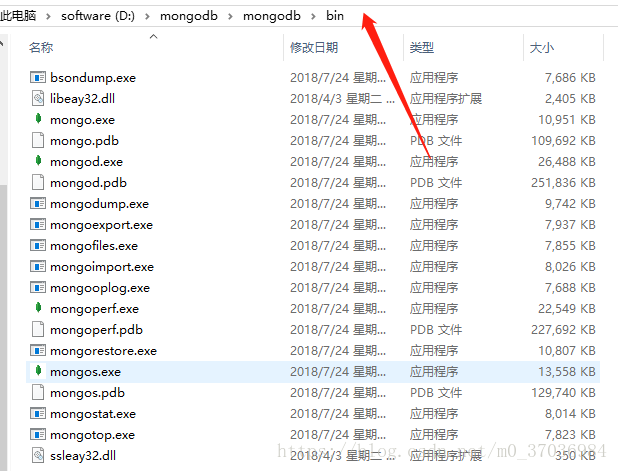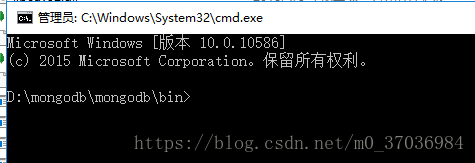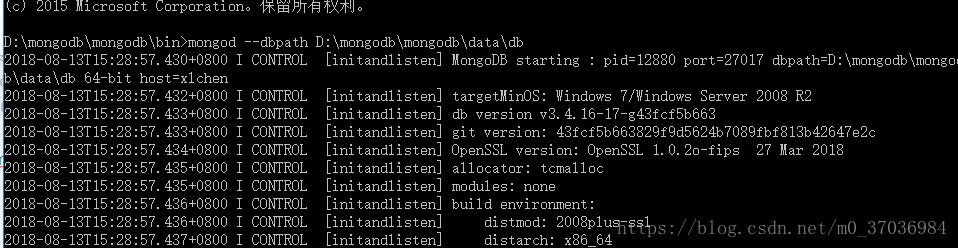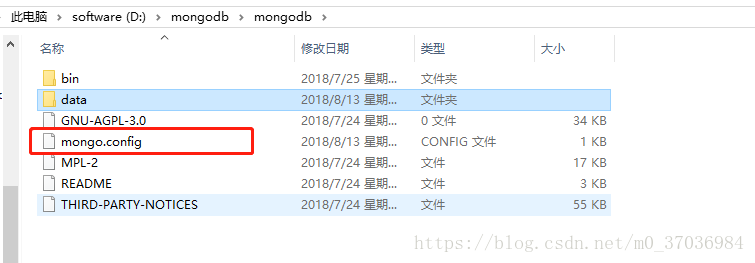一、下载和安装
1.登录Mongodb官网https://www.mongodb.com/download-center#community 下载 安装包。32、64位的都行。
安装比较简单,一路next就行
二、配置
1.先创建数据库文件的存放位置
注意这是我的路径D:\mongodb\mongodb,以下安装,需要换为自己的路径
在MongoDB下创建data,在data下再创建db和log
因为启动mongodb服务之前需要必须创建数据库文件的存放文件夹,否则命令不会自动创建,而且不能启动成功。
创建后目录如下:
三、启动MongoDB服务
1.文件系统进入D:\mongodb\mongodb\bin目录
2.上面箭头路径里输入cmd,回车,进入cmd命令行
3.输入如下的命令启动mongodb服务:mongod –dbpath D:\mongodb\mongodb\data\db回车
4.在浏览器输入http://localhost:27017 (27017是mongodb的端口号)查看,若显示:
则安装成功,如果不成功,可以查看端口是否被占用。
但是在本地windows“服务”中,是没有配置上mongodb 服务的,可以打开“服务”看下
5.创建配置文件mongo.config
里面输入:
dbpath=D:\mongodb\mongodb\data\db
logpath=D:\mongodb\mongodb\data\log\mongo.log
按照之前的方法,命令行进入bin目录下,输入
mongod –config “D:\mongodb\mongodb\mongo.config” –install –serviceName “MongoDB”
回车如下:
这时在计算机服务里就可以看到MongoDB服务了
启动,命令行net start MongoDB 启动
也可以用可视化工具连接了,如studio3T等
四、修改用户名和密码
首先,连接到MongoDB创建管理员,进入文件系统MongoDB安装的bin目录,输入cmd,然后再输入mongo,进入MongoDB数据库
use admin
db.createUser(
{
user: "wedora",
pwd: "123456",
roles: [ { role: "userAdminAnyDatabase", db: "admin" } ]
}
)创建成功之后,执行
use admin
db.auth("wedora","123456")
输出1,则表示创建陈宫