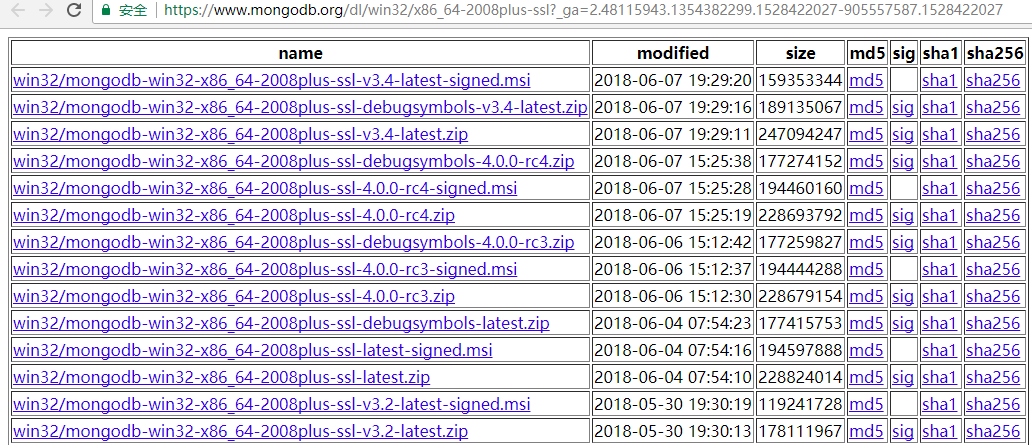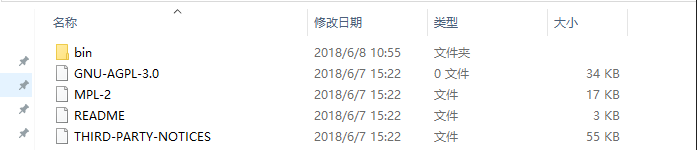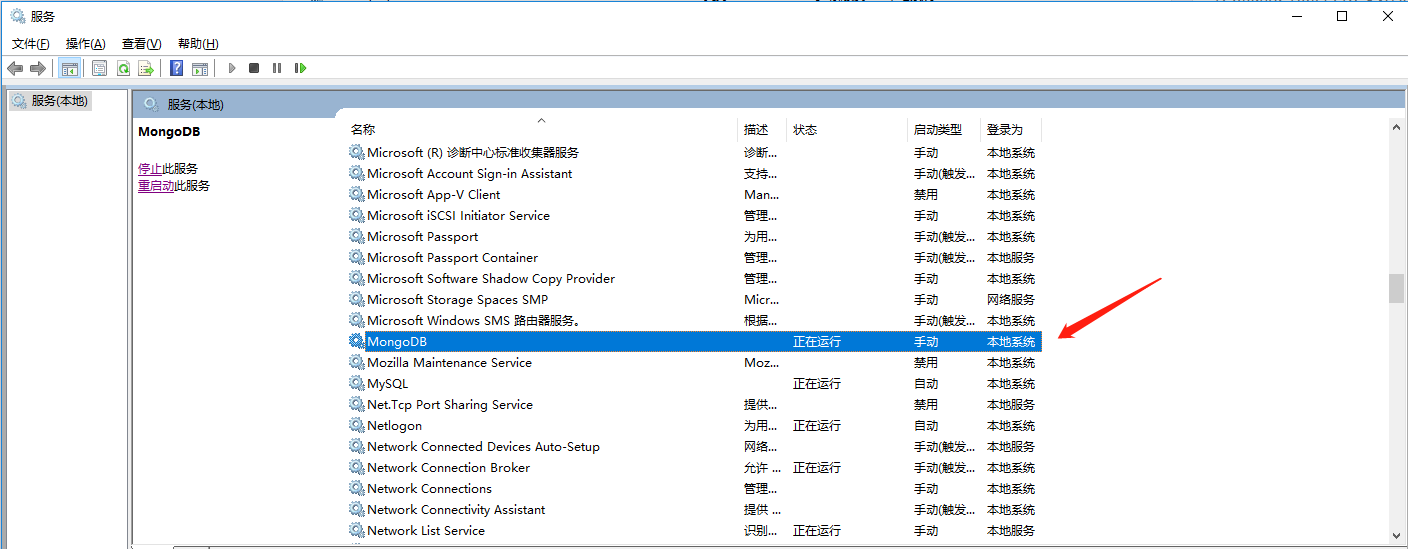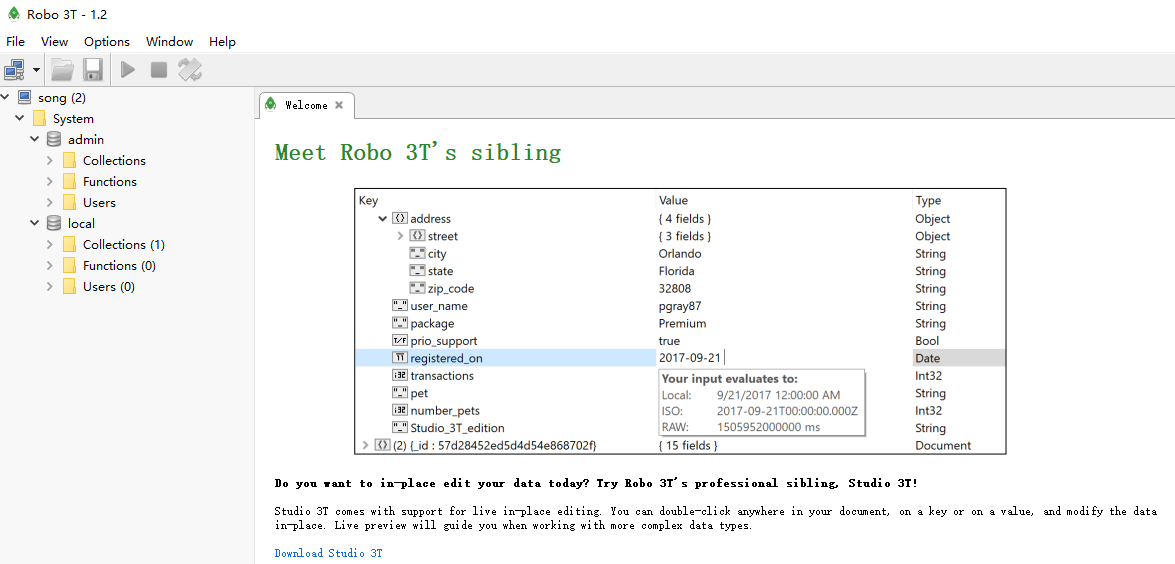MongoDB的安装
1.下载的话,最好到官网下载,安全,省心。官方文档也是很好的学习资料。
MongoDB官方的安装包网址:
https://www.mongodb.org/dl/win32/x86_64-2008plus-ssl?_ga=2.48115943.1354382299.1528422027-905557587.1528422027)
安装包有zip和msi格式,我的电脑是win10系统64位,下载的是zip安装包。下载完成后解压缩到E:\MongoDB目录,解压完成会生成一个bin文件夹和其它文件:
2.创建数据库目录E:\Mongodb\data\db。在Mongodb文件下,直接手动新建文件夹data,在data文件夹下新建db文件夹。
3.打开cmd(快捷键:微软图标+R),切换到bin文件夹,然后执行mongod -dbpath "E:\Mongodb\data"命令
C:\WINDOWS\system32>cd E:\MongoDB\bin E:\MongoDB\bin>mongod --dbpath E:\MongoDB\data
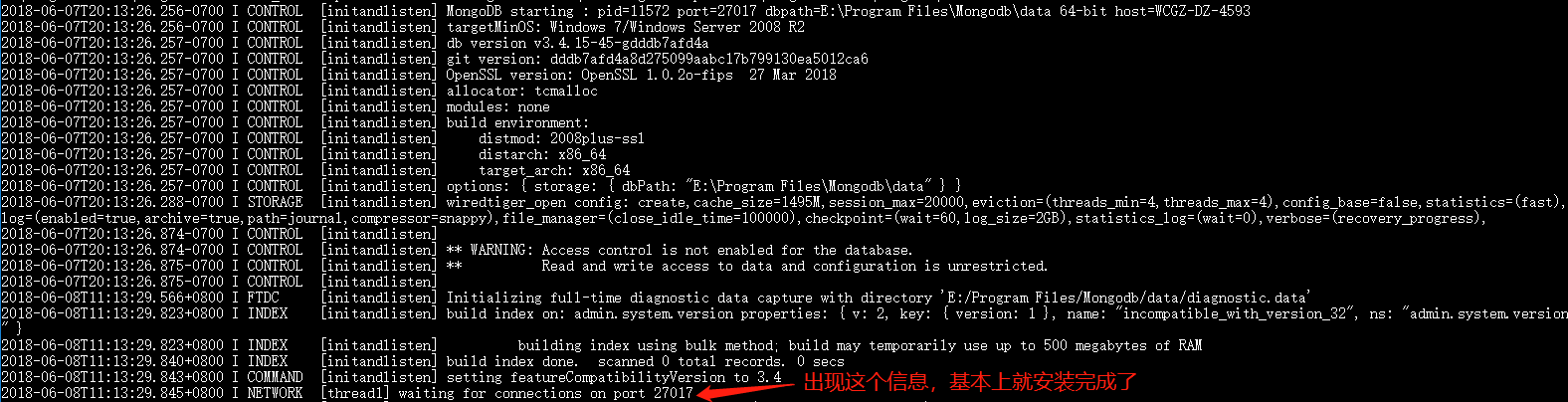
在浏览器输入 http://localhost:27017/ 可以看到显示信息
MongoDB安装为Windows服务
1.安装命令 --install
E:\MongoDB\bin>mongod --dbpath E:\MongoDB\data --install 2018-06-08T01:37:11.616-0700 I CONTROL [main] --install has to be used with a log file for server output
结果报错,没有指定log目录
2.在E:\Mongodb文件夹下,直接手动新建log文件夹,然后执行以下命令,log文件夹下会生成mongodb.log文件
E:\mongodb\bin>mongod --dbpath E:\mongodb\data --logpath=E:\mongodb\log\mongodb.log --logappend
3.Ctrl+c退出上面的命令,然后执行下面的命令
sc create MongoDB binPath= "E:\MongoDB\bin\mongod.exe --service --dbpath E:\MongoDB\data --logpath=E:\MongoDB\log\mongodb.log --logappend"
执行完成以后,会显示CreateService成功
4.net start MongoDB启动服务
C:\Windows\System32>net start MongoDB
微软图标+R ,然后输入:services.msc 可以查看到系统服务,MongDB正在运行
MongoDB图形化工具Robo 3T安装
官方下载网址 https://robomongo.org/download
Robo 3T安装非常简单,下载之后,按照提示操作基本没有问题。最后连接成功的界面: