准备工具
1.准备8GU盘(启动盘制作完成后,U盘占用约4.02G,所以需要8G)
2.最新版UltraISO(软碟通),一定要使用最新版的,因为老版本的软碟通制作出来的U盘启动盘有问题,例如9.3.6.2750这个版本。问题体现在哪呢?我简单说两点。第一点就是你用9.3.6.2750这个版本的软碟通打开镜像文件后会发现你无法看到镜像中应有的全部文件,你可以用压缩工具打开比较一下。第二点就是,用9.3.6.2750这个版本制作出来的启动盘在安装过程会有各种错误,导致你安装失败!网上有很多centos在安装过程中爆出的错误,其实有很多就是因为使用了低版本软碟通制作安装盘导致的。所以务必使用最新版的软碟通。

笔者使用的就是9.6.5.3237这个版本,完美安装。有人说,软碟通是需要注册码的,没关系的,不注册一样能用。网上还有不少使用别的工具制作安装盘的教程,比如老毛桃,大白菜之类的,使用它们的iso模式,也能制作启动盘。我要说的是,它们所谓的iso模式,其实也是调用的软碟通的功能。下载个老毛桃,大白菜之类的都好几百兆,还不如直接下载只有几兆大小的软碟通。
3.centos7镜像文件
镜像文件可以直接从centos官网下载,也可以从国内一些镜像网站下载。比如阿里云的镜像地址:http://mirrors.aliyun.com/centos/7.2.1511/isos/x86_64/

只下载上图中那个文件就行,启动盘制作完成后,不需要把镜像文件复制到U盘里,根本不需要,centos从6.5版本开始就已经不需要这么做了。
制作安装盘
1.用软碟通打开镜像文件:文件-->打开,(这里也可以提取文件,等价于linux中挂在iso文件)
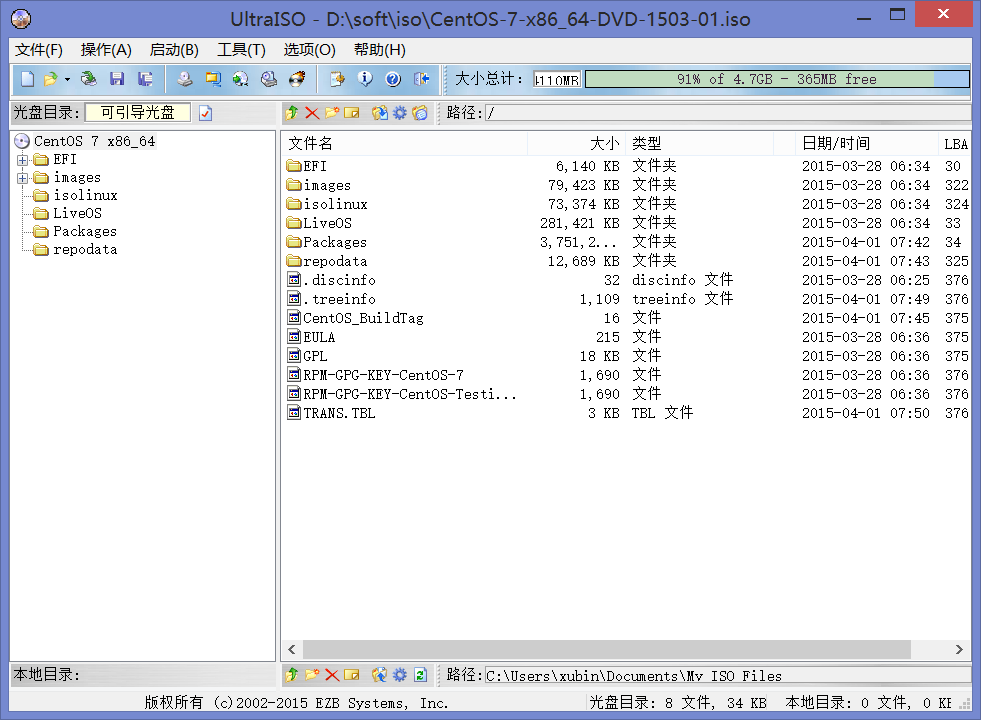
2.写入映像:启动-->写入硬盘映像
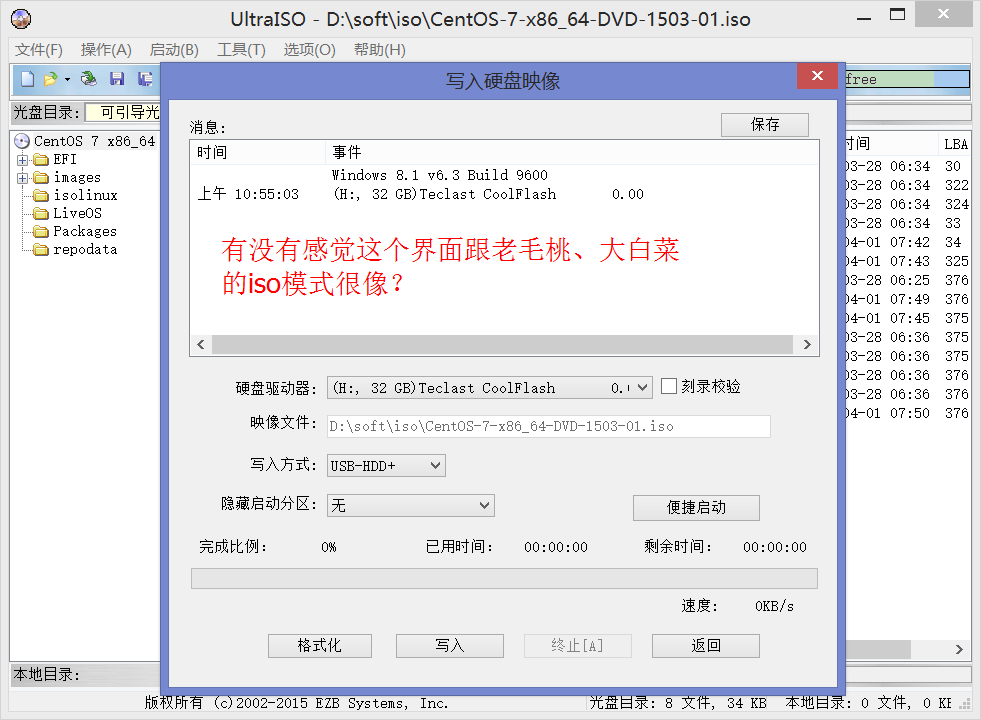
点击写入,等待几分钟就ok了。
注意,启动制作完成后,你的u盘卷标会被改掉,会尝试改成CentOS 7 x86_64,但是呢这个卷标超过了windows规定的长度,所以最终没有改成CentOS 7 x86_64,具体是什么我现在记不清楚了,总之,启动盘制作完成后,你要做一个很重要的工作,那就是改掉卷标,比如改成CENTOS,或者其他的也行,你一定要记住就行了。因为系统安装的时候用的到。下面我会说明怎么用。
系统安装
1.将机器设置为U盘启动,由于不同款式的机器设置方式不尽相同,所以你的机器如何设置U盘启动请自行查找。
2.系统进入安装界面的时候,选中第一个选项,然后按下TAB键或者E件,如下图
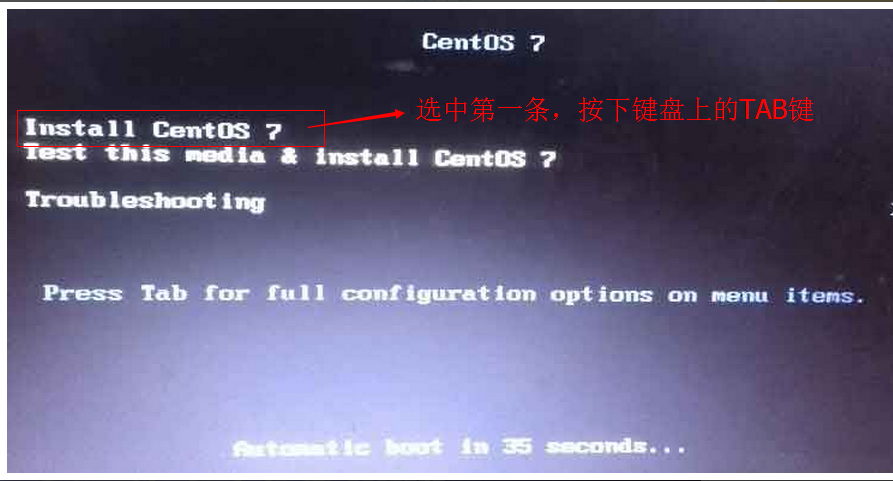
5、重启机器,在安装菜单界面按 e 键,屏幕会出现如下信息:
Linuxefi /images/pxeboot/vmlinuzinst.stage22=hd:LABEL=CentOS\x207\x20x\86_64 quiet
将此行信息更改为:
Linuxefi /images/pxeboot/vmlinuzinst.stage22=hd:/dev/sdc4 quiet
这里需要注意,我U盘在系统扫描出来是sdc4,你可以上电直接安装进入命令行,查看/dev/sd* 是你的U盘,然后在重新上电修改hd:后面的内容。
按Ctrl + X 执行,然后即可进入图形安装界面。
6、在安装信息摘要界面在系统 --> 安装位置中选择所要安装的磁盘,在软件--> 软件选择中选择所要安装的选项(默认最小安装是不包含图形界面的,一般可以选择为GNOME桌面)
---------------------
7、格式化硬盘,分区等操作