突闻领导要我学习搭建Linux服务器,我还真是欣喜期盼能接触到linux知识,又犹豫忐忑是不是会换了行,作为一个初出校门的Java后台,怎么就措手不及的接触了服务器运维。。。。。。
1.下载 centos7的ios镜像文件
仅供参考下载链接:CentOS-7-x86_64-DVD-1804
2.下载ultraiso(也可以是其他)
仅供参考下载链接:cn.ultraiso.net。官网下载为试用,但做一个启动盘安个系统,试用足够。
3.通过ultraiso将iso镜像文件写入U盘
U盘为8G就足够,但要提前格式化,保存好原文件。
”文件“→选择刚下载完的iso镜像文件
“启动“→写入硬盘映像
映像文件:选择刚刚下载好的ios镜像文件
写入方式:默认即可,我没改
点击“写入”,然后稍等两分钟,待写入成功,关闭即可。
4.将U盘插入服务器,再按开机按钮
此时可以查看一下网线,确保网线好用。按大佬闫总问我的话说是:“你插上笔记本电脑,关闭wifi,能上网吗?开个网页试试。”还有啊,服务器上有五个网口,要将网线插到连续四个网口中的一个,刚开始自己弄的时候就完美避开了这四个网口,在这里我选了第一个网口中(网口旁边有标1和4)。
5.安装系统
1) 在一系列自动加载后,选择:Install CentOS7。
2) 又一系列自动加载后,默认English,点击“Continue”。
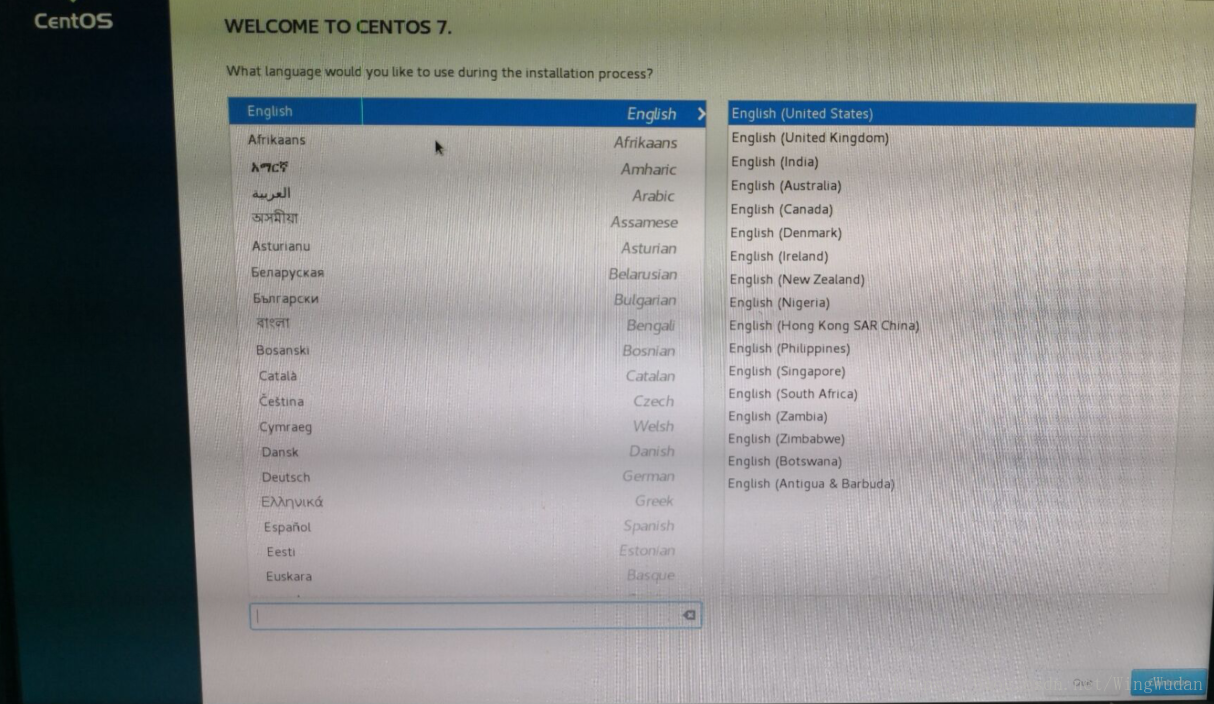
3) 点击INSTALLATION DESTINATION选择安装位置
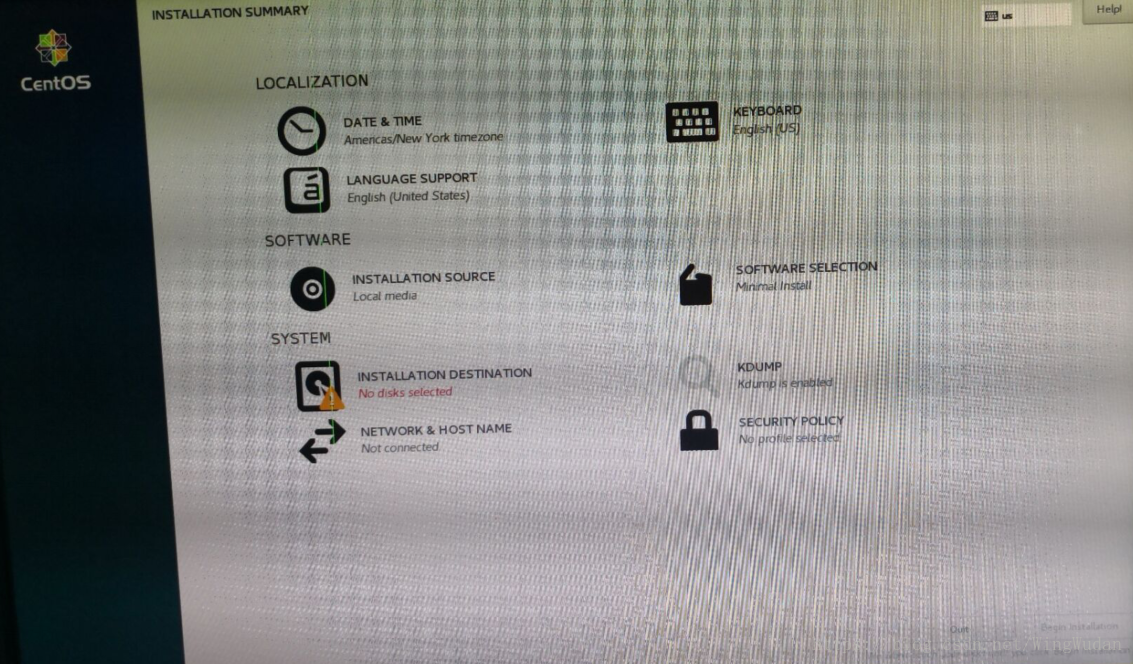
4) 进入Device Selection设备选择页面,选中服务器本地盘
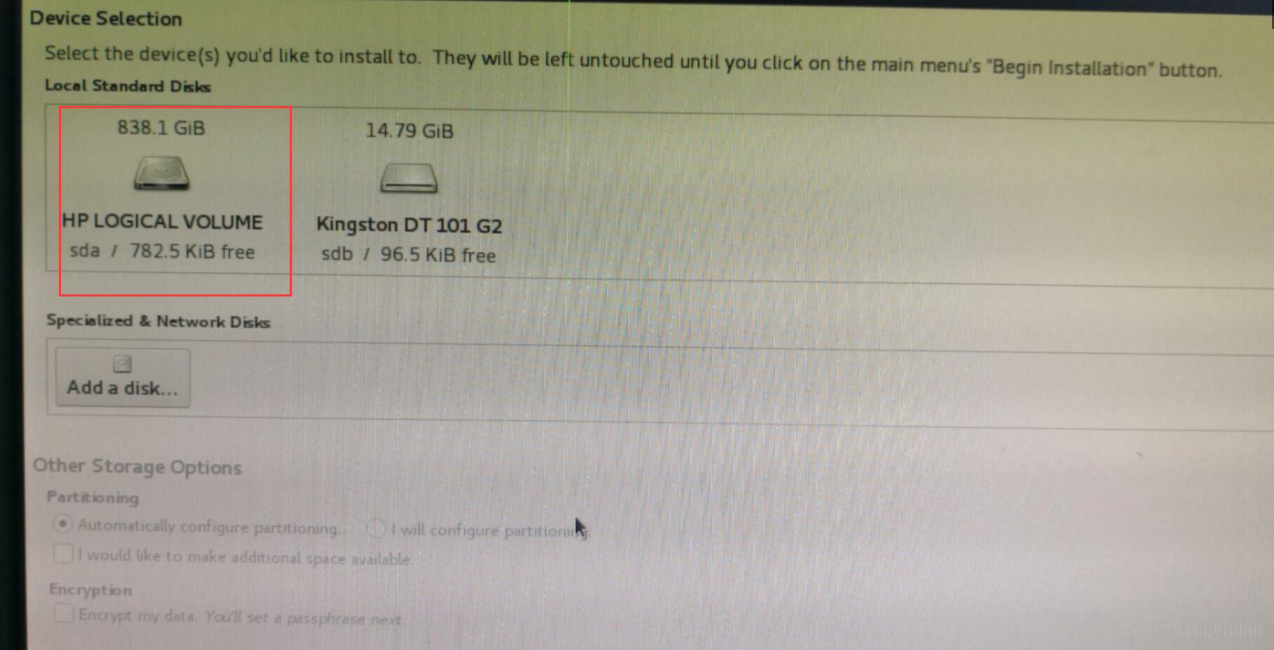
5) 此时弹出一个INSTALLLLATION OPTIONS,点击Reclaim space回收空间
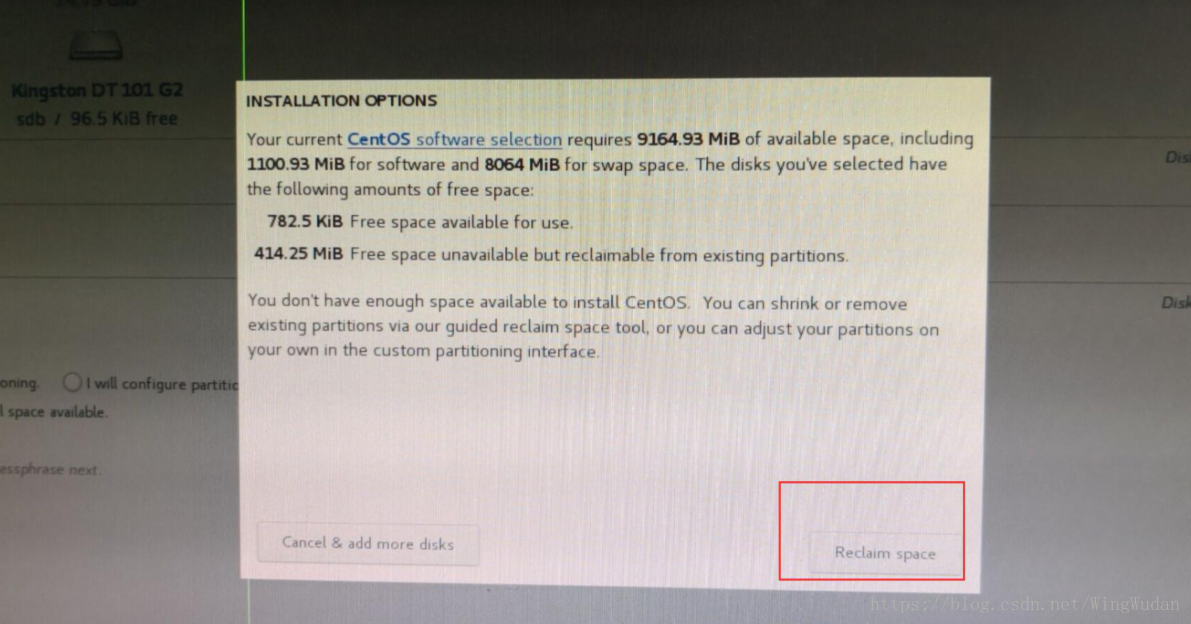
6) 选中盘符,Delete all全部删除
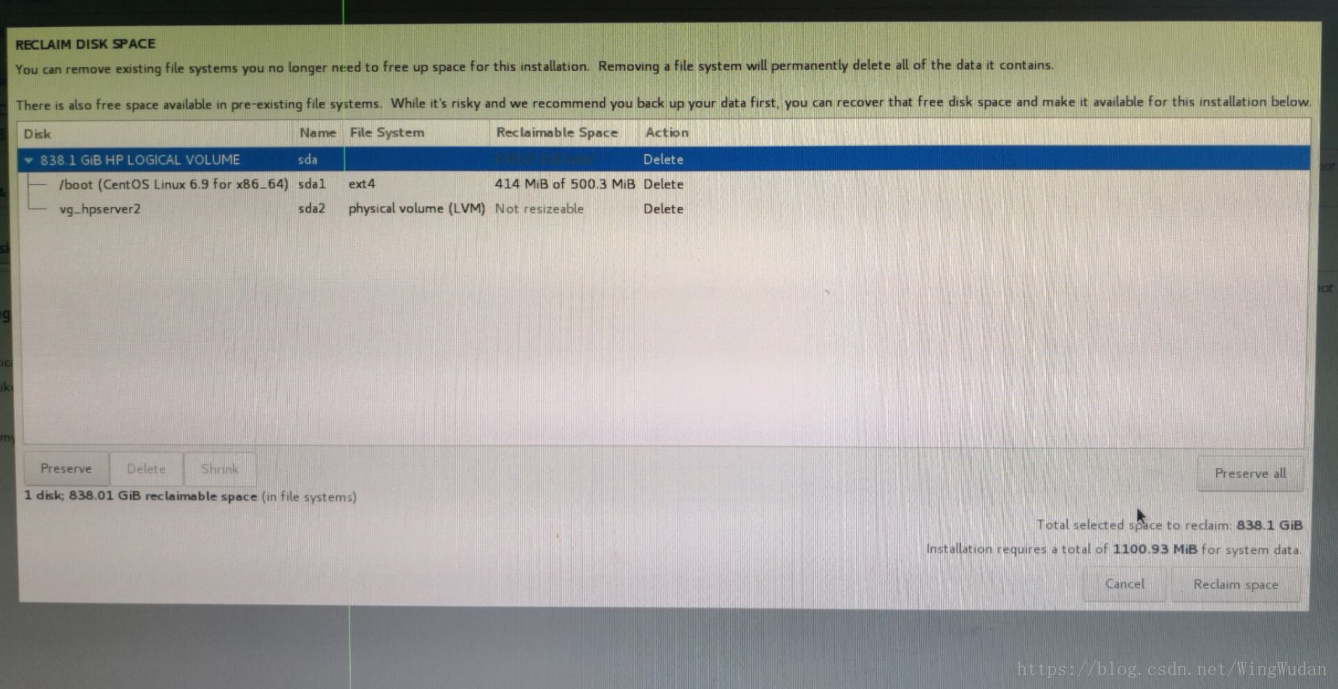
7) 再次点击右下角的Reclaim space得到如下状态。此时我的网线有问题,所以NETWORK&HOST NAME的状态是未连接,这里的网络问题也可以后续处理。
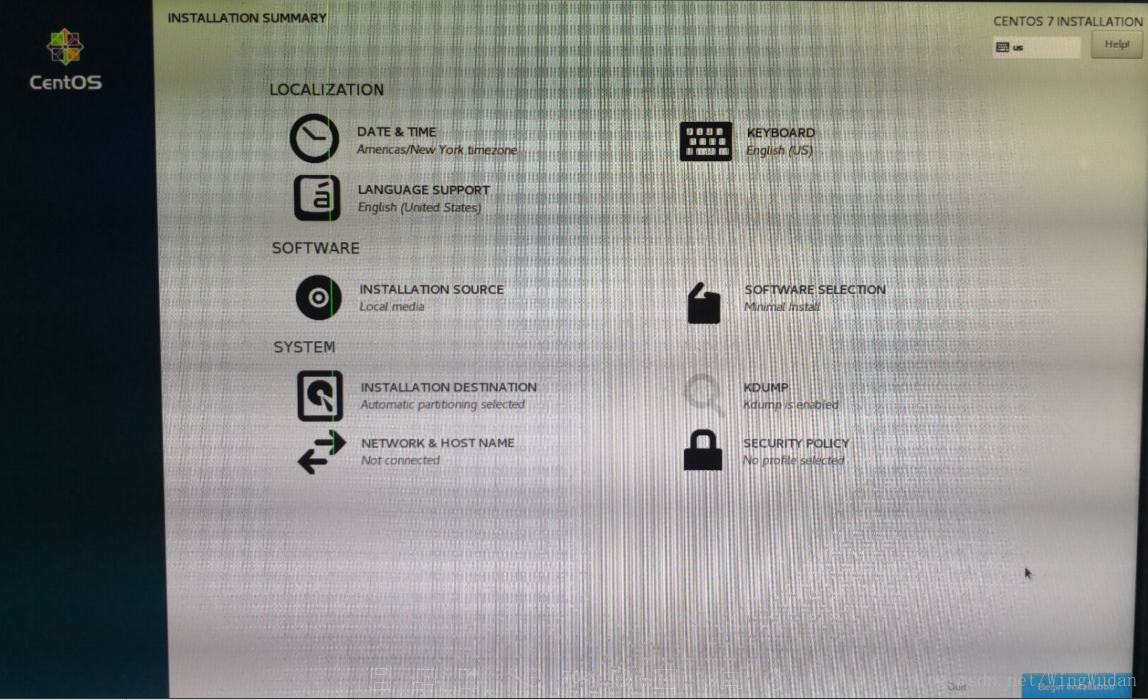
8) 点击Begin Installation开始安装后
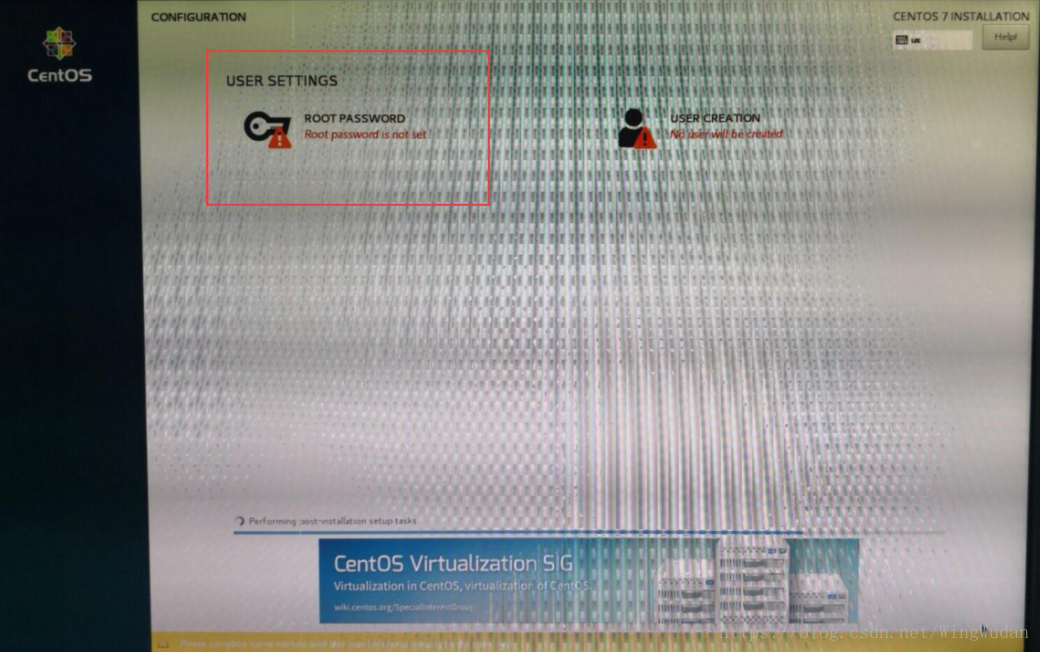
9) 点击第一个USER SETTIINGS给root设置密码,此时已无红色提示,等待进度条走到最后,点击Finish configuration
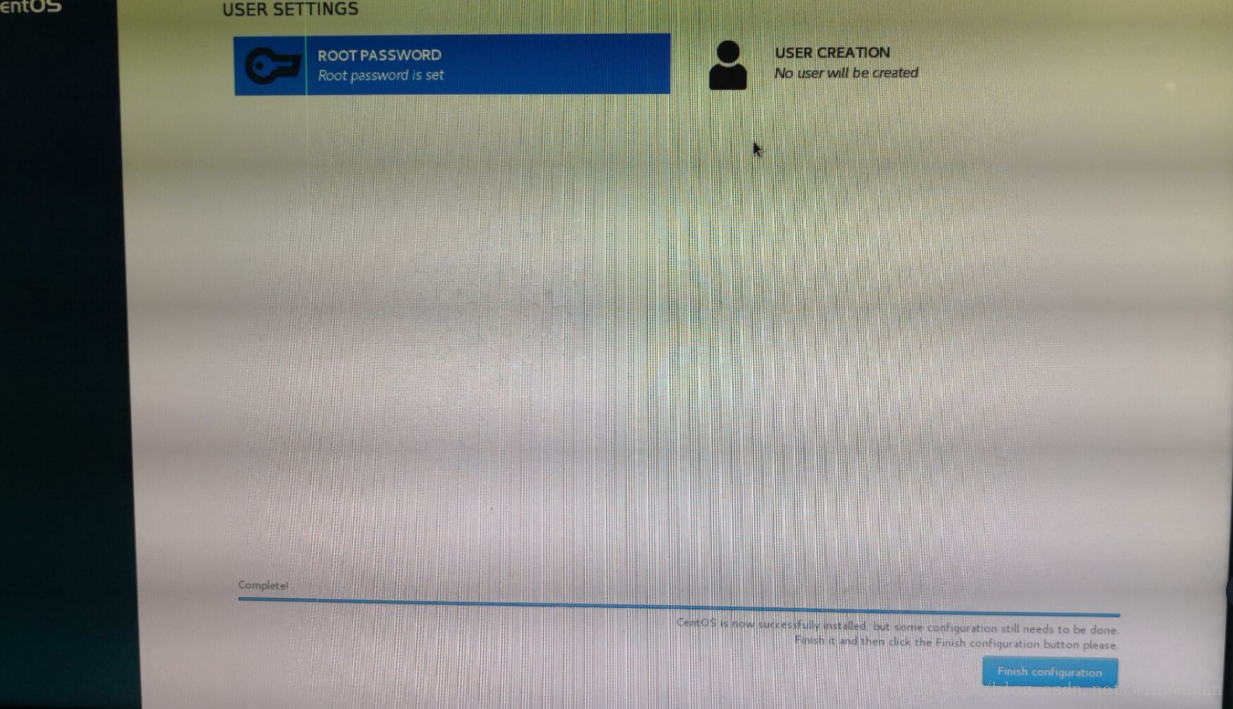
10) 拔出U盘,再点击Reboot。若不会自动重启,就强制关机再开机
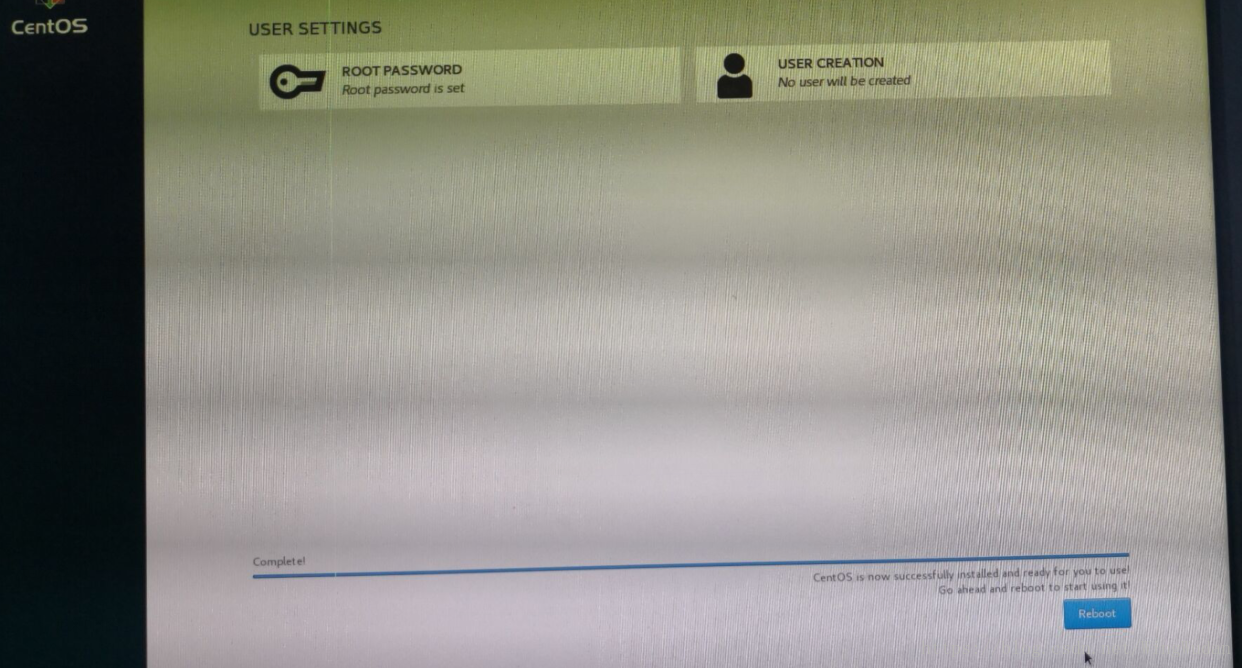
11)重启后,出现命令行终端,要求输入登录信息。记住密码是看不见的,可笨死我了,输了好几遍以为不好用。还有啊,输错了就回车,会让重新输入的。
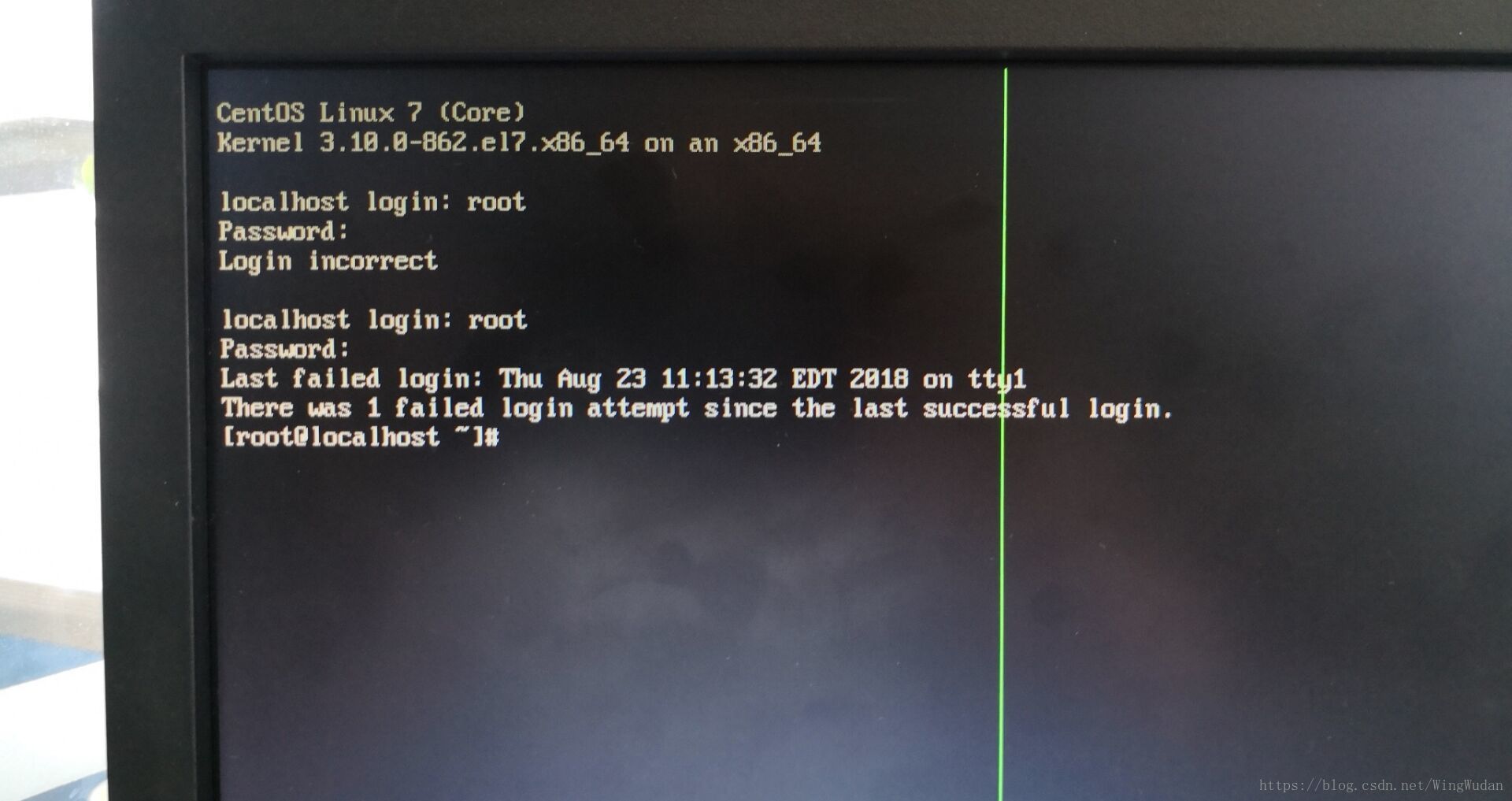
12)输入正确的信息,此时就已经安装好了简单的系统,若要搭建其他服务或配置就另说了。
6. 最后就是我的网络问题了
这个坑人的网线,在笔记本上好用,偏偏在服务器上失灵,害的严总指挥我好半天,也没好用。其实主要使用最下面两个命令就应该好用了的:
[root@localhost ~]# ip addr show
[root@localhost ~]# ip link set eno1 up
[root@localhost ~]# ip addr 现在看来当时是网线接触不良,连黄色灯都没闪。反正就是各种连不上网络,严总远水解不了近渴,遂发给我了个ubuntu18.04的下载链接。。。。。。
遥想当天,用QQ联系,都被大神气势燎着了,自己在那安的汗如雨下,啊,谢谢我严总。
天知道我写这么个记录博客按了多少次保存。今天抽空记录一下安装过程,以后有个回忆,也提供个参考,ubuntu的等下次不懒的时候写,嘿嘿。明天还要继续了解书画网,可睡觉去了,头疼。