以下内容来自 https://www.cnblogs.com/Hello-java/p/8628917.html 和 https://blog.csdn.net/fiiber/article/details/78279678
一、准备阶段
1.下载 centos7镜像文件(iso文件)
地址:https://www.centos.org/download/
2.制作U盘并写入iso文件
下载UltraISO软件,安装后运行
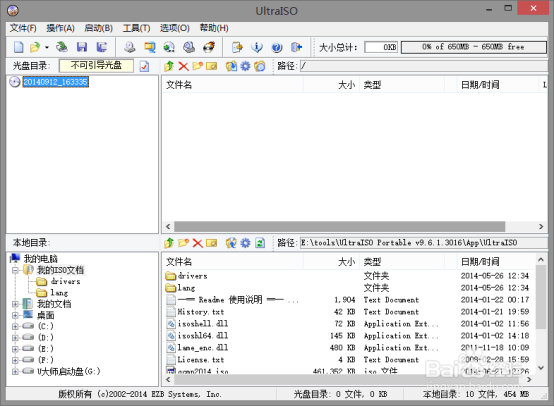
选择文件打开下载好的iso文件
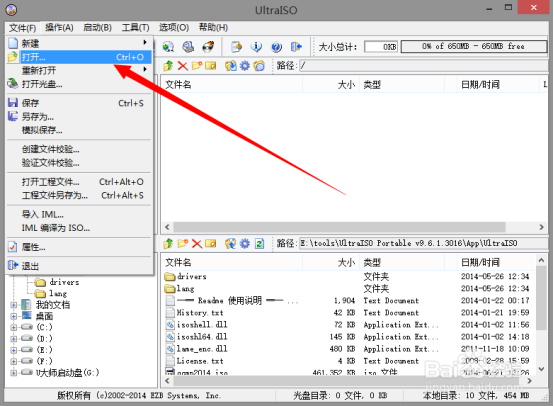
选择启动写入硬盘映像
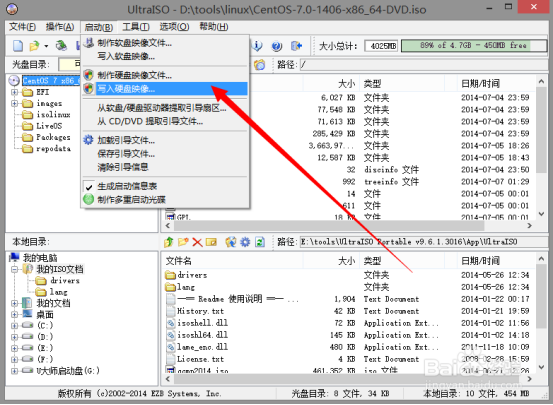
选择你的U盘
选择写入方式为:USB-HDD+V2
附上:各种U盘启动模式简介
1、USB-HDD:硬盘仿真模式,DOS启动后显示C:盘,HP U盘格式化工具制作的U盘即采用此启动模式。此模式兼容性很高,但对于一些只支持USB-ZIP模式的电脑则无法启动。
2、USB-ZIP:大容量软盘仿真模式,DOS启动后显示A盘,FlashBoot制作的USB-ZIP启动U盘即采用此模式。此模式在一些比较老的电脑上是唯一可选的模式,但对大部分新电脑来说兼容性不好,特别是大容量U盘。
3、USB-HDD+:增强的USB-HDD模式,DOS启动后显示C:盘,兼容性极高。其缺点在于对仅支持USB-ZIP的电脑无法启动。
4、USB-ZIP+:增强的USB-ZIP模式,支持USB-HDD/USB-ZIP双模式启动(根据电脑的不同,有些BIOS在DOS启动后可能显示C:盘,有些BIOS在DOS启动后可能显示A:盘),从而达到很高的兼容性。其缺点在于有些支持USB-HDD的电脑会将此模式的U盘认为是USB-ZIP来启动,从而导致4GB以上大容量U盘的兼容性有所降低。
5、USB-CDROM:光盘仿真模式,DOS启动后可以不占盘符,兼容性一般。其优点在于可以像光盘一样进行XP/2003安装。制作时一般需要具体U盘型号/批号所对应的量产工具来制作,对于U3盘网上有通用的量产工具。
选择U盘和写入方式后如图
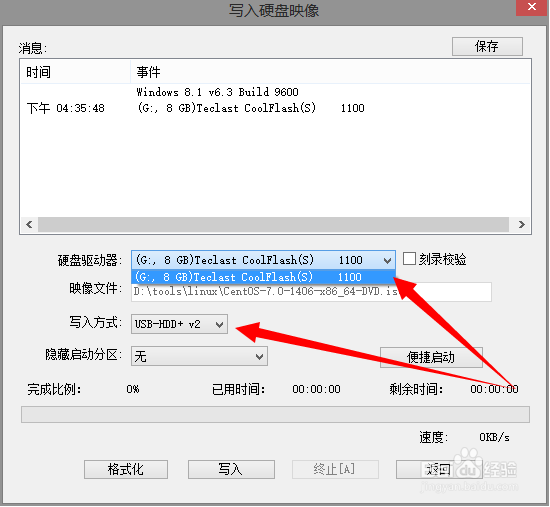
点击写入,开始写入
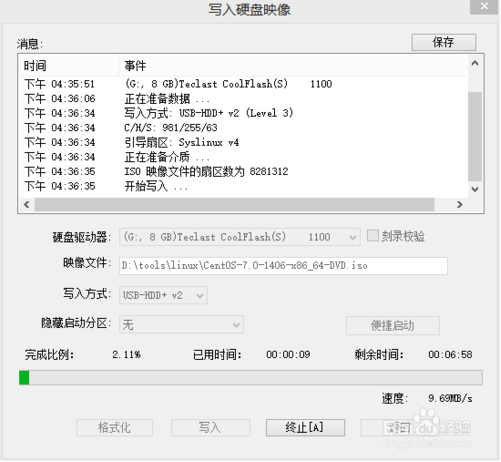
写入完成之后

关闭UltraISO软件,准备阶段完成。
二、安装阶段
把制作好的U盘插入你要装CentOS的电脑上
1、设置电脑从U盘启动
进入BIOS系统,将U盘设置为第一启动项
针对华硕和戴尔台式机进行介绍,其他的台式机或笔记本分主板型号自己上网查。
(1)华硕台式机开机后按住delete键进入BIOS系统
(2)戴尔台式机开机后按住F12键进入
碰到DELL新版BOIS系统没有USB选项时,选择Secure Boot Control回车,改成Disabled,
USB Boot Support设置成Enabled,Boot Mode改成Legacy。
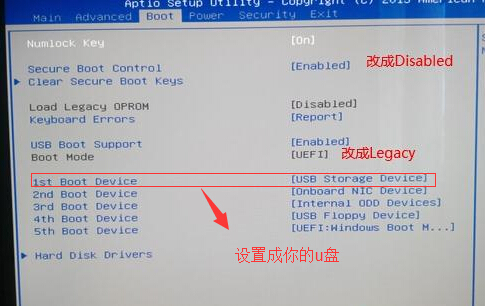
2、U盘启动之后开始安装系统

3、CentOS引导安装
(1)中文安装方式(线上服务器推荐English)
选择中文安装

选择软件选择 GNOME桌面安装,当成服务器使用可以使用默认最小安装,然后选择安装位置,选择磁盘即可
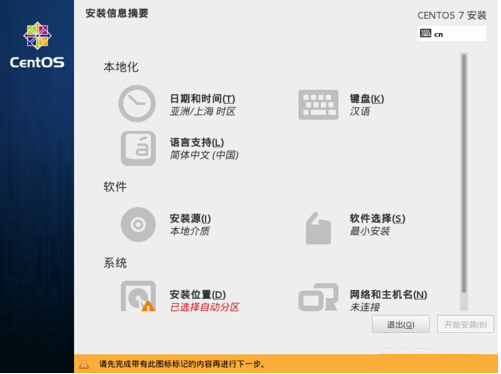
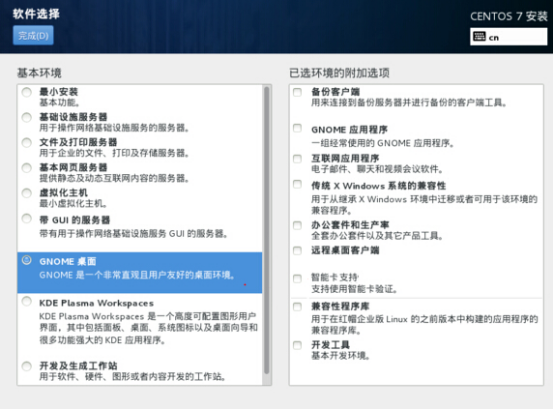
设置root操作 等待下方安装进度完成之后就能进入Linux系统了

4.安装完成后配置网卡信息(注意检查网线是否插好)
1.cd /etc/sysconfig/network-scripts/
2.ip link show
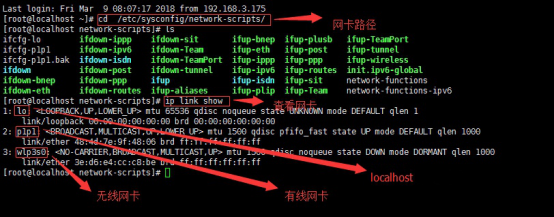
3.在/etc/sysconfig/network-scripts/目录下编辑文件 ifcfg-X , X为上图2:红色框中的内容,在文件最后添加
IPADDR=192.168.30.242 //此机器的ip
PREFIX=24
GATEWAY=192.168.2.1
DNS1=114.114.114.114
修改ONBOOT=no 为 ONBOOT=yes
若修改BOOTPROTO为static 静态IP地址 则 vi /etc/resolv.conf 添加 nameserver 114.114.114.114
4.systemctl restart network #重启网络服务
5.ping www.baidu.com 测试网络是否连通