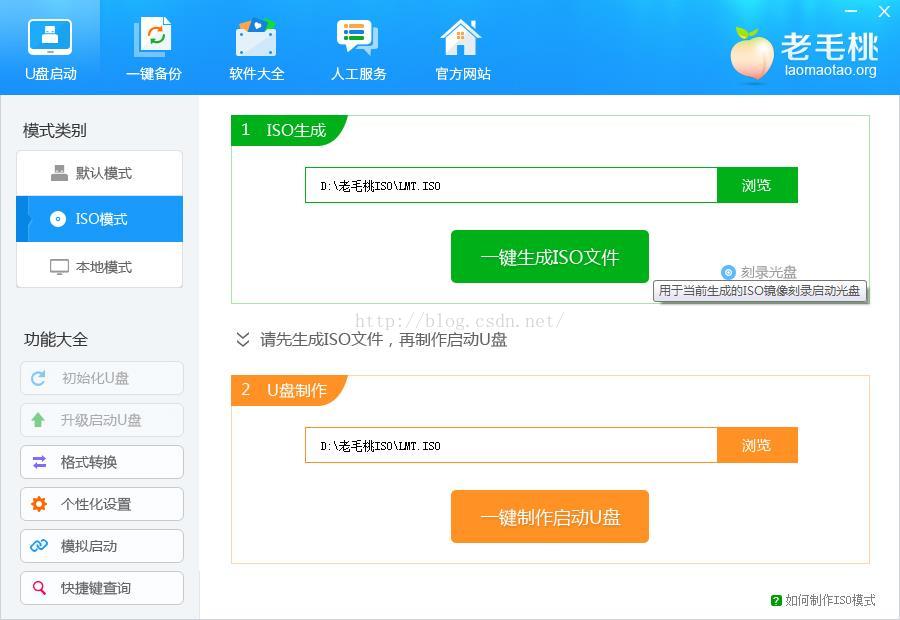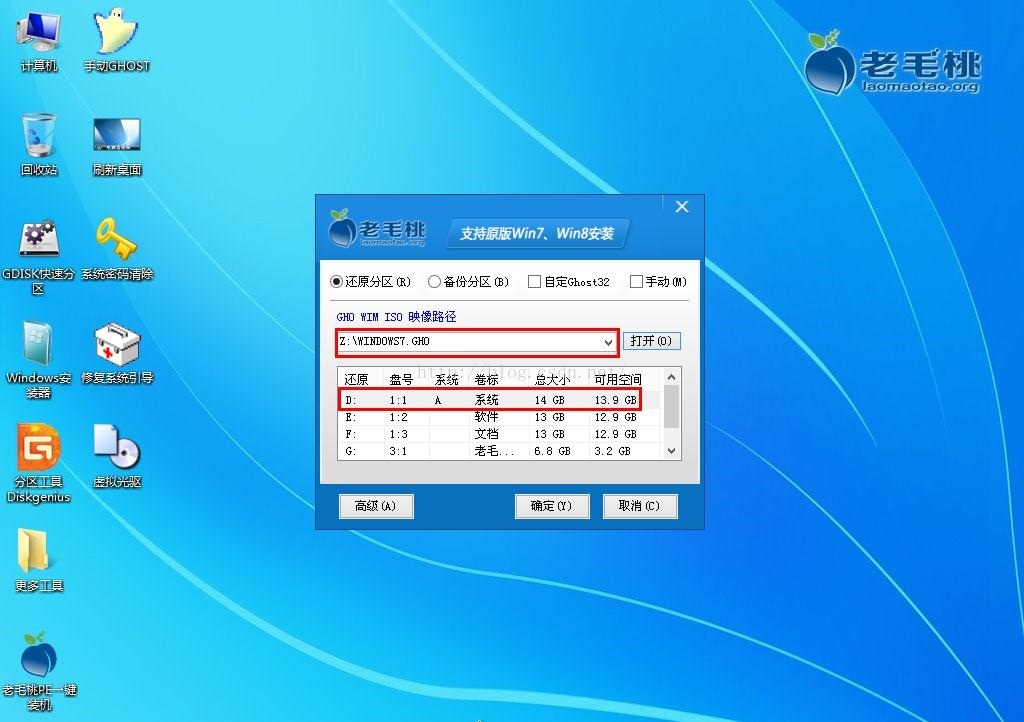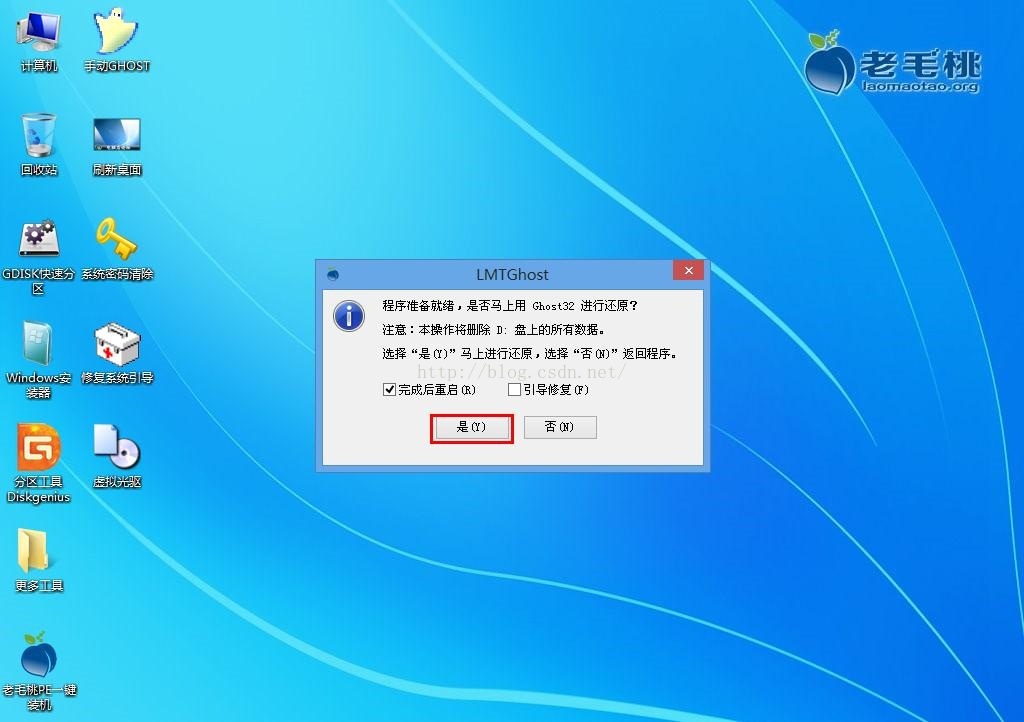分享一下我老师大神的人工智能教程!零基础,通俗易懂!http://blog.csdn.net/jiangjunshow
也欢迎大家转载本篇文章。分享知识,造福人民,实现我们中华民族伟大复兴!
装双系统的原则是先装低版本后装高版本的!!!,虚拟机随便。
谈起装系统,到现在这个年代应该是人人都会的了,不是什么太难的事情,下面博主就来谈谈具体怎么实现用U盘装系统。
讲解之前这里补充一个知识点,就是UEFI模式,现在越来越多的电脑都支持UEFI格式了,想起我第一给一个朋友装UEFI模式的电脑装系统的时候,我折腾了三个小时,到那个时候我才明白电脑出现了UEFI模式。
下载U盘制作工具:本地下载! /* 提示一下这个U盘制作工具版本非常新,已经支持UEFI格式的安装了,在也不用像老版的制作工具那样还有手动修改BIOS的一些设置,老版本U盘制作工具需要设置电脑的BIOS:点击这里! */
效果显示如下:
这里制作好U盘启动工具够就可以装系统啦,打开电脑,插上U盘,根据自己的型号按相应的快捷键来实现U盘启动,具体电脑型号的快捷键,博主也总结了。请点击这里查看:点击这里! 启动后电脑显示如下的界面。
这里就是一个重点了,新版的U盘制作工具已经把这个UEFI工具做进去了,如果你的电脑是UEFI模式就选择02,如果是legacy模式就点击03,
怎么判断自己的电脑是UEFI格式还是legacy:请点击这里!
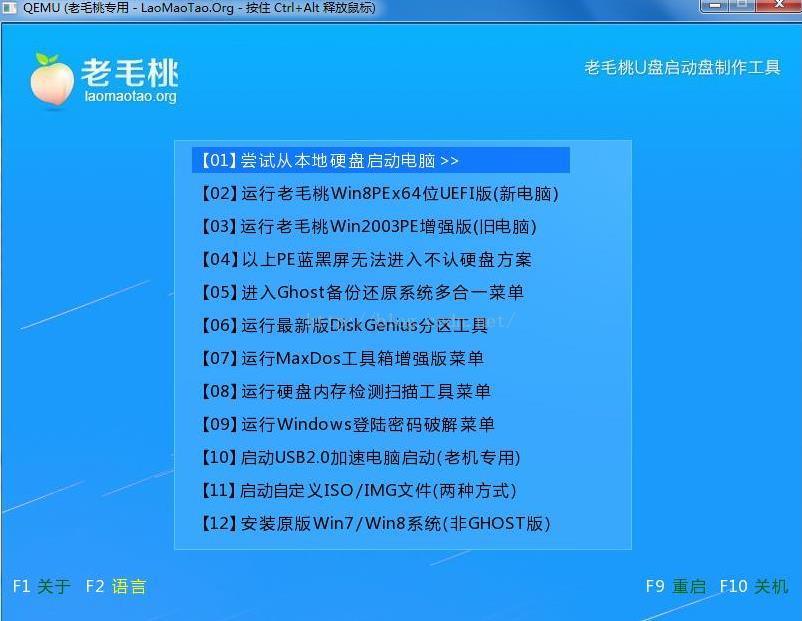
进入win03PE系统后,双击桌面上的“老毛桃PE一键装机”工具,程序会自动检测硬盘分区中存在符合条件的系统镜像文件并且显示出来以我们供选择,若工具没有识别到您所存放的用于安装系统的镜像文件,则可以通过点击右边的“更多”按钮进入深层目录进行选择;如下图:
然后选择自己要装的系统,win7,win8,win10或者xp等,这些系统你也需要放在U盘。(不懂得在问我,左边有我的联系方式)
然后重启就安装好了
给我老师的人工智能教程打call!http://blog.csdn.net/jiangjunshow