1.前期准备:
要先下载好redhat的镜像iso文件和VirtualBox的exe可执行文件:
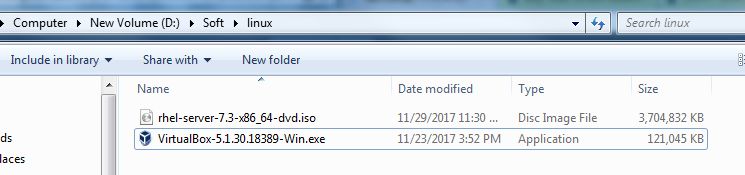
几年前我都是直接在Virtual Machine里装镜像文件,现在为什么让大家装Virtual Box呢?
因为它免费啊。
VirtualBox号称是最强的免费虚拟机软件,它不仅具有丰富的特色,而且性能也很优异!它简单易用,可虚拟的系统包括Windows(从Windows 3.1到Windows10、Windows Server 2012,所有的Windows系统都支持)、Mac OS X、Linux、OpenBSD、Solaris、IBM OS2甚至Android等操作系统!使用者可以在VirtualBox上安装并且运行上述的这些操作系统! 与同性质的VMware及Virtual PC比较下,VirtualBox独到之处包括远端桌面协定(RDP)、iSCSI及USB的支持,VirtualBox在客户端操作系统上已可以支持USB 2.0的硬件装置,不过要安装 VirtualBox Extension Pack。
看了上面这段话应该有点明白了吧?不仅免费,而且也能几乎满足我们所有需求。
我电脑是Win7系统,所以下面的操作都是win7安装步骤和截图,如果是win10就稍微麻烦点哦,因为win10比win7增加了别的功能,安装虚拟机的时候相应的配置操作就多了些。
2.安装Virtual Box步骤:
先安装VirtualBox,双击之后选择安装路径,若是没有特别设置,就点击Next呗。
这里是提示网络接口信息,点击“Yes”:
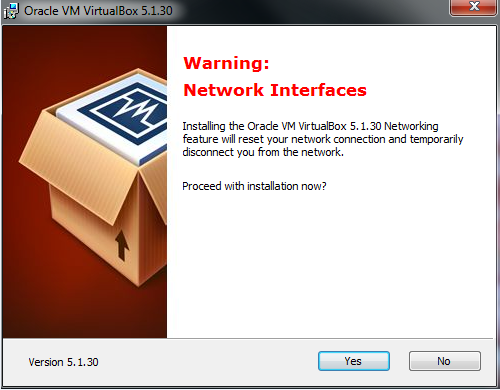
准备进入安装阶段,点击“Install”:
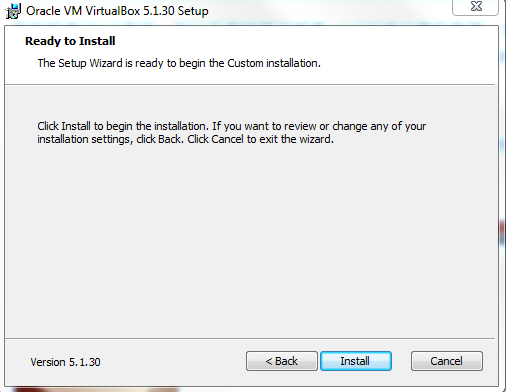
等待安装:
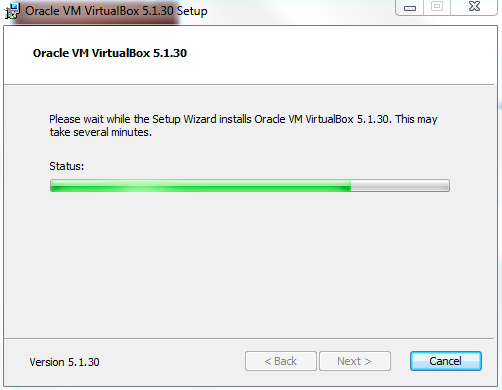
我电脑上有安全监控软件,所以提示这类对话框(选择Install即可):
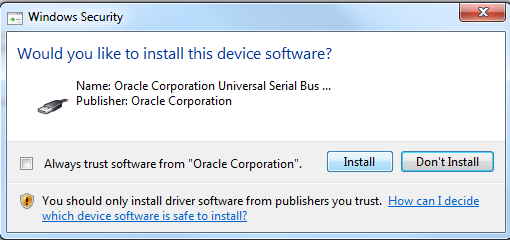
点击“Finish”:
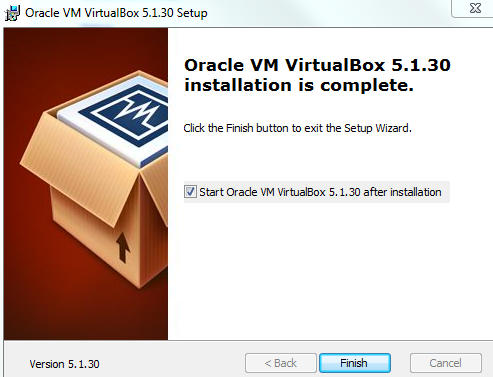
然后就自动进入了管理界面:
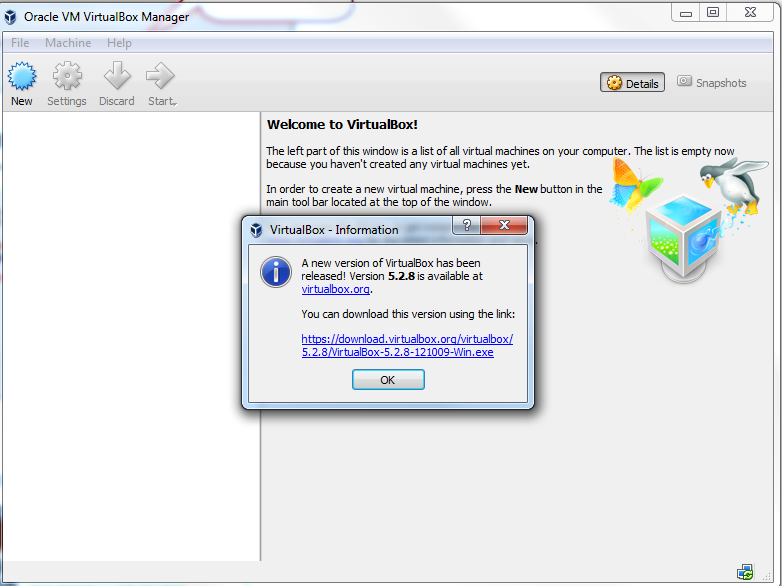
3. 创建Linux虚拟机:
- 点击“New”,就会弹出新建对话框:
具体创建什么类型的虚拟机你们按需选择哈,我这里选择了linux。
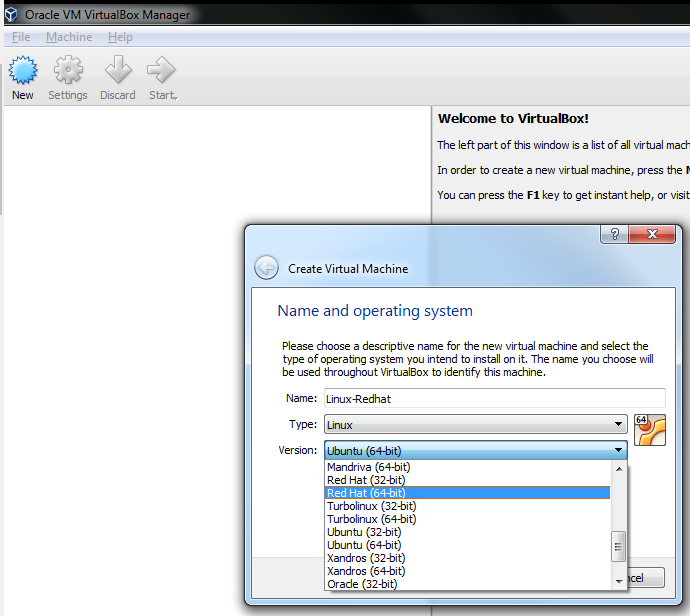
- 选择Memory Size(内存大小):
这里我输入了“2048MB”就是2GB了,这个以后还可以动态调整的啦。
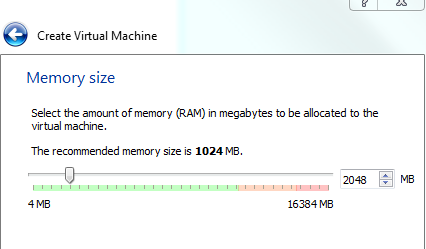
- 选择如何添加虚拟硬盘:
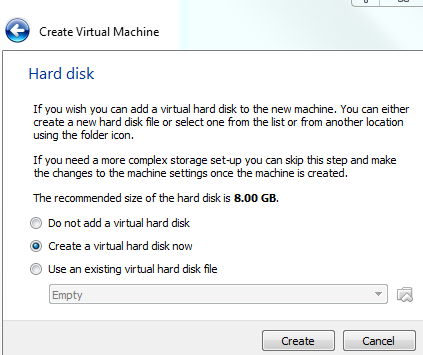
- 选择硬盘文件类型:
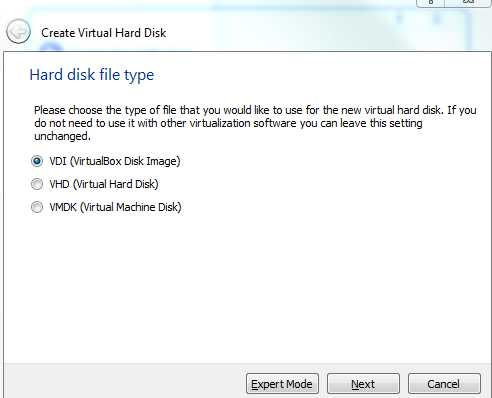
- 选择虚拟硬盘是否动态分配:
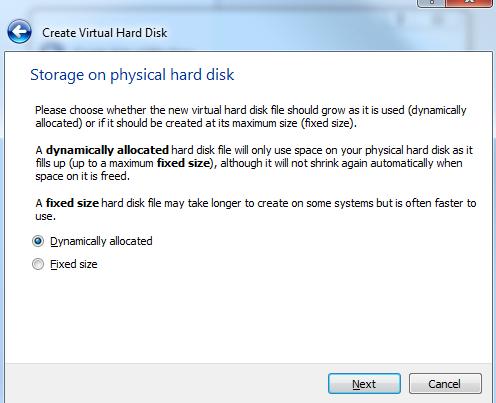
- 选择虚拟硬盘大小喽:
已经选择动态分配了,我就写30GB了,反正也不会玩的很深入。。。
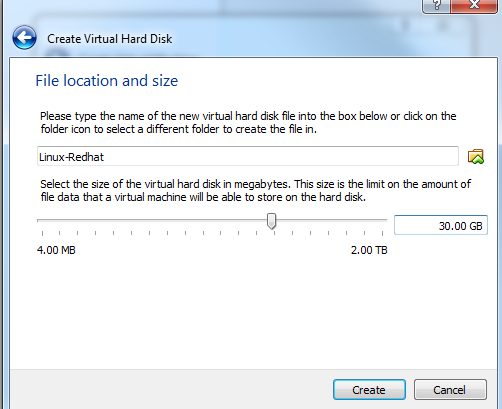
- 点击Create之后就会出现如下界面查看配置详细情况:
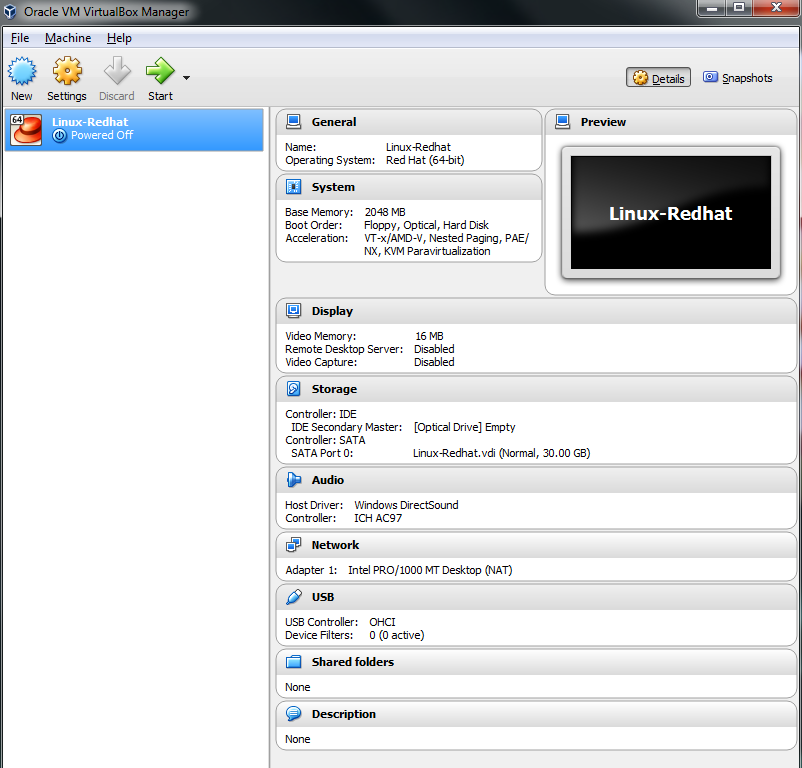
- 点击Settings修改Network:
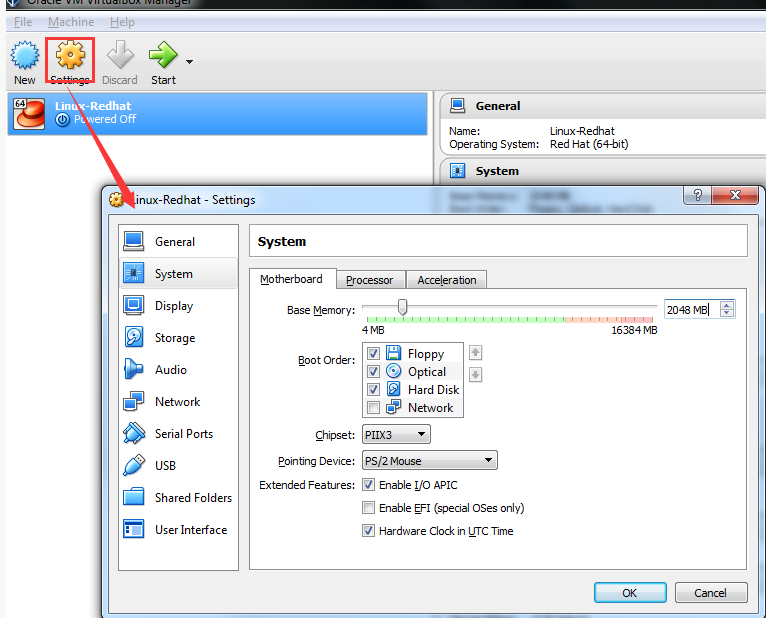
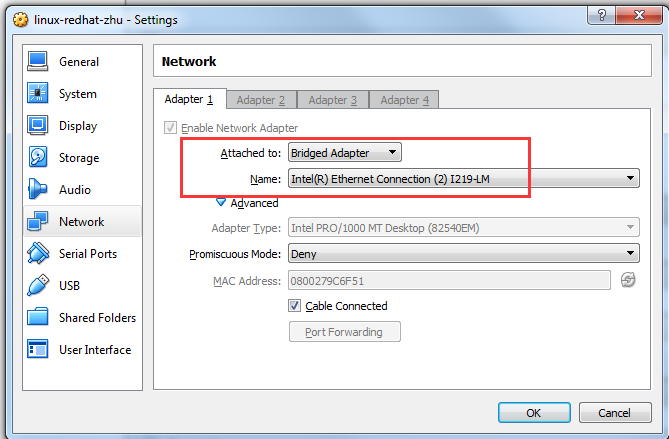
4. 安装Linux系统:
- 点击Start(默认是normal start):
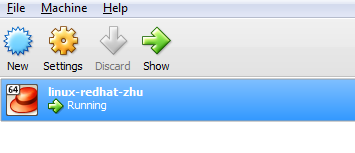
- 安装linux系统:
稍等片刻系统就会启动一个linux窗口,初始化以后让你选择一个物理设备,这个时候你就选择自己本地的那个linux iso镜像文件就行了,然后就是自动装系统了:
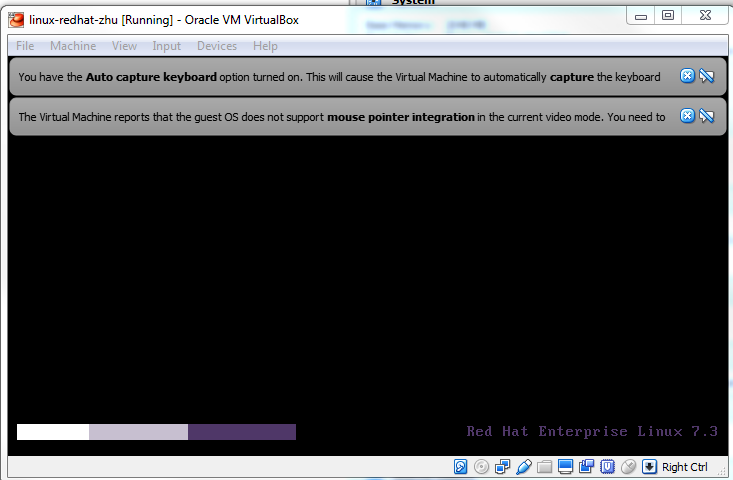
装完就是这样的:
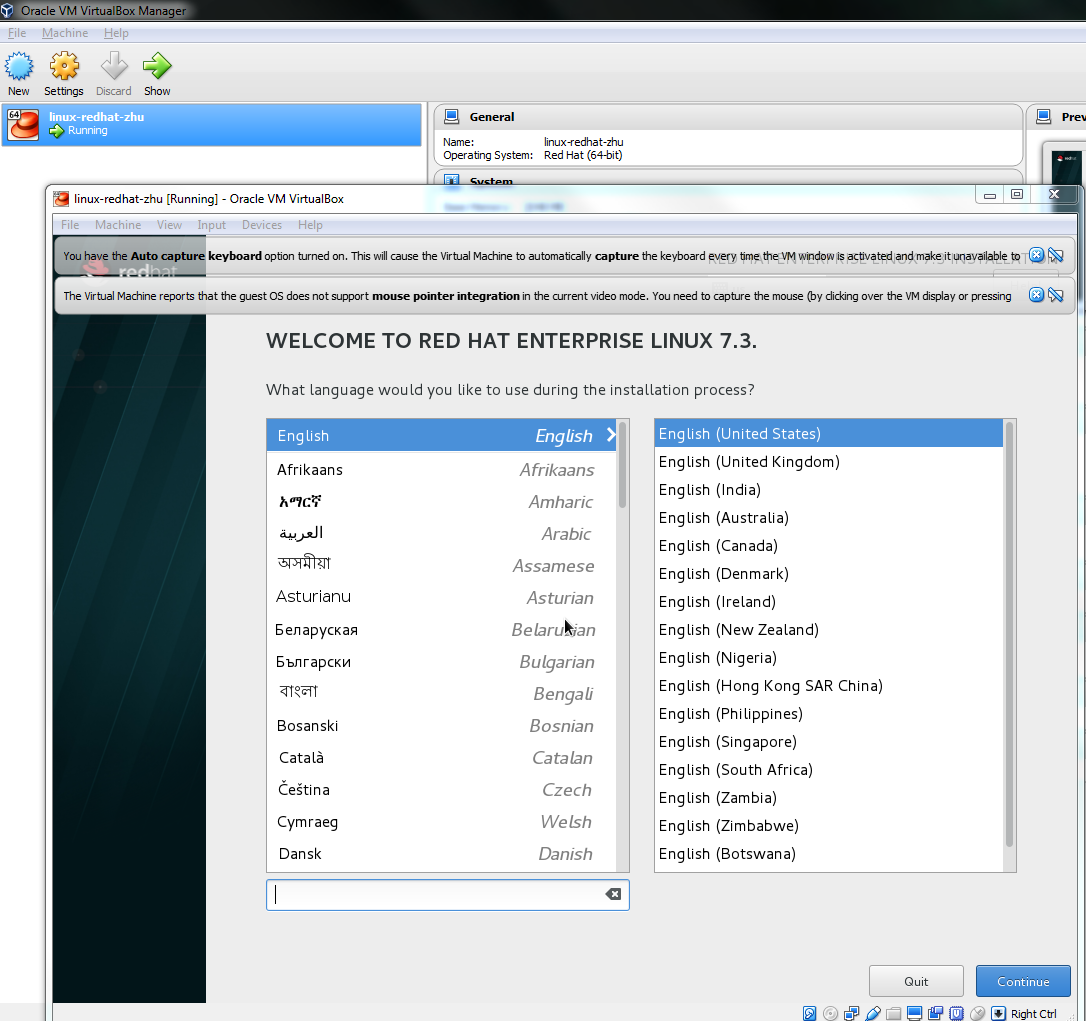
你在点击子窗口Linux系统界面的时候总是提示:
You have clicked the mouse inside the virtual Machine display or pressed the host key. This will cause the Virtual Machine to capture the hout mouse pointer (only if the mouse pointer integration is not currently supported by the guest OS) and the keyboard, which will make them unavailable to other applications running on your host machine.
You can press the host key at any time to uncapture the keyboard and mouse (if it is captured) and return them to normal operation. The currently assigned host key is shown on the status bar at the bottom of the Virtual Machine window.......
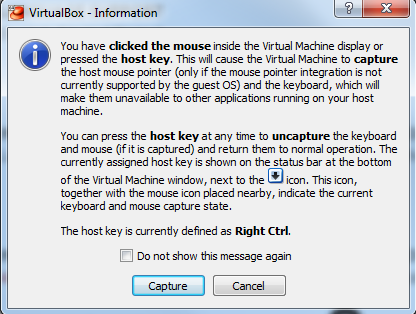
其实意思很简单,因为你本身自己的电脑跟这个虚拟机是共用鼠标和键盘的嘛,所以点击进入虚拟机以后,你主机就没法获取鼠标和键盘活动了。你的鼠标就只能在虚拟机界面里面活动。
如果想从虚拟机进入本机界面操作的话,可以用支持的快捷键,快捷键是什么呢?就是键盘不是有左右两个Ctrl按键吗?点击右侧的那个Ctrl,注意,是点击一次右边的那个Ctrl按钮(就是上下左右方向按钮左边的那个Ctrl按键了),就可以把鼠标从虚拟机里面跳到本机窗口哦。
想从本机进入虚拟机就简单了嘛,点击一下就进去了。
明白这是什么意思了就勾选“Do not show this message again”,不然每次都提示。。。
- 选择语言:English或者其他
- 选择地区: Asia HongKong
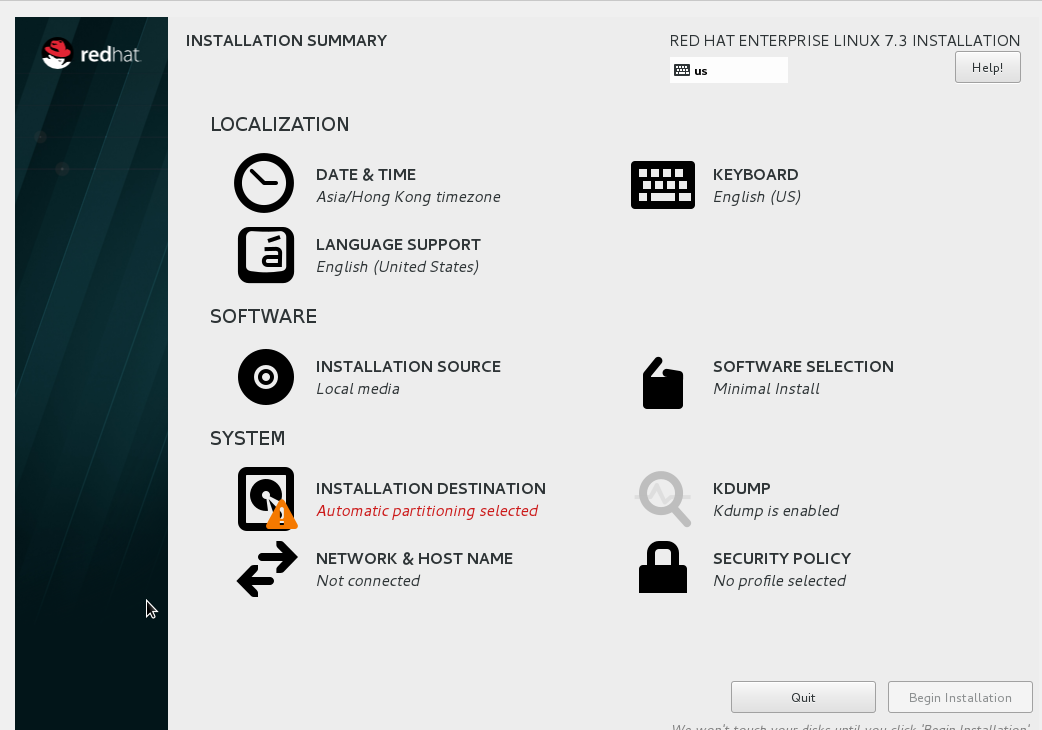
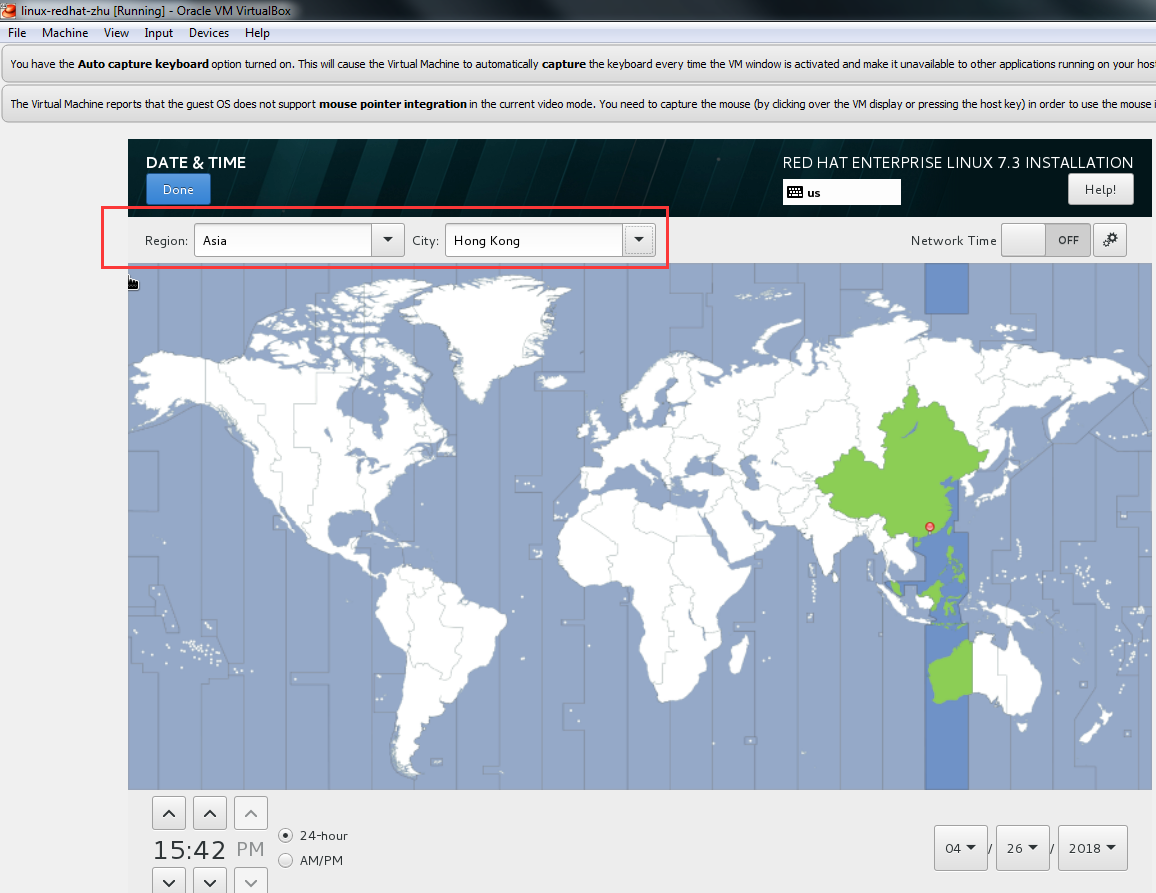
因为我上上图中System 的“Installation Destination”有感叹号,所以Begin Installation是灰色的,我点击去修改:
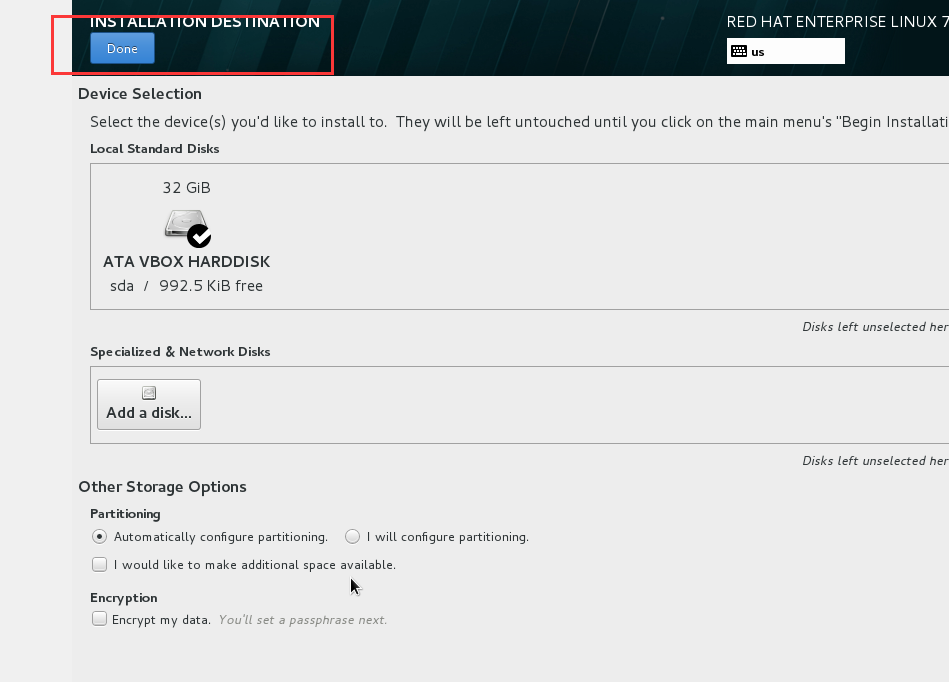
- 然后开始安装:
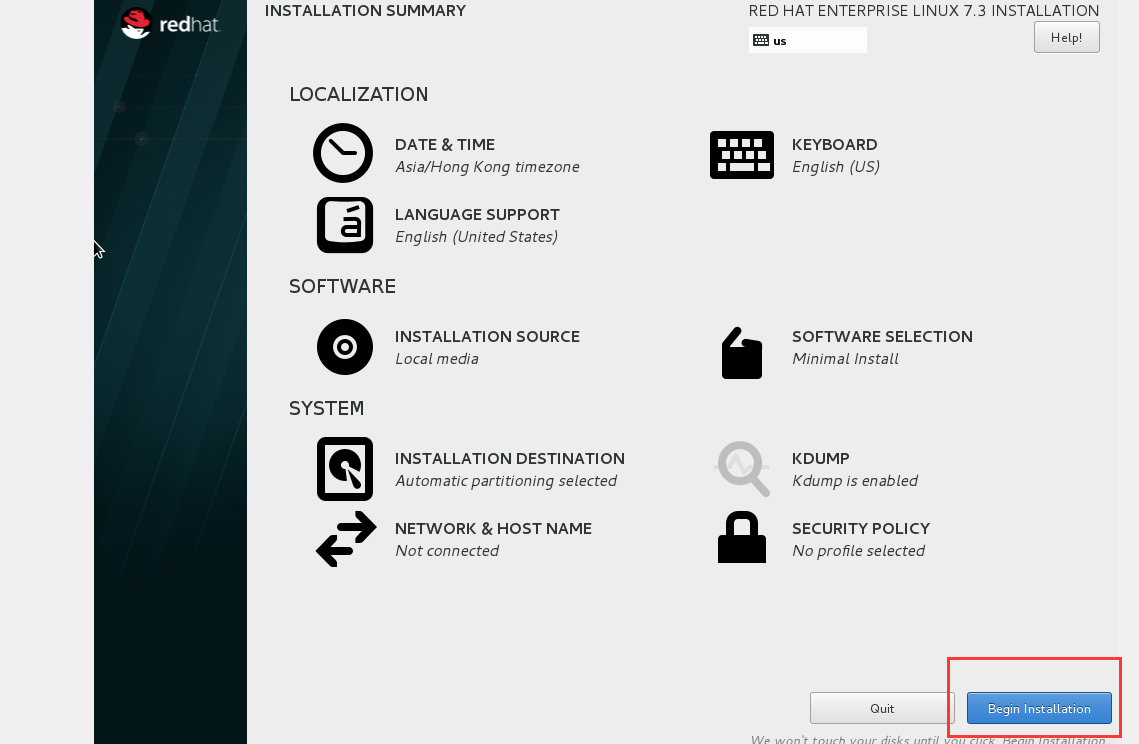
- 配置Root Password:

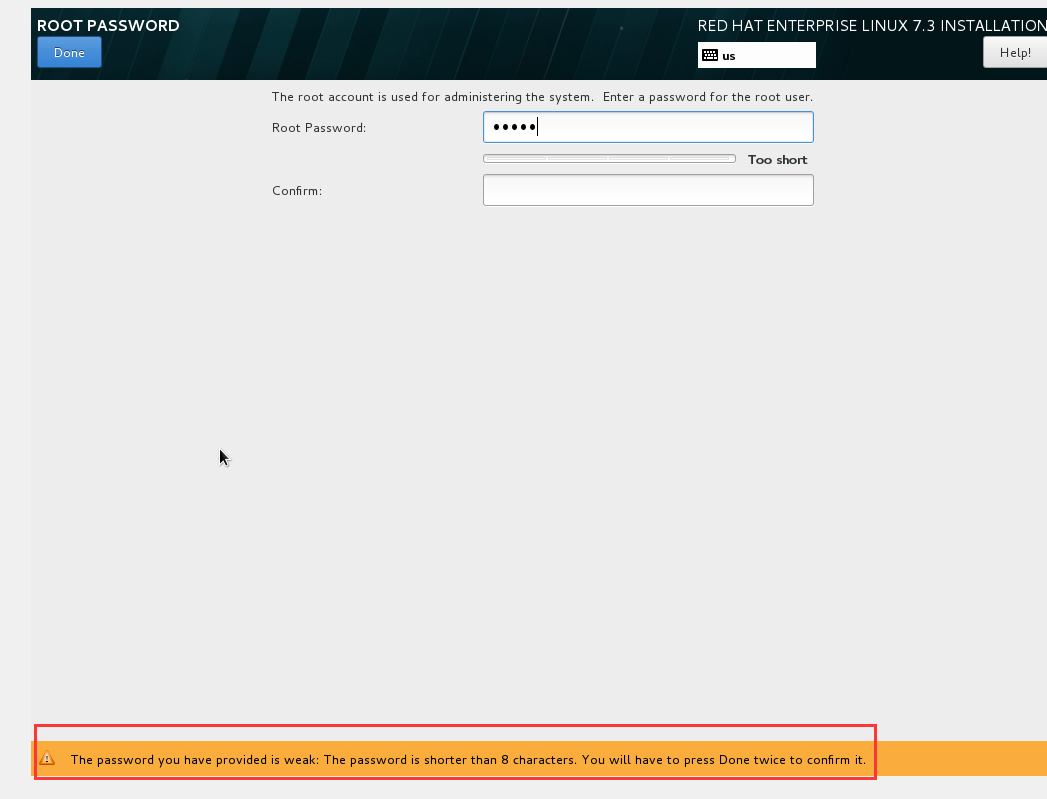
一定要输入超过8个字符,然后点击两次Done按钮。
- 完成配置:
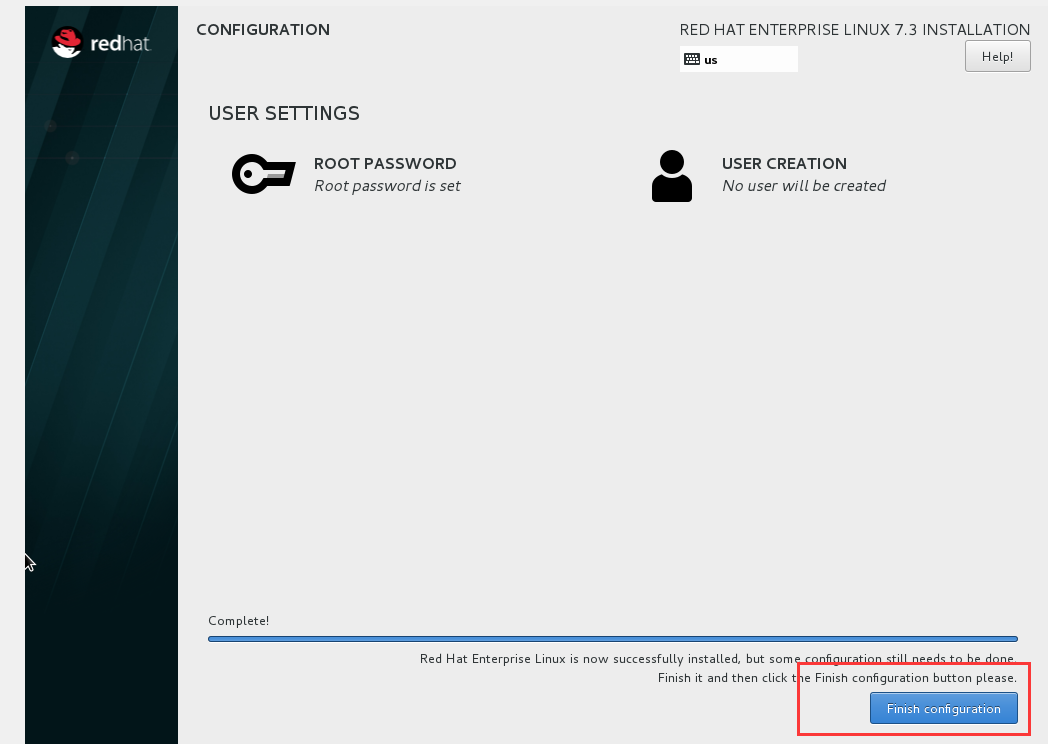
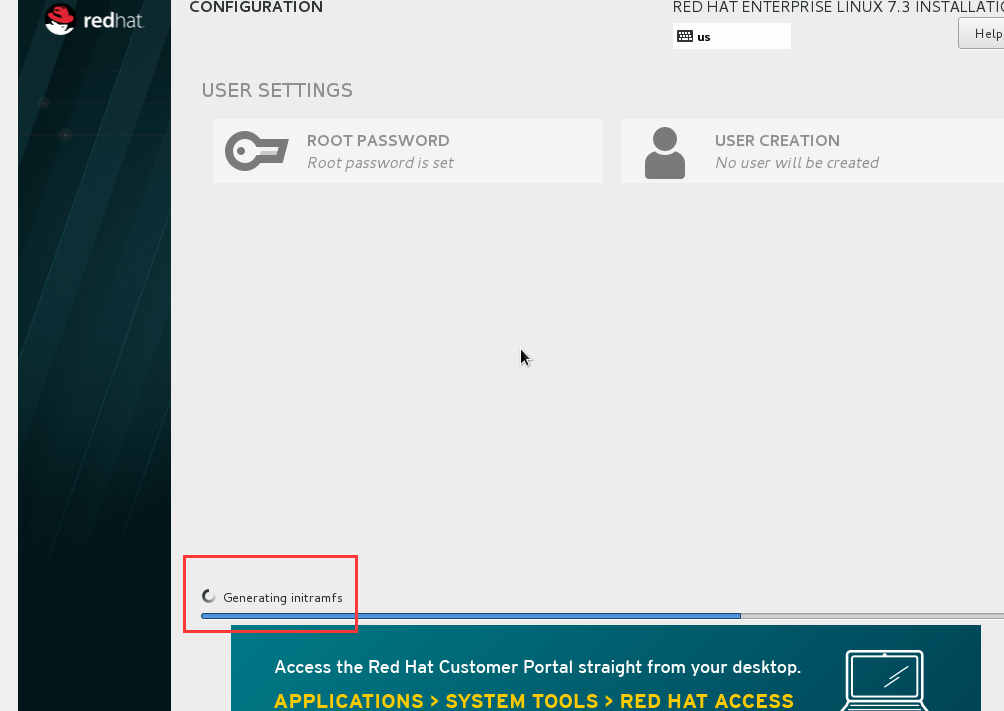
- 重启:
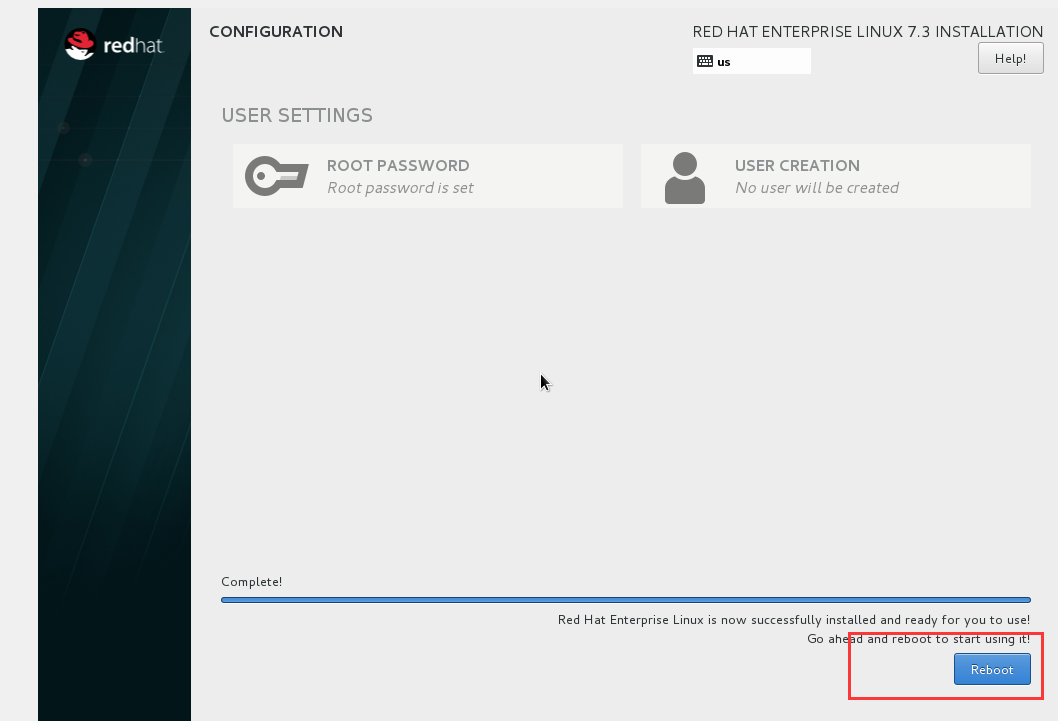
这个界面是自动选择的,我只是放这里给大家看一下:
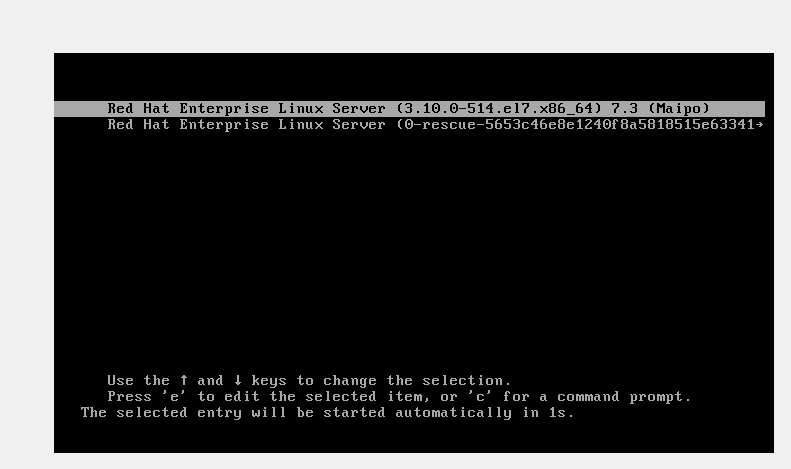
5. 登陆虚拟机:
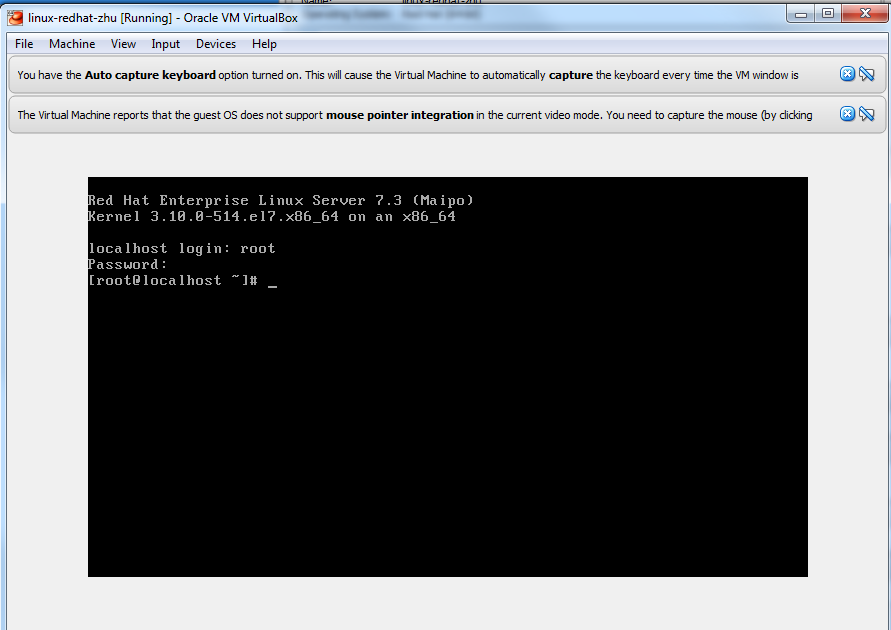
localhost login的用户名是root, 密码是你自己设置的超过8个字符的那个密码哦。
而且在输入密码的时候这里不会显示的,只有等你点击Enter以后才会结束密码的输入。
6. 查看虚拟机IP地址:
输入: ip addr
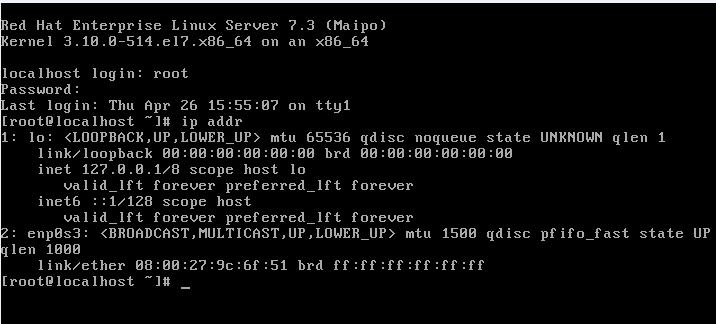
额,没出现IP,这时候要
- 配置一下network:
输入命令:nmtui
- Active a connection:
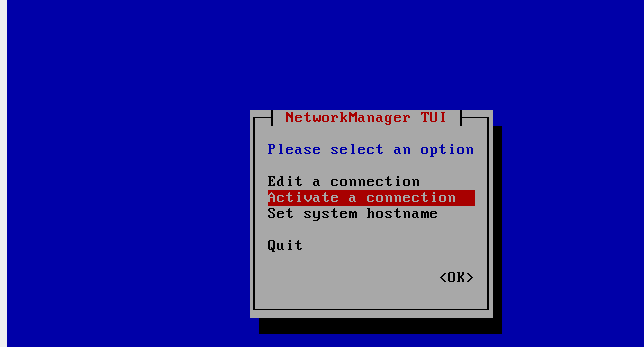
- Deactive enp0s3:
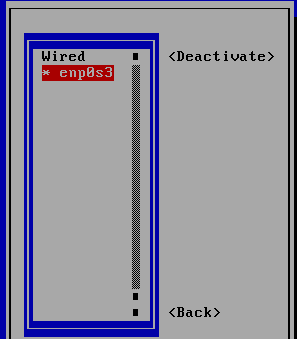
状态是“Deactivate”以后,点击Back回到主界面,点击Quit:
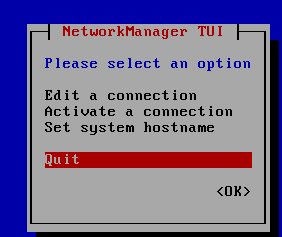
此时再输入:ip addr
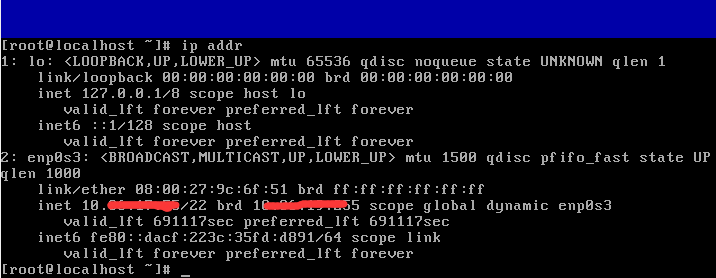
这个时候可以看到IP已经分配了,这虽然现实的是一个ip范围,但是起始的那个ip就是这个虚拟机的ip了。