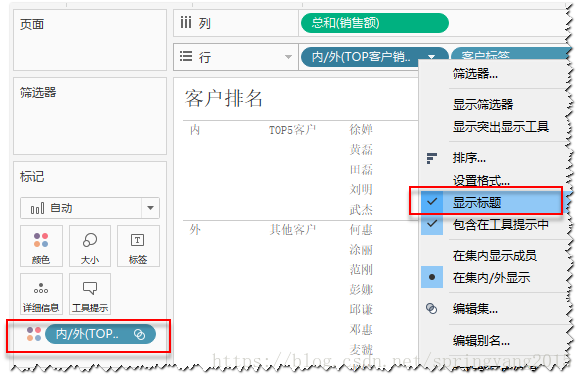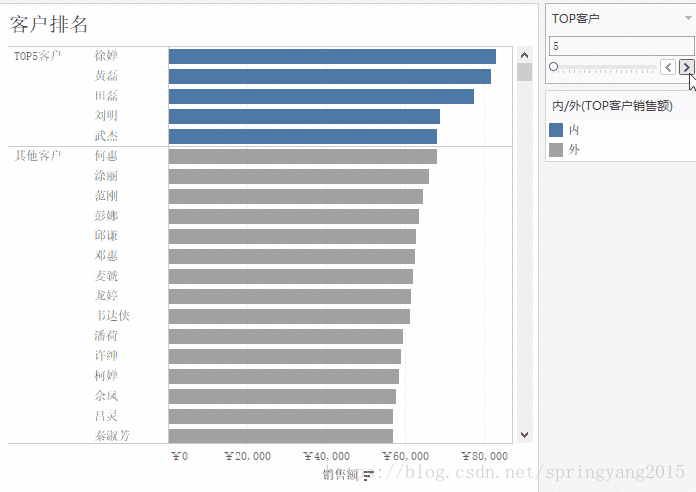最近,在学习官方文档关于集、参数的内容时,看到了一个视图示例,很好的将集、参数与计算字段的有关知识点串在了一起,于是为巩固近期所学知识,我就仿照该示例也做了一个视图,重点是强化制作交互视图时的思路和具体操作。官方文档中的视图是下面这样的:
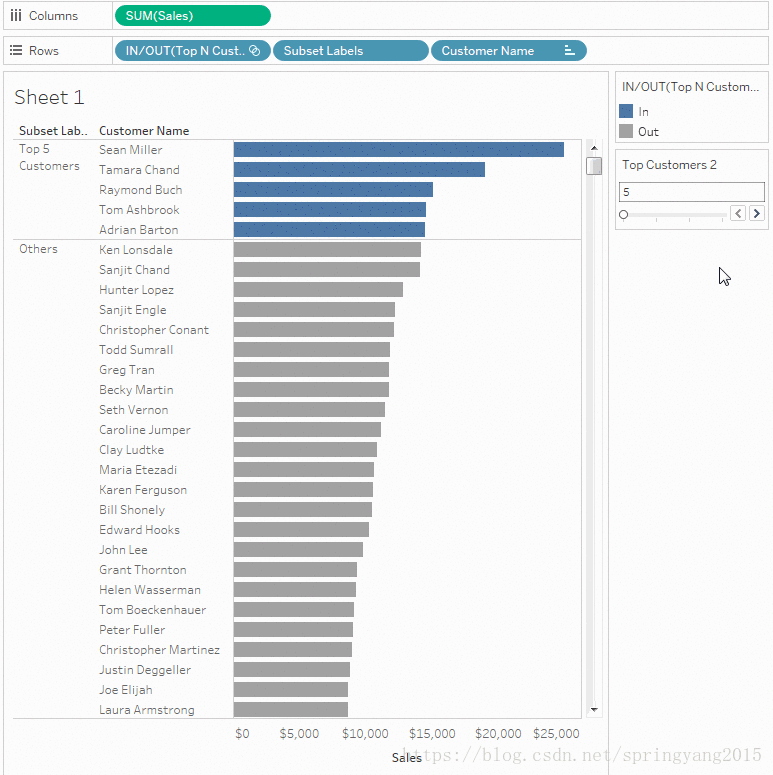
分析
在模仿官方示例前,首先对视图包含的主要技能点进行拆解,我认为有四个方面:
1.创建条形图。
视图首先创建了以“sales”为横轴,"Customer Name"为纵轴的条形图。
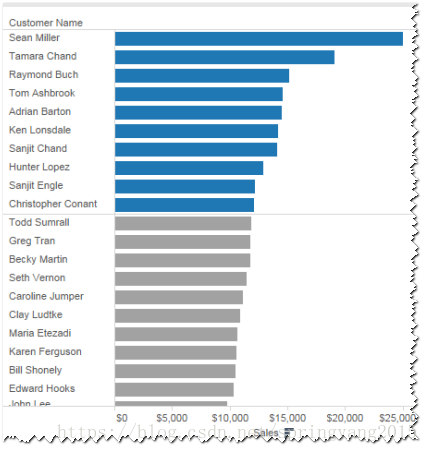
2.创建参数。
视图创建了“Top Customers 2”参数,并与“Top N Customer by sales”集进行了关联,用以控制"N"的具体数量,从而实现与视图的交互。
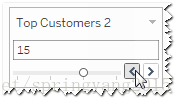
3.创建集。
视图基于“sales”的排序,创建了“Top N Customer by sales”集,该集将销售排名前N位的客户归到集内,将前N位以外的客户归到集外。
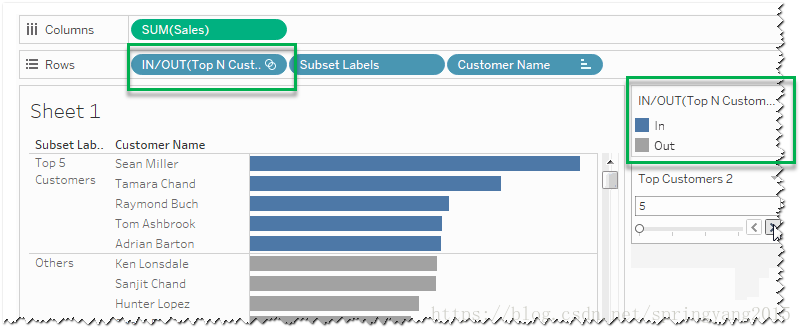
4.创建动态标签。
视图中,创建了"Subset Labels"字段,该字段中的标签会随着参数的变化而变化,具体实现方式就是通过创建计算字段,将参数引入到计算字段中,从而实现参数与计算字段的同步改变。
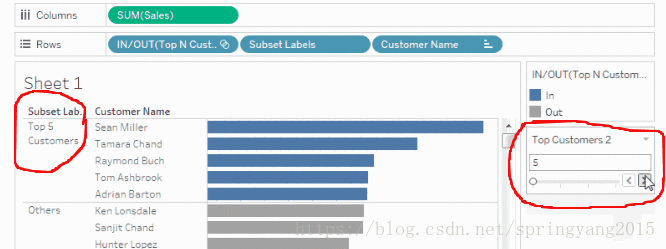
5.合并视图。
将条形图、级、动态标签等元素全部合并在一起,设置好格式,即完成最终的交互视图。
实践
在对原视图分析拆解后,具体模仿实践也按照上面分析中拆解的五个步骤进行。这里使用的是”超市“数据源。
创建条形图
将维度区域的“客户名称”和度量区域的“销售额”分别拖放到“行”功能区和“列”功能区,再按“销售额”的降序排列,即完成条形图创建。
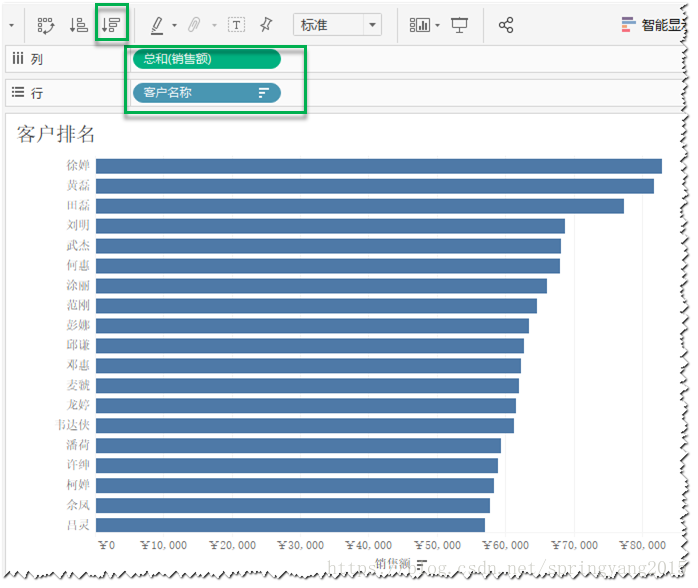
创建参数
从维度区域进入参数界面,创建名为“TOP客户”的参数,按下面的内容设置完毕后,即完成该参数创建。
- 名称:输入“TOP客户”。
- 数据类型:选择“整数”。
- 当前值:输入“15”。
- 允许的值:选择“范围”。
- 最小值:输入“5”。
- 最大值:输入“100”。
- 步长:输入“5”。
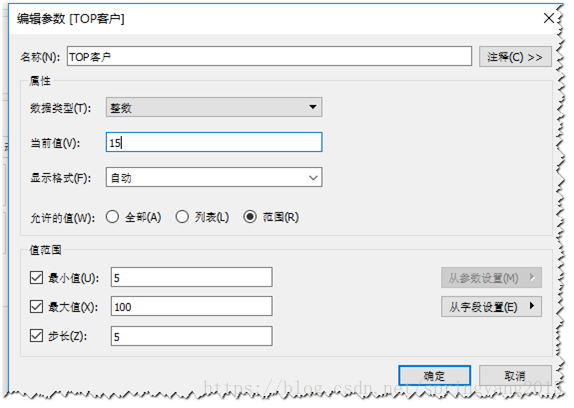
创建集
在“维度”区域找到字段“客户名称”,通过鼠标右键进入创建集界面,并按如下内容进行设置,即可完成“TOP客户销售额”集的创建。
- 名称:输入“TOP客户销售额”。
- 选择“顶部”选项卡。
- 字段:选择“顶部”;在下拉框中选择“TOP客户”参数;在下拉框中选择“销售额”,聚合方式选择“总和”。
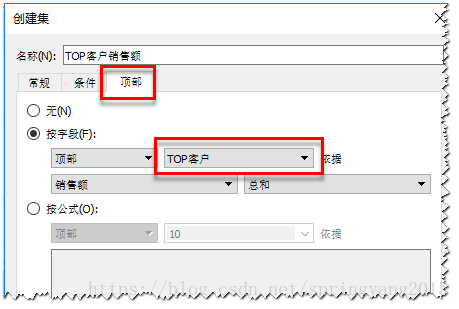
创建动态标签
从“数据”窗口任意字段,通过鼠标右键进入创建计算字段界面,将字段命名为“客户标签”,并用IF()函数构建好公式,即可完成“客户标签”计算字段的创建。
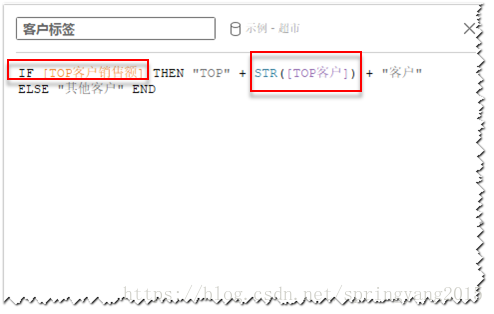
这里有两个要点:
- “集”可以用于布尔值的判断,集内为“真”,集外为“假”。
- 字符串和数字不能直接相加,如下图中的“TOP”与[TOP客户],一个是字符串(TOP),一个是参数([TOP客户],数值型),如果直接相加,tableau会提示错误,只有将参数(数值型)转换为字符串才能将两者加在一起,因此这里使用了字符串函数STR()。
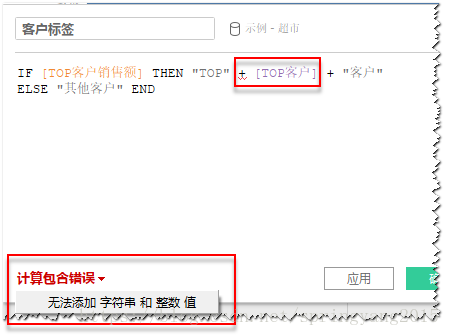
合并视图
Step01 拖放字段。将“TOP客户销售额”集拖到条形图的“行”功能区,并放在“客户名称”字段前面,同时将计算字段“客户标签”拖放到“行”功能区两个字段的中间。完成后,集与计算字段判断的客户标签就会在视图中同步显示出来。
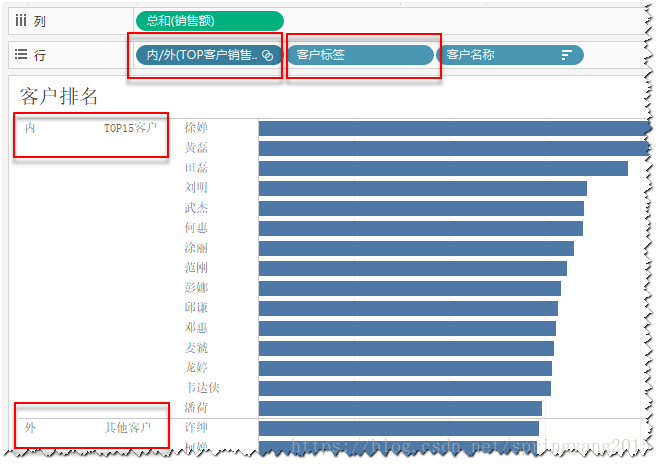
Step02 拖放参数。将“TOP客户”参数控件显示到视图右侧,即可实现与视图的交互。
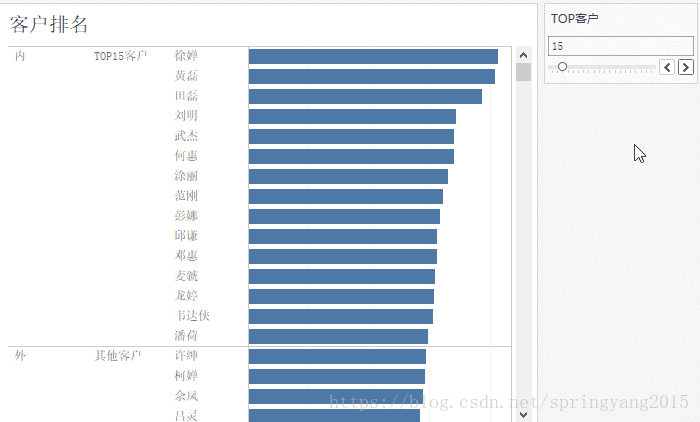
Step03 调整格式。从“数据”窗口将“TOP客户销售额”集拖到“标记”卡的“颜色”,同时在“行”功能区的“TOP客户销售额”字段,通过鼠标右键取消“显示标题”,即完成最终动态交互视图的创建。