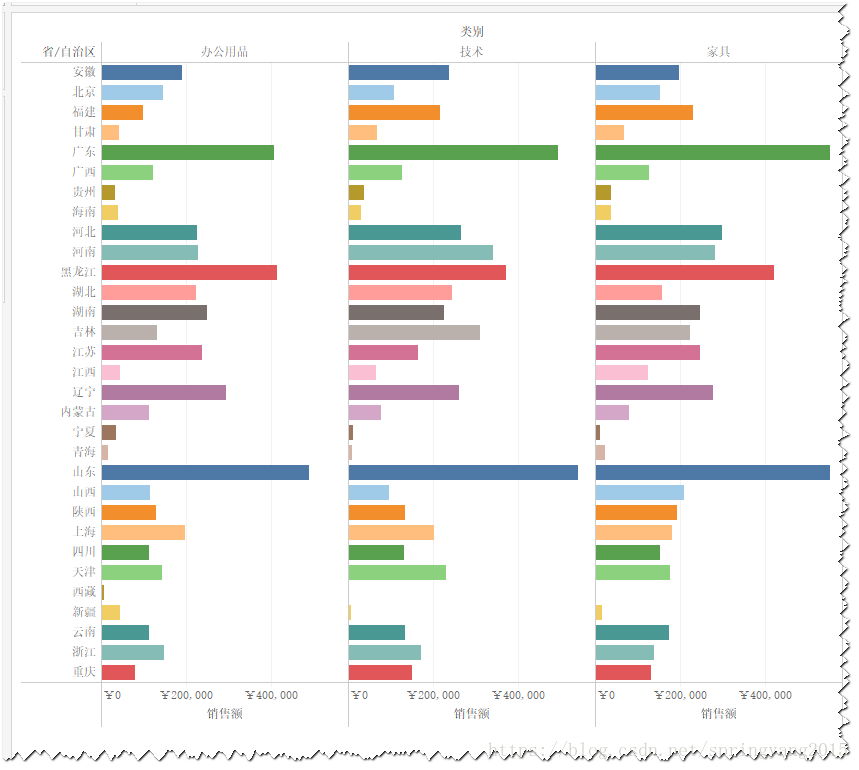条形图,又叫柱状图,是最常见的统计图表类型,它通过水平(垂直)的条形(柱形)来展示维度字段的数值大小情况。
本节记录内容:
- 单维度条形图
- 多维度条形图
- 堆积柱状图
- 分面柱状图
单维度条形图
这里使用tableau自带的超市数据源,建立“地区”为维度字段、“销售额”为度量字段的条形图,并按销售额大小降序排列。
step01 拖放字段。将“地区”维度拖放到“行”功能区,将“销售额”度量拖放到“列”功能区。
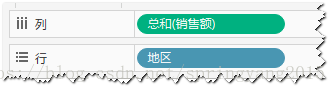
step02 降序排列。通过视图中的“销售额”标题旁排序按钮,完成对视图的降序排列。
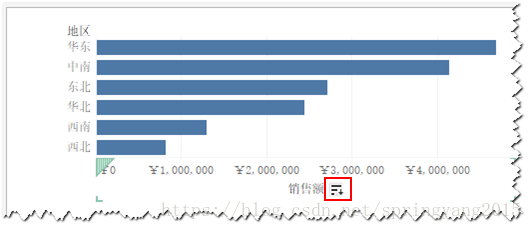
step03 添加标签。将维度区的“销售额”字段拖放到”标记“卡的“标签”位置,条形图上即可以数字形式显示出各地区销售额情况。
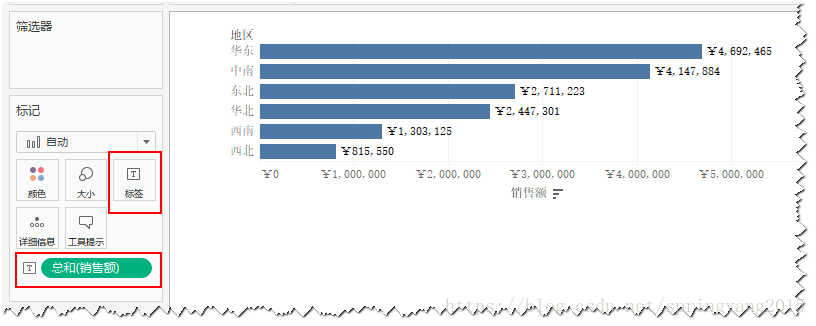
多维度条形图
step01 增加类别。要在上面的条形图基础上,进一步了解各地区的各类别产品销售额情况,只需将维度区的“类别”字段拖放到“行”功能区“地区”字段的后面即可。
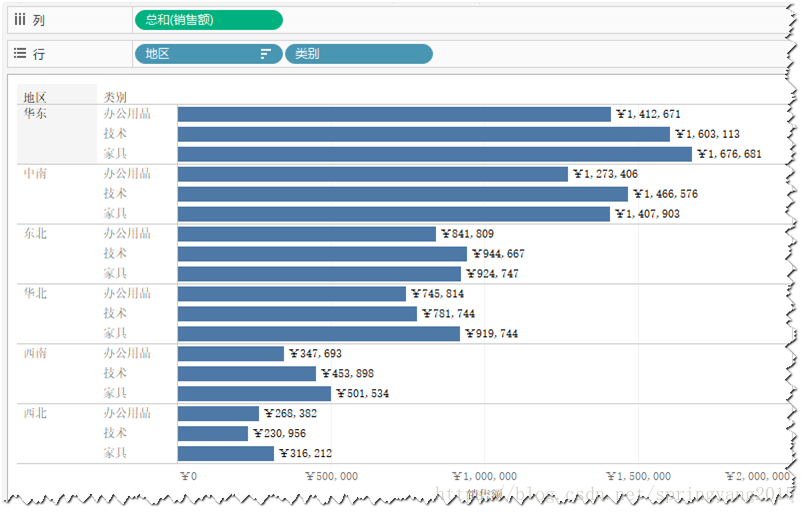
step02 标记颜色。由于视图中的各类别产品较多,为了方便辨认,将维度区的“类别”字段拖放到标记卡的“颜色”,各类别产品分别使用不同颜色进行区分,辨识度明显提升。同时对销售额进行降序排列。
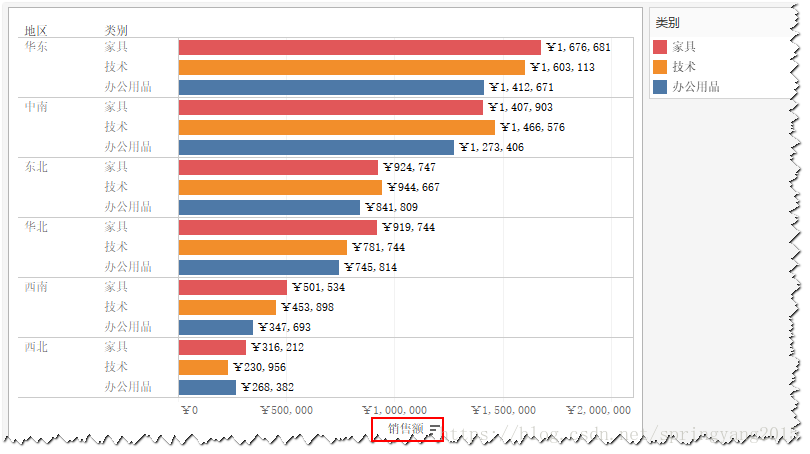
step03 分组排序。上面视图以销售额作为排序字段,进行了降序排列,但实际上,这种排列是以销售额的总和来计算大小顺序,并没有以组为单位进行组内排序,因此组内没有体现出降序的排列结果。要实现分组排序,则需要通过创建“地区”与“类别”的合并字段来实现。具体方法见传送门。
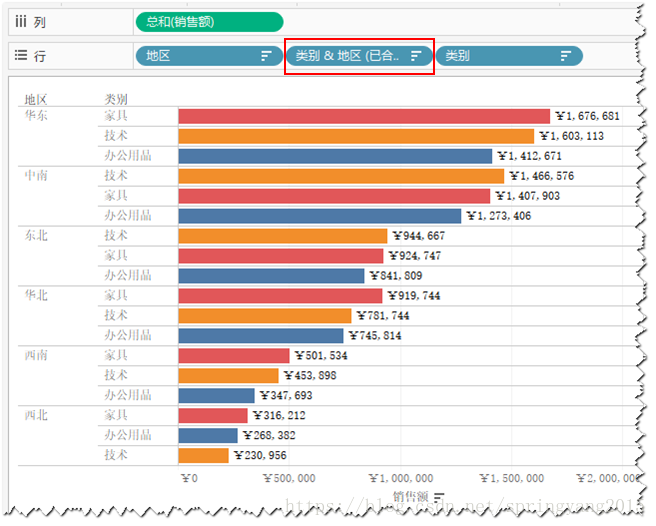
堆积柱状图
step01 建立柱状图。与条形图的“行列”功能区字段正好相反,将“地区”维度拖放到“列”功能区,将“销售额”度量拖放到“行”功能区,即可建立柱状图。
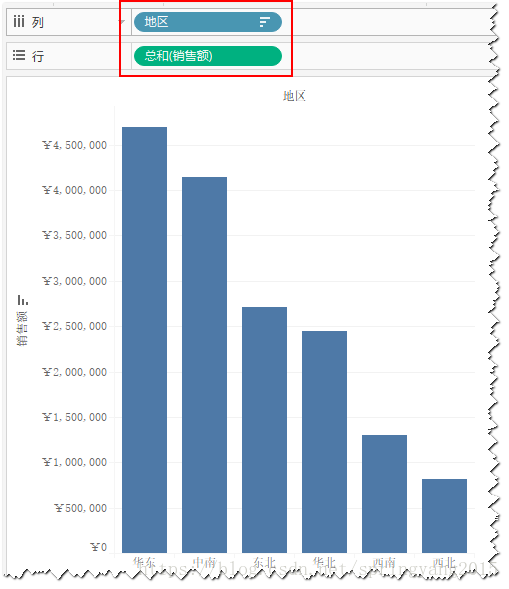
step02 建立堆积柱状图。将要堆积的字段“类别”从维度区拖放到“标记”卡的颜色,上面的基础柱状图就转换为基于地区的类别销售额堆积柱状图。视图中,不同颜色的柱形长短可以直接表现出各类别销售额的大小。
为方便辨识,再拖放一个“类别”字段到“标记”卡的标签,堆积图中就可以直接显示类别名称。

step03 建立百分比堆积柱状图。上面的销售额柱状图表现的是销售额绝对值大小,如果要分析类别销售额比重的对比,则可以对上图使用表计算。
具体操作:
- 总和(销售额)→快速表计算→合计百分比
- 在计算依据中选择“表(向下)”
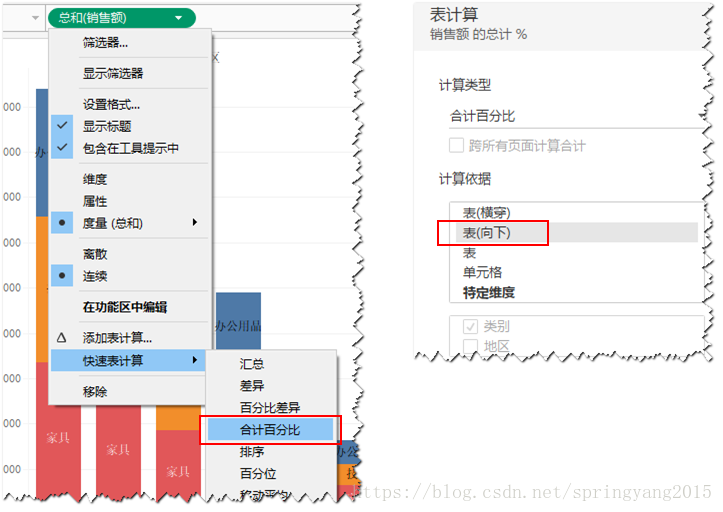
建立的百分比销售额堆积柱状图如下:

分面柱状图
可以在一个视图中展示多个柱状图,每个柱状图的柱高是全局统一的绝对高度,可以进行横向和纵向的对比。
step01 拖放字段。将“类别”字段和“销售额”字段拖放到“行”功能区,将“省/自治区”字段拖放到“列”功能区。

step02 设置颜色。将“省/自治区”字段拖放到“标记”卡的“颜色”,即可完成分面柱状图的建立和初步美化。视图中可以看到,每个柱状图的高度都是遵循统一参照,有助于进行纵向和横向的对比。
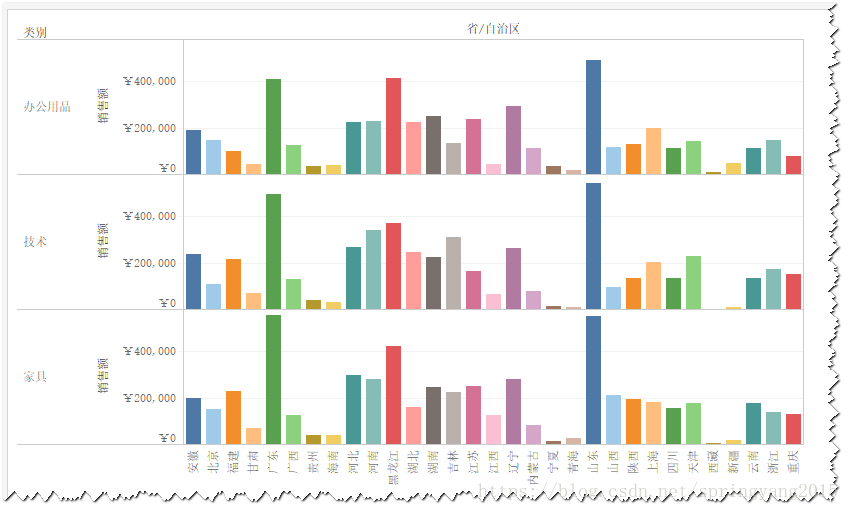
step03 转换行列。将“行列”功能区的字段进行整体交换,分面柱状图即转换为分面条形图。