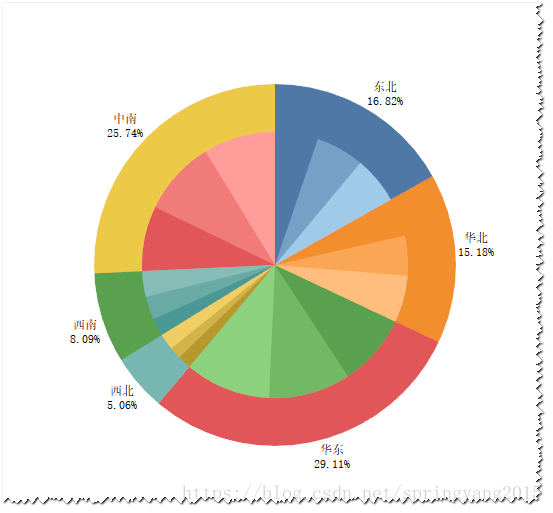圆环图属于饼图的一种可视化变形,是数据可视化中最常见的图形之一,用于观测各类数据大小以及占总数据的比例。我觉得圆环图比饼图看起来更美观,视觉效果也更好。
本节内容包括:
- 标准圆环图
- 复合圆环图
标准圆环图
在tableau中,不能直接创建圆环图,需要先创建一个饼图,然后再用一个稍小一些的圆形,将饼图中心部分遮挡住,就可以实现圆环图的视觉效果。
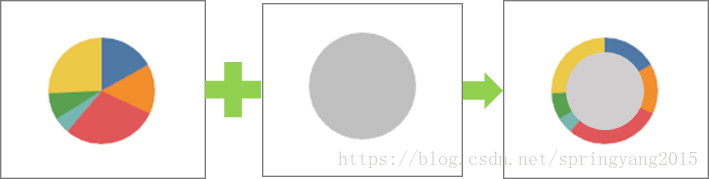
在制作方式上,主要分为四个步骤:
- 创建饼图
- 创建辅助圆形
- 将饼图和圆形进行叠放
- 对图形美化和标记
创建饼图
这里使用tableau自带的超市数据源,通过tableau的“智能提示”,创建“地区”与“销售额”的饼图,并按“销售额”降序排列。
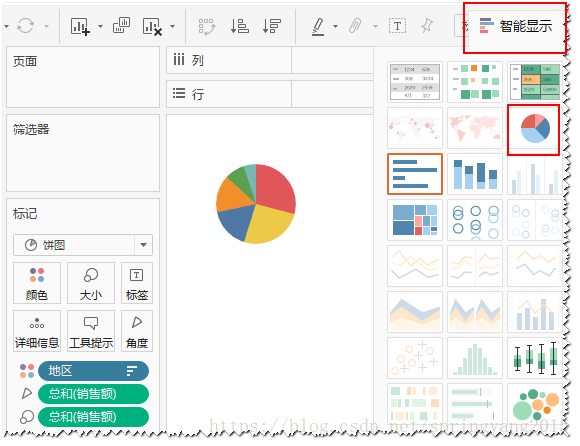
创建辅助圆形
要创建用于和饼图进行叠放的圆形,则需要使用双轴图方式。
step01 拖放“记录数”字段。将度量区域的“记录数”字段拖放两次到“列”功能区。
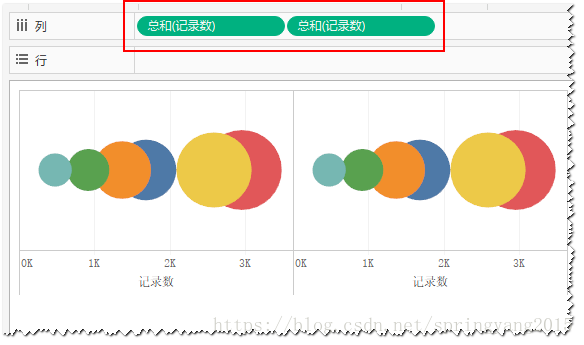
step02 创建占位轴。在“列”功能区的两个“记录数”字段上,通过鼠标右键选择“最小值”(最大值、平均值都可以),就可以做出两个同样大小、形状、颜色、数据的饼图。
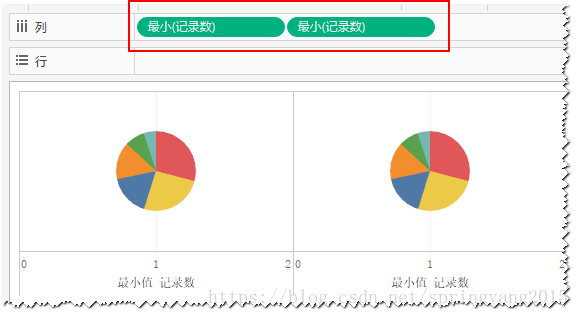
叠放饼图和圆形
这个步骤的目的是将辅助圆形变为纯色图,然后移动叠放到饼图中心部分上面,形成组合图形,变为圆环图。
step01 在“标记”卡中,移除“记录数(2)”(即上图中的右边饼图)的所有标记内容后,该饼图变为纯色圆形图。
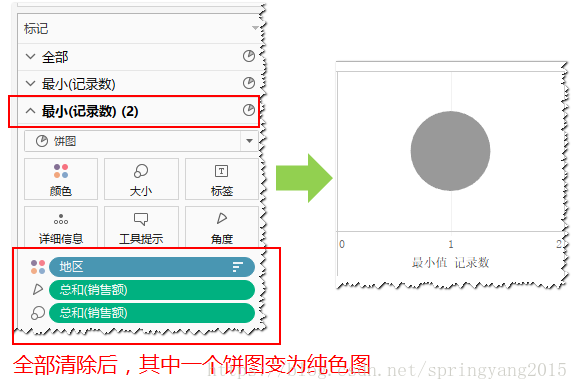
step02 在“标记”卡中,对“记录数(2)”的“大小”调整为合适尺寸。

step03 在圆形图的横坐标轴上,通过鼠标右键选择“双轴”,即可实现饼图与圆形图的叠放。
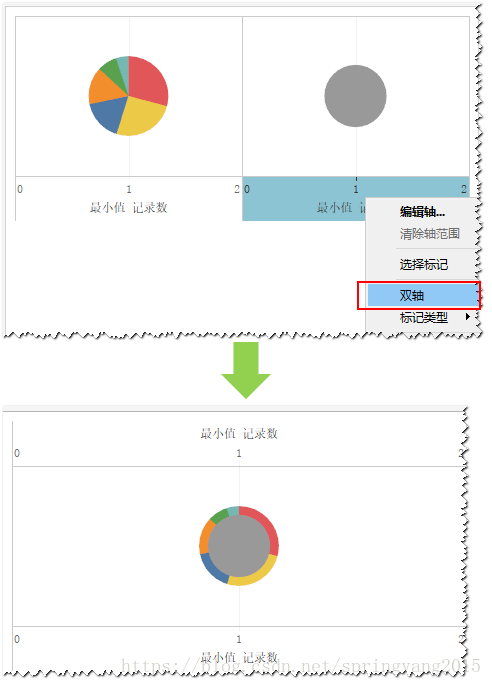
图形美化
step01 去除网格线。通过菜单栏的“设置格式”——“线”,进入“设置线格式”窗口,切换到“列”选项卡,将“网格线”设置为“无”,即可将视图中的中间那条线去除。
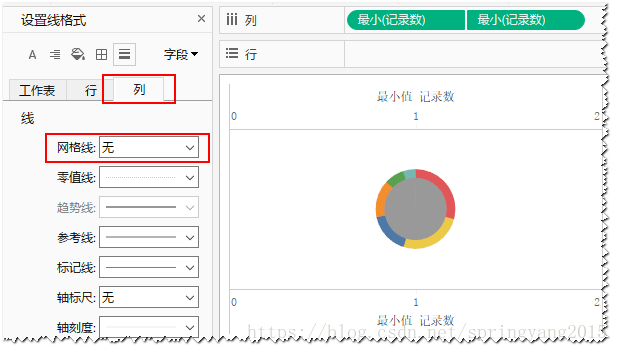
step02 去除标题。在圆环图的上标题轴,通过鼠标右键取消“显示标题”前面的“√”,在对下标题轴也进行同样操作,即可将圆环图的标题去除。

step03 圆形图“美白”。在“标记”卡中,切换到“记录数(2)”,在点击“颜色”弹出的窗口,选择白色(当然也可以选择其他任意颜色,完全凭个人喜好),即可将圆形图的颜色调整为自己喜欢的类型。
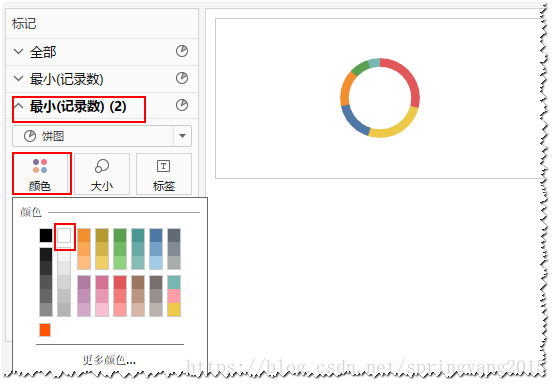
图形标记
step01 标记“地区”和“销售额”。经过上面的创建,当前“标记”卡中有三个对象,分别是“全部”、“记录数”和“记录数(2)”,这里选择“记录数”,然后将维度区的“地区”字段以及度量区的“销售额”字段拖放到“标签”,即可在圆环图中显示出具体标记内容。
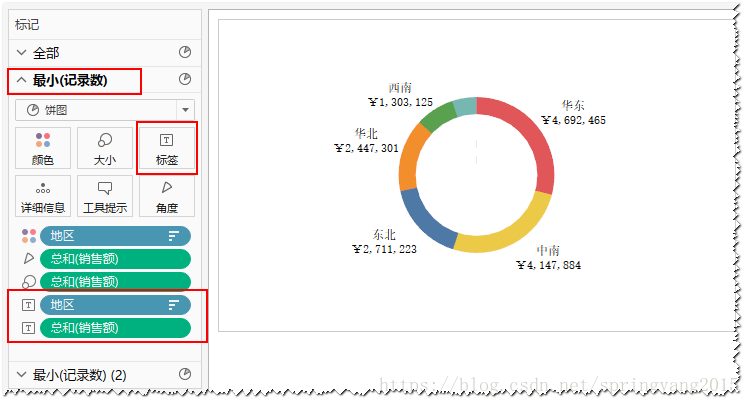
step02 转换“份额”。对“销售额”进行快速表计算,选择“合计百分比”,即可将各地区销售额转换为占总销售额的比例。
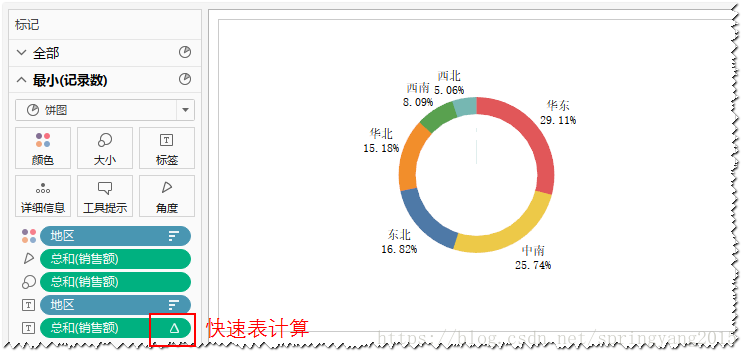
step03 显示“销售额”汇总值。在“标记”卡中,选择“记录数(2)”,然后将“销售额”字段拖放到“标签”,即可在圆形图中显示销售额的汇总值。至此,一个标准圆环图基本完成。
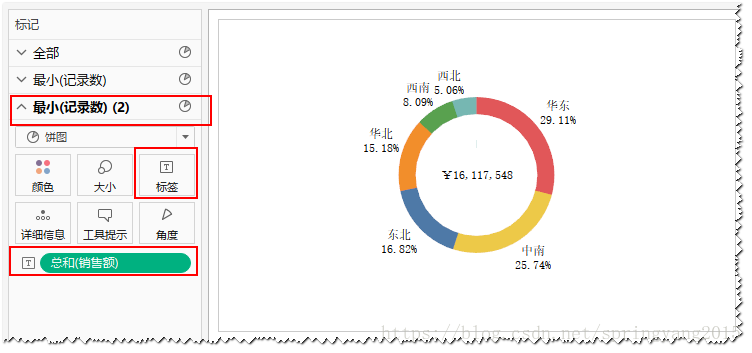
复合圆环图
如果希望看到各地区分类别产品的销售额情况,上面的圆环图还不能很好的表现出来,这时候,就可以使用复合圆环图,即将每个地区的分类别产品销售额用饼图呈现出来,再与各地区的饼图进行叠放。
简单理解,复合圆环图就是将两个有关联的饼图叠放在一起。它的制作步骤与圆环图基本类似,只是在细节上有所差异。
在制作方式上,复合圆环图主要分为四个步骤:
- 创建分层结构
- 创建饼图1
- 创建饼图2
- 将两个饼图进行叠放
- 对图形美化和标记
创建分层结构
将需要创建的两个饼图的维度字段创建分层结构,大的饼图的字段在前面,小的饼图的字段在后面。这里创建“地区”和“类别”复合圆环图,大的饼图用“地区”维度,小的饼图用“类别”维度,因此需要创建“地区”和“类别”的分层结构。
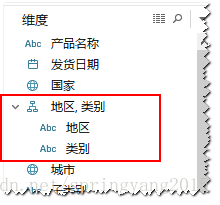
创建饼图1和饼图2
step01 创建“地区”维度的销售额饼图。运用tabaleau中的“智能显示”,对分层结构中“地区”创建饼图。
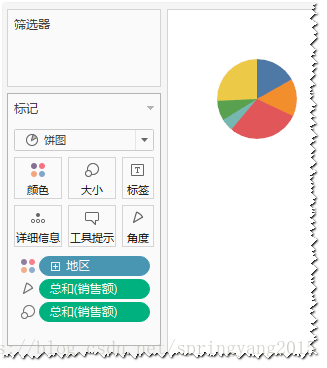
step02 创建“类别”维度的销售额饼图。运用“占位轴”,对分层结构中的“地区”创建销售额饼图,然后选择“标记”卡的“记录数(2)”,将分层结构“地区”进行展开,接着对展开后呈现的“类别”维度进行颜色标记,使得分地区饼图变为分地区和分类别的销售额饼图。
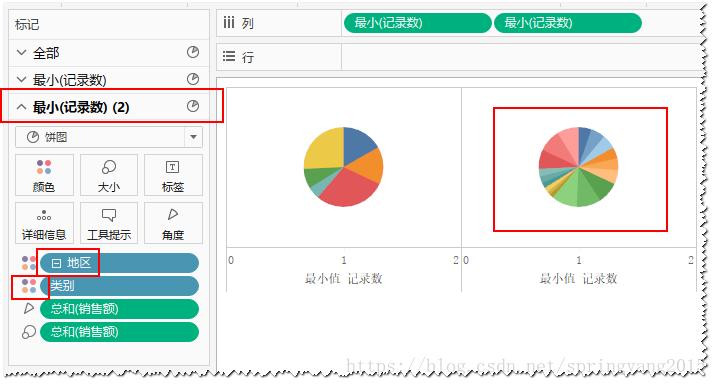
叠放饼图
step01 移除“大小”。在叠放图形这个步骤,复合圆环图与标准圆环图的操作就出现了差异,对于标准圆环图,由于只需要一个纯色圆形,因此辅助饼图的所有“标记”卡内容全部被移除,但复合圆环图由于要保留饼图,因此对于“标记”卡的内容,只用移除“大小”即可。
需要注意的是,如果这里不移除“标记”卡中“大小”,那么调整饼图大小时,两个饼图就会同步缩放,不能将两个饼图变为一大一小。
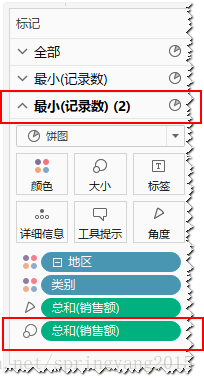
step02 缩放和叠放饼图。将“类别”维度的销售额饼图缩小到合适大小,并设置“双轴”,将两个饼图叠放在一起,形成复合圆环图。
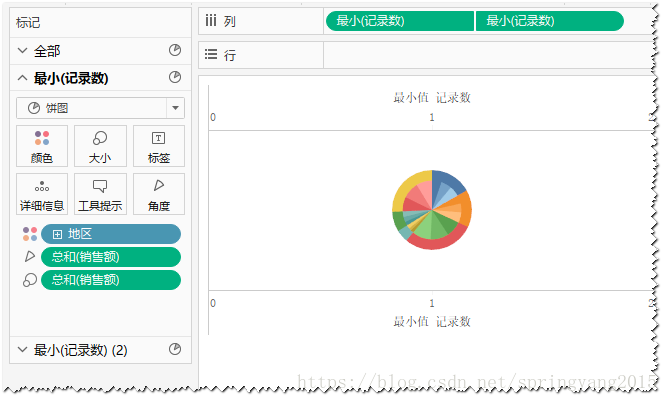
美化图形
对复合圆环图进行美化,包括移除网格线,清除标题,显示数据标记,快速表计算等。