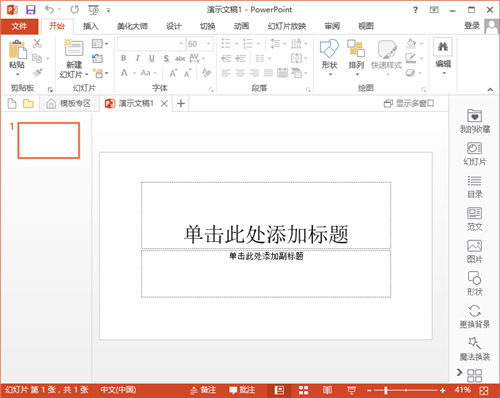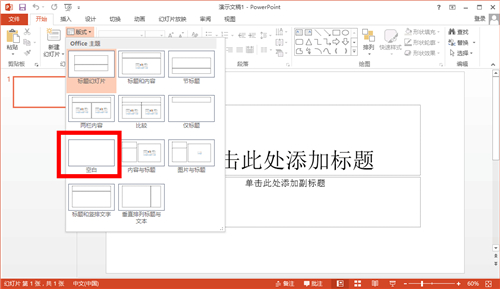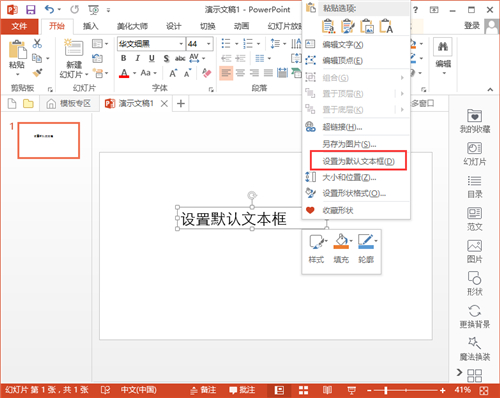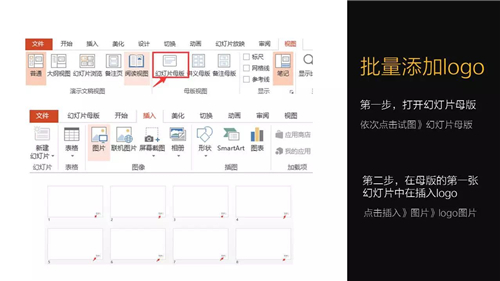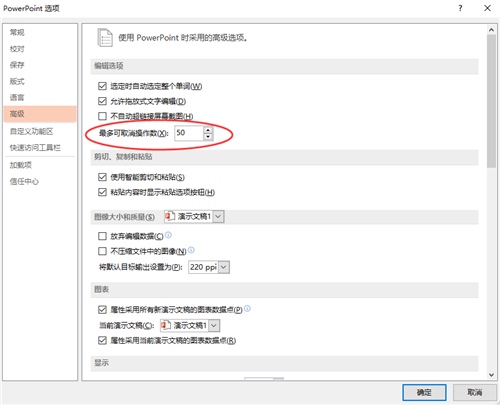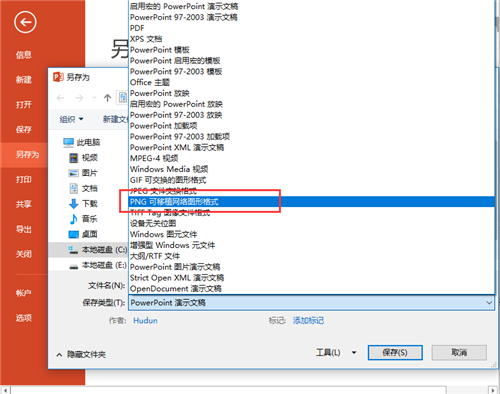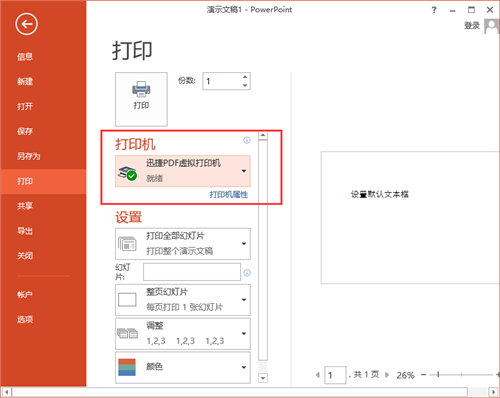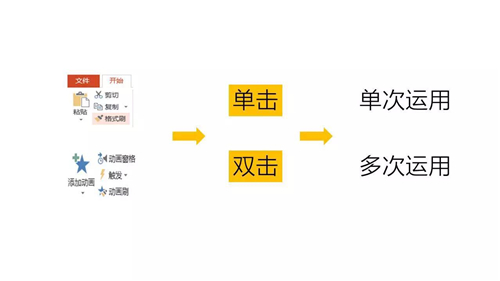自从认真学习Office软件后,小编真心觉得Office软件中暗藏了无数的黑科技,无论是编辑文本的Word、制作图表的Excel,还是幻灯片PPT都有很多不为人知的技巧。今天我就跟大家分享制作PPT时十分使用的几个技巧,希望大家能用得上。
1、去除PPT默认版式
每次新建空白PPT时,PPT总有默认的版式在页面上(如图),一般我们都是不需要用到的,所以我们要去除掉。
去掉默认版式很简单,只需要选中幻灯片,然后点击导航栏的【开始】——【版式】——【空白】,就可以去除默认版式了。
2、设置默认文本框
设置默认文本框,就是将文本框中的字体、字号和字体效果都先设置好。在之后插入文本框时就可以直接输入文字,不用再重新设置了。这个方法可以帮我们节省很多重复操作的时间,有效地提高我们的工作效率。
只需要插入【文本框】,设置好字体、字号等效果后,右键选中文本框【设置为默认文本框】。
3、批量添加logo
在PPT每一页幻灯片中添加logo,既是对外宣传的一种手法,也是版权保护的一种做法。但我们不能一页一页地去添加,效率太慢了!使用幻灯片母版,就可以一键给所有的幻灯片添加logo了。
打开【幻灯片母版】,选择母版的第一张幻灯片,插入logo图片,所有图片就都有logo了。
4、提高PPT撤销的步数
撤销步数多了,用得时候也可以很爽啊。PPT默认撤销步数是20步,最高是150步。虽然用不到150步这么多,但设置个50步也不错啊。
只需要点击【文件】——【选项】——【高级】——【最多可取消操作数】,修改到50就可以了。
5、幻灯片导出为图片/PDF
如果想将PPT上的内容发到网上去,我们可以将PPT的幻灯片变为图片。截图太low了,直接使用PPT导出图片功能就可以了。
只需要点击【文件】——【另存为】——【浏览】——【保存类型】,设置为JPG或PNG即可。
也可以将PPT转换成PDF格式文件,只需要将保存类型改为PDF即可。PPT低版本无法直接转换的话,可以使用迅捷PDF虚拟打印机这款软件进行PPT格式的转换。
6、两把刷子
PPT中有两把超实用的刷子——格式刷和动画刷。格式刷,大家应该都很熟悉吧,将别的文本上的格式效果等复制到另一个文本上。动画刷功能类似与格式刷,是将动画效果复制到另一个对象上。
这两把刷子,单击一次只能用一次。如果双击刷子,就可以重复使用,取消按【Esc】就可以了。
以上就是关于PPT的技巧总结,对你们有帮助吗?