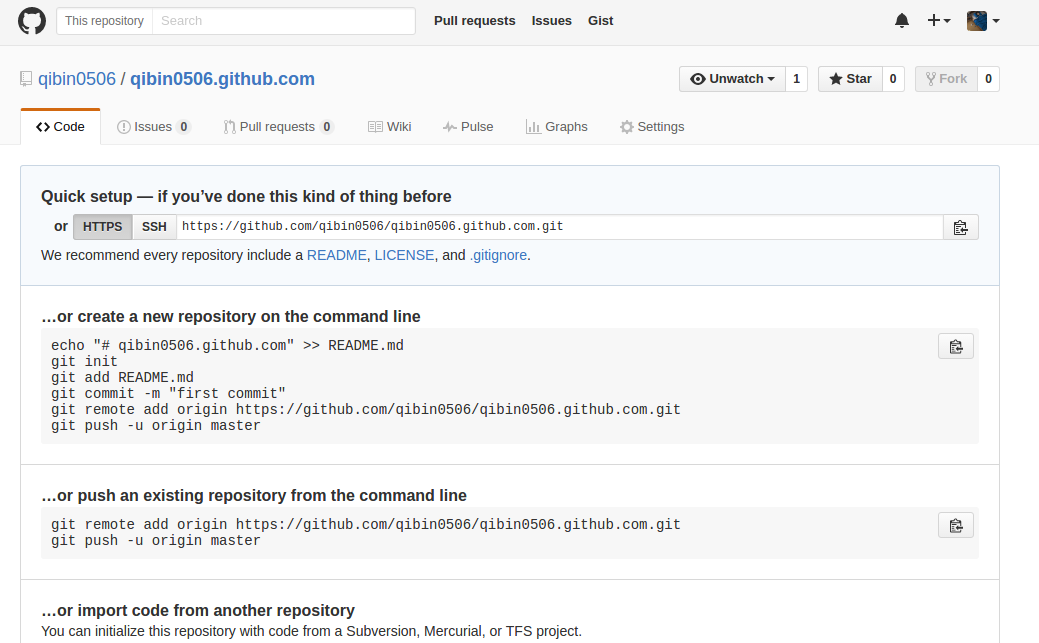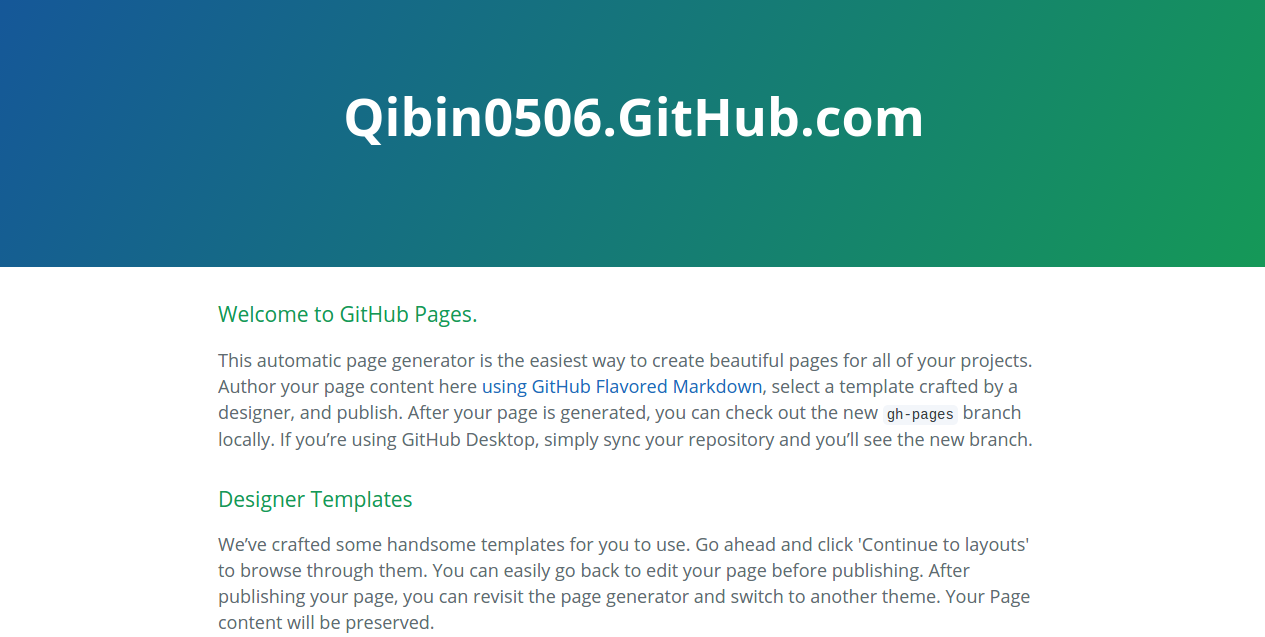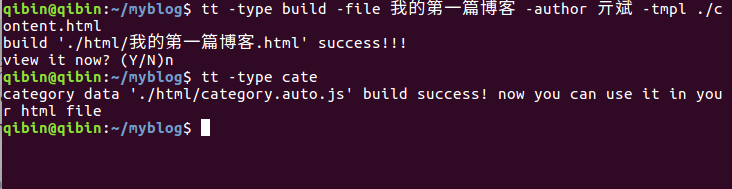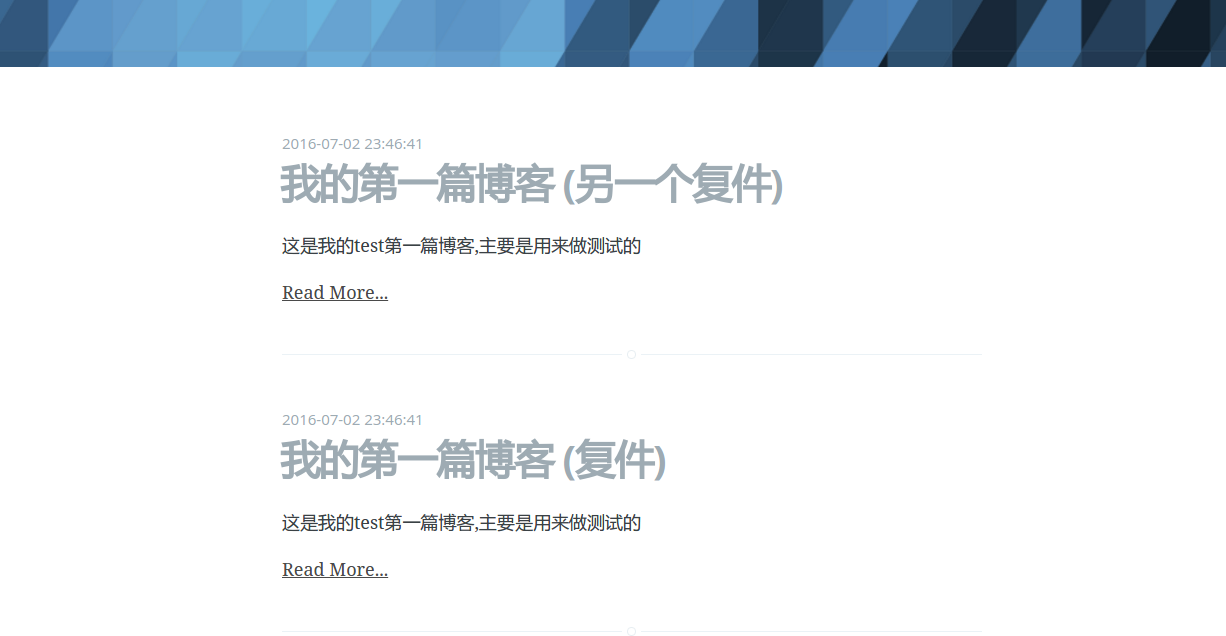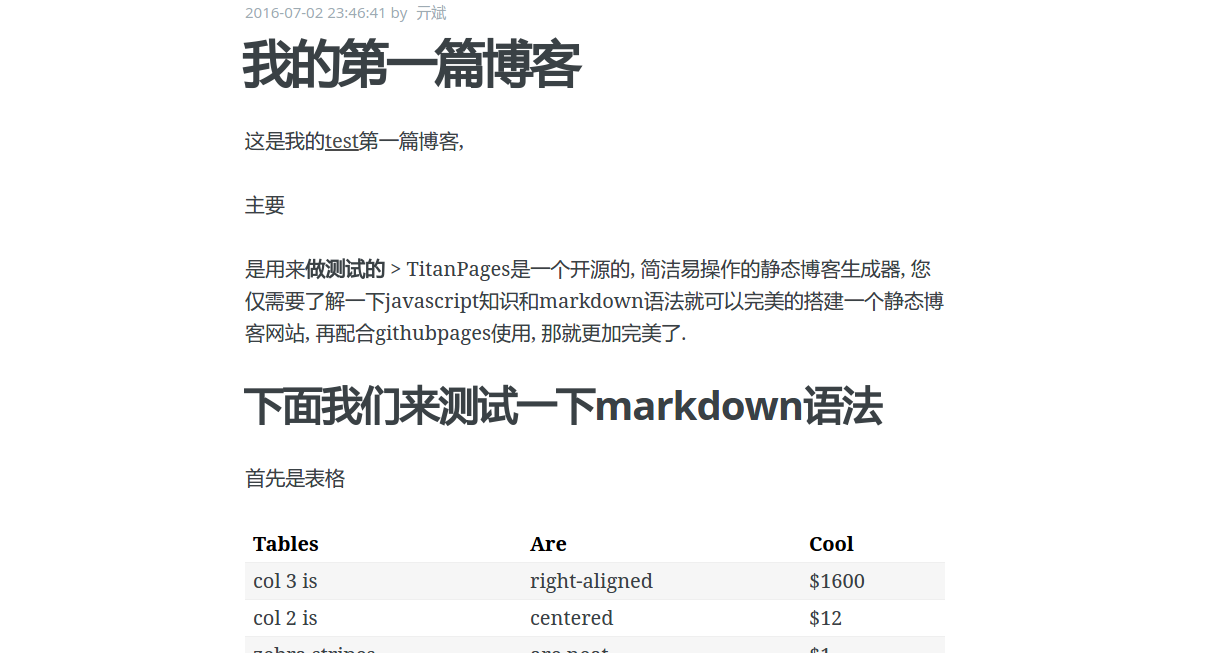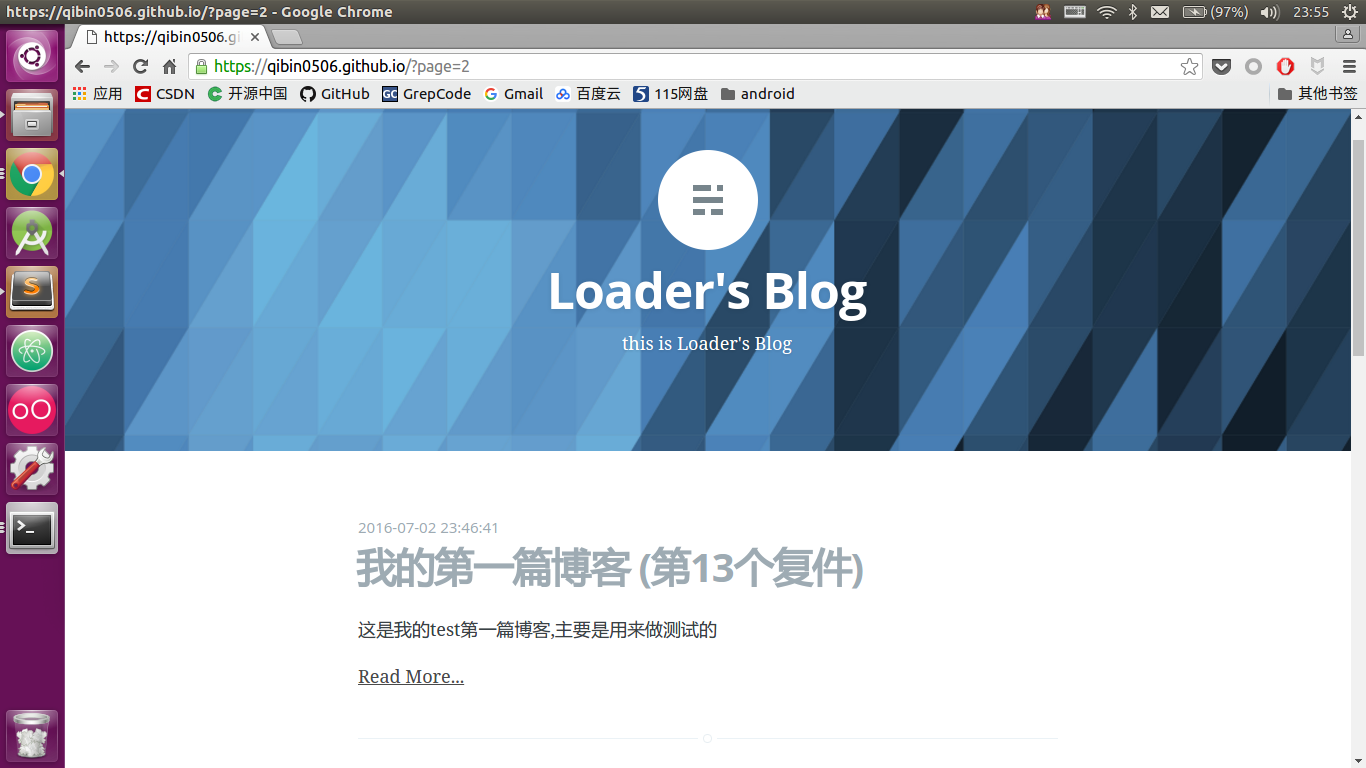最近好多人都开始创建自己的博客网站写博客了, 有钱的买域名买主机好好的折腾一番. 没钱的就使用githubpages搭建自己的博客, 使用githubpages只能放静态网页, 不过这难不倒那些开了挂的coder, 各种静态博客生成器应运而生, 例如比较出名了hexo.
利用这些静态博客生成器我们可以方便的在本地写博客, 然后上传github进行浏览, 这些生成器的原理也很简单, 就是需要什么网页, 我们在本地生成好, 然后放github就可以. 那么问题来了? 我们如何创建一个属于自己的githubpages呢? 这篇文章我们就来一步步的完成一个githubpages的创建.
准备工作
第一步, 首先你得有个github帐号, 作为一个coder,如果你连github帐号也没有的话, 自己趴下1000个蹲起!
有了github帐号, 然后就是创建一个新的仓库了, 这个仓库的名称是有要求的, 必须是你的你的github帐号.github.com, 创建完成之后,是这样的.
不过,这个时候我们的仓库什么东西还没有, 所以我们还要初始化点东西, 点击右上角的settings, 在网页的最下面点击* Launch automatic page generator*, 然后一路继续, 你会来到一个页面:
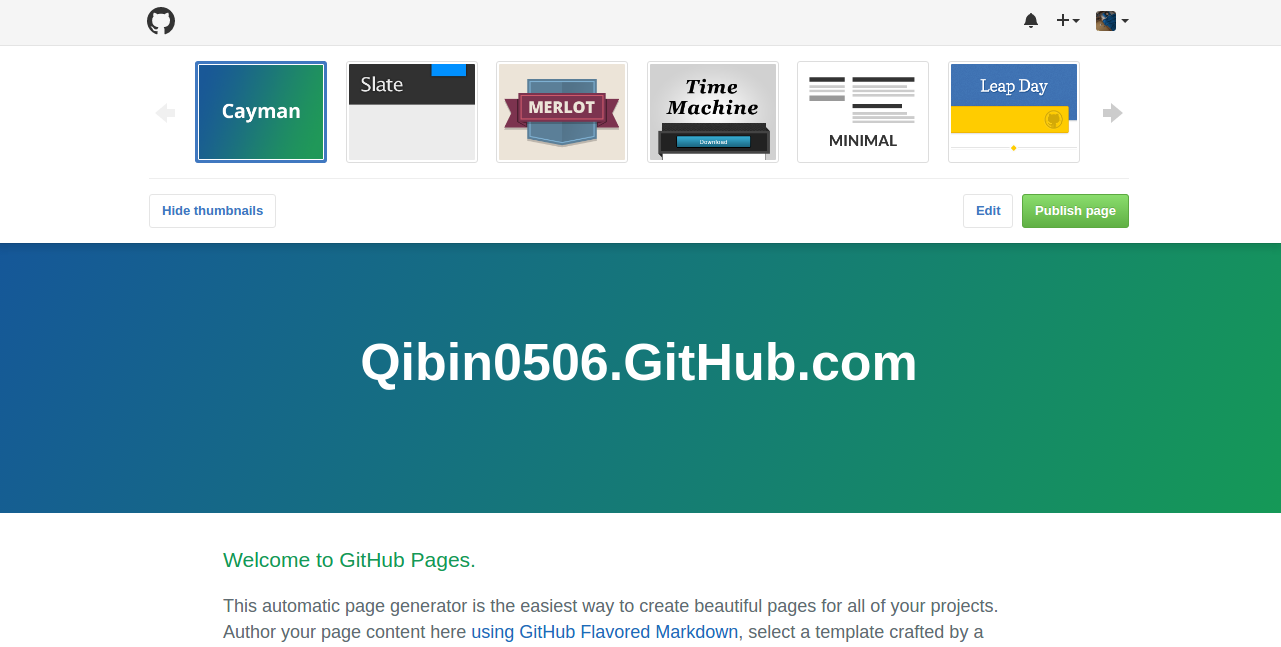
这里是让你选择主题, 由于我们最后要自己上传网页, 所以这里默认就好, 直接点击publish pages下一步就可以了.
ok, 理论上现在你的个人博客就已经创建好了, 通过浏览器访问一下https://你的github帐号.github.io你会发现以下网页:
在这准备工作都完成后, 我们需要将仓库文件clone到本地:
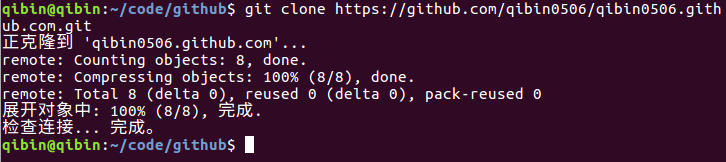
然后在本地大胆的删除所有内容.

好爽!!! 下面我们就开始创建自己的网页了.
开始搭建自己的博客
在完成上面的准备工作后, 我们就开始寻找博客模板,创建我们自己的博客网站了, 这里我使用了hexo的一个主题, 官网是:http://kywk.github.io/
我们将html,css,js文件copy到我们的本地仓库里, 然后下面今天的重点就开始了.
TitanPages登场
因为我们要创建的是静态网页, 所以我们还需要一些工具来帮我们完成这个复杂的工作. 这里我选择使用TitanPages, 大家可以到https://github.com/qibin0506/TitanPages进行下载, 他提供了源码和编译文件的下载, 如果是linux用户, 可直接使用tt文件, 如果是windows用户, 可直接解压tt.zip文件,使用里面的tt.exe文件. 这里我就以linux用户使用tt文件进行演示.
在使用tt之前,我们需要了解一下如何使用, 大家可以看他的readme, 也可以在命令行通过tt -help keyword进行查看, 来看看一般的使用方法吧.
使用命令: tt -help detail
使用方法还是很简单的, 这里我们大致说一下
- -type 我们可以选择create build view等参数, create参数用来创建一个新的文章文件, build参数是将我们的新文章编译成网页文件, view参数用来通过浏览器浏览我们新生成的网页.
- -file 不管是create,还是build,还是view, 这个参数都是必须的,就是指定我们要操作的文件, 例如create的时候是指定我们要创建的文件.
- -author 这个参数是在build的时候使用的,指定文章的作者.
- -tmpl 也是在build的时候使用的, 指定我们编译时使用的网页模板
好了, 下面我们就来创建一篇博客吧,
执行命令:tt -type create -file 我的第一篇博客

文章创建完成了, 下面我们就可以开心的写博客了, 打开我们写博客的目录, 你会发现多了一个raw目录,里面正是我们刚才创建的文件, 现在我们开始在这个文件中写文章了.
ok, 必须是markdown格式的,写完后, 我们就需要根据模板生成网页了, 那模板该怎么写呢? 通常我们都是修改网页. 一些规则如下.
文章模板文件content.html的书写:
1 .使用占位符{{.Title}}表示文章的标题
2. 使用占位符{{.Date}}表示文章的日期
3. 使用占位符{{.Author}}表示文章的作者
4 .使用占位符{{.Desc}}表示文章的描述
5. 使用占位符{{.Content}}表示文章内容
这里贴一小段代码:
<h1 class="post-title">{{.Title}}</h1>
<section class="post-content">
{{.Content}}
<footer class="post-footer">
<section class="author">
<h4>{{.Author}}</h4>
</section>那现在我们开始编译成html文件,
使用命令tt -type build -file 我的第一篇博客 -author 作者 -tmpl ./content.html
ok, 现在文章部分我们完成了, 是不是很简单, 不过有了文章,我们还需要一个目录啊, 目录该如何生成呢? 其实也很简单.
使用命令tt -type cate就可以完成目录的自动创建了.
从图片中我们发现, 其实是自动生成了一个js文件, 那这个js文件我们该怎么用呢? 关于这个js文件里的几个函数说明如下:
- pageCount() 函数会返回分页页码总数(默认分页大小为5)
- getQueryString(query) 函数可以获取指定的querystring参数, 通常我们用来获取当前页码
- get(currentPage) 函数会根据当前页码返回数据数组, 该数组中包含了索引页需要的信息
索引信息数组中包含的信息如下:
- title 文章的标题
- date 文章生成的时间
- desc 文章的简要描述
这里有一点需要注意下, 上面提到了一个desc属性是关于文章的简要描述的, 对于这个desc有一个规则是, 在我们生成网页的模板中,必须要指定<meta name='description'></meta>的值为{{.Desc}}.
而且,我们通过上面的函数说明还可以看出, 这个自动生成的js文件还允许我们使用分页效果!!!
一切障碍扫除以后, 我们就开始使用这个category.auto.js文件进行我们目录文件的修改了. 下面是我使用的代码.
<script type="text/javascript" src="./js/category.auto.js"></script>
<script type="text/javascript">
window.onload = function() {
var page = getQueryString("page")
var count = pageCount()
if (page == null) {
page = 1
}else {
page = parseInt(page)
}
if(page > 1) {
document.getElementById("nav").innerHTML += "<a class='newer-posts' href='?page="+(page - 1)+"'>← Newer Posts</a>"
}
document.getElementById("nav").innerHTML += "<span class='page-number'>Page "+page+" of "+count+"</span>"
if(page < count) {
document.getElementById("nav").innerHTML += "<a class='older-posts' href='?page="+(page + 1)+"'>← Older Posts</a>"
}
if (page <= count) {
var result = get(page)
for (var i=0;i<result.length;i++) {
document.getElementById("content").innerHTML += "<article class='post'><header class='post-header'><span class='post-meta'><time datetime='"+result[i].date+"' itemprop='datePublished'>"+result[i].date+"</time><h2 class='post-title'><a href='./html/"+result[i].title+".html'>"+result[i].title+"</a></h2></header><section class='post-excerpt'><p>"+result[i].desc+"</p> <p><a href='./html/"+result[i].title+".html' class='excerpt-link'>Read More...</a></p></section></article>"
}
}
}
</script>ok, 到现在位置, 我们的第一篇博客就完成了, 而且之后我们再写博客, 只需要创建文件, 写博客, 生成html,创建目录就ok了. 接下来, 我们就需要将博客html文件和这个category.auto.jscopy到我们上面clone下载的仓库中去了.
下载我的项目结构如下:
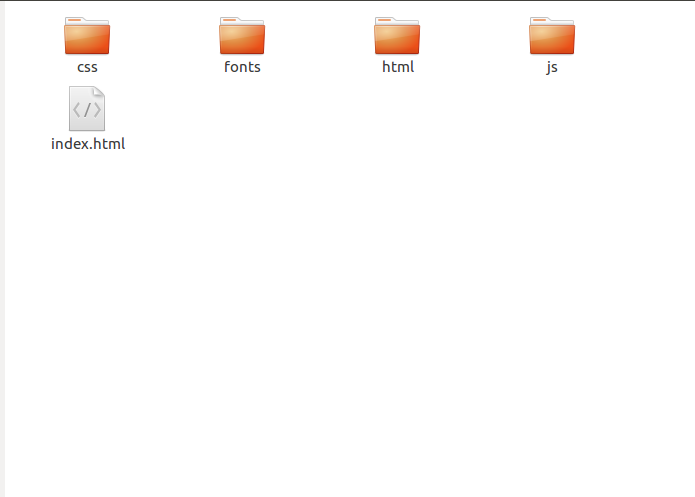
文章文件全部放在了html*目录下, 那个category.auto.js文件放在了js目录中. 现在我们用浏览器打开一下那个**index.html看一下.
ok, 很完美, 现在我们可以上传到github了.
使用命令一下命令上传到github:
git add -A
git commit -m ""
git push origin master等待上传成功后, 我们就可以通过你的用户名.github.io进行访问了.
文章的最后, 我们还是给出TitanPages这个项目的github地址, 大家可以尝试一下:https://github.com/qibin0506/TitanPages