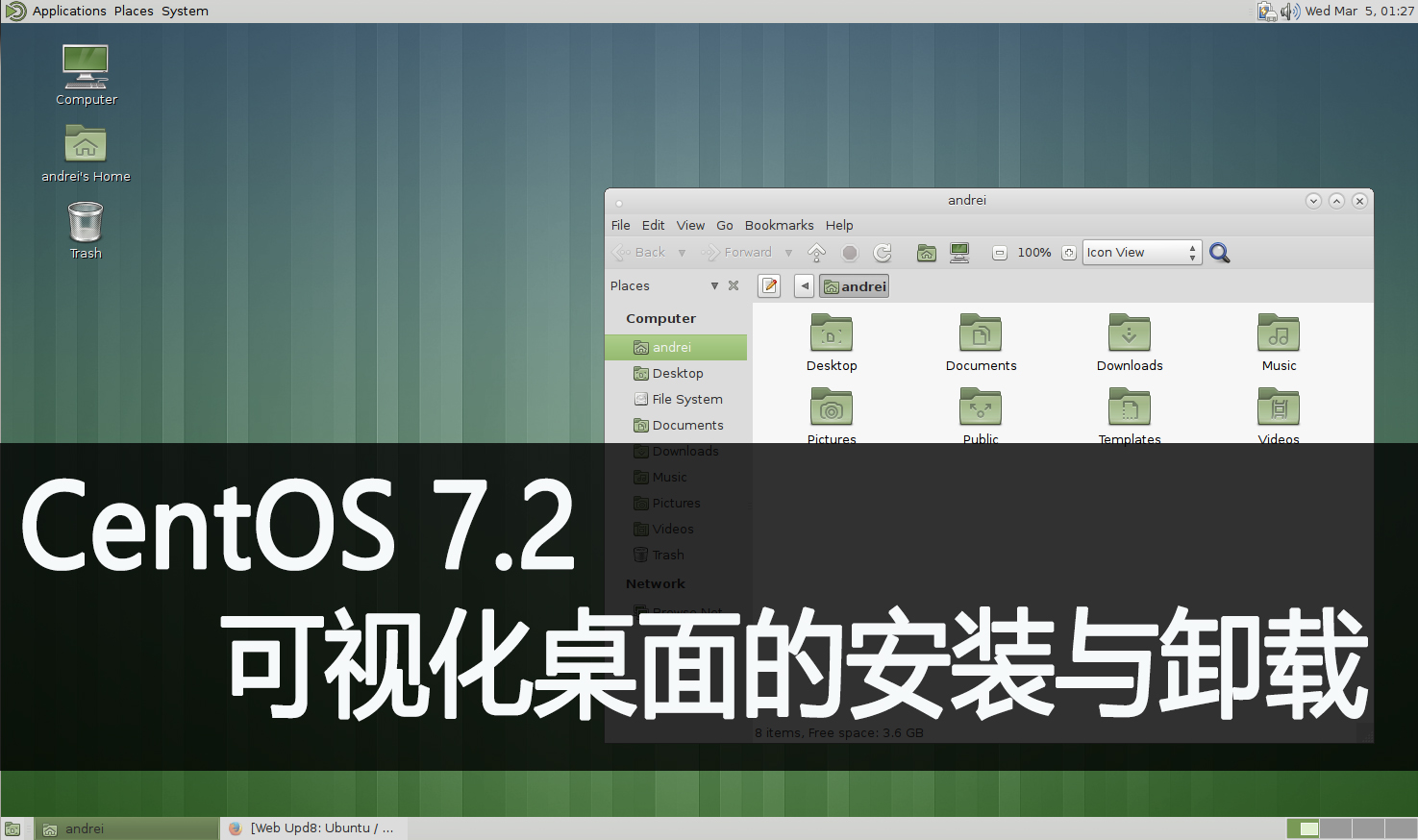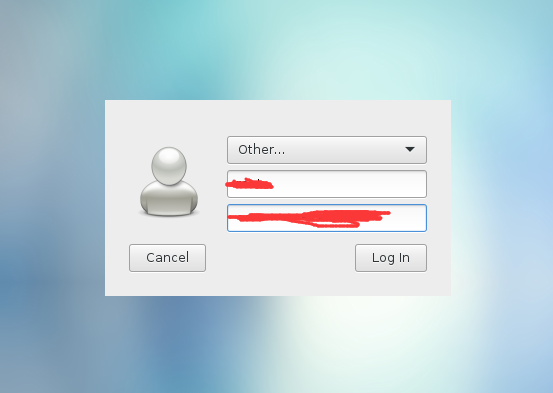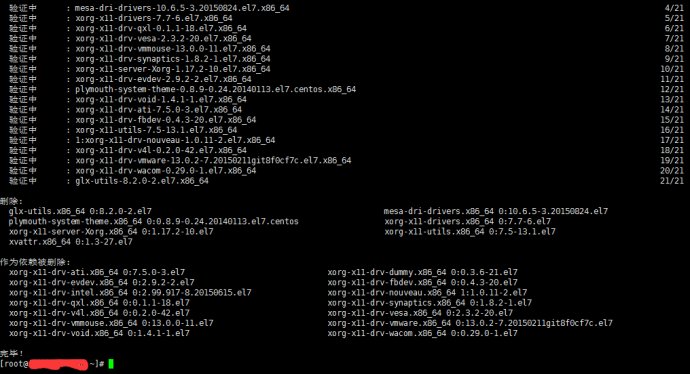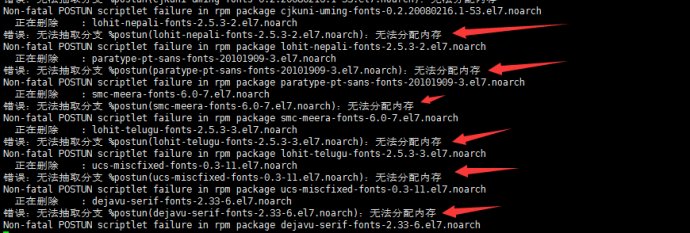CentOS 7.2 可视化桌面的安装和卸载
终于开始写第一篇CSDN博客了,心情有点儿小激动,前两天,小D在阿里云出购买了一台学生优惠的ECS云服务器,购买之前并没有学习过任何有关Linux的知识,于是乎,那会儿就有了想安装一个可视化界面的想法(当然,现在看上去确实是有点儿多余的),那就开始着手去做吧,下面讲述一下我的环境:
- ecs.t1.small的实例规格
- 简约型 t1的规格族
- centos7u2_64_40G_cloudinit_20160520.raw镜像
- 单核CPU
- 1GB内存
- 操作系统为CentOS 7.2 64位
可视化桌面的安装
GNOME是一套纯粹自由的计算机软件,运行在操作系统上,提供图形桌面环境,它包含了 Panel (用来启动此程式和显示目前的状态)、桌面 (应用程式和资料放置的地方)及一系列的标准桌面工具和应用程式,并且能让各个应用程式都能正常地运作。
GNOME是类Unix操作系统上最常用的图形桌面环境,但也能用于Linux系统。—— [ 百度百科 ]MATE Desktop是一个基于 Gnome 2 开发的 Linux桌面系统。—— [ 百度百科 ]
KDE,K桌面环境(Kool Desktop Environment)的缩写。一种著名的运行于 Linux、Unix 以及FreeBSD 等操作系统上的自由图形桌面环境,整个系统采用的都是 TrollTech 公司所开发的Qt程序库(现在属于Digia公司)。KDE Linux 操作系统上最流行的桌面环境之一。
KDE 是一个网络透明的现代化桌面环境,支持Linux、 FreeBSD、Unix、其它类Unix、Mac OS X和微软的Windows。—— [ 百度百科 ]
艾玛,CSDN文本编辑器真好用。。。
废话不多说,刚上面的引用写了我认识到的一些桌面环境,经过一系列选择困难症的折磨以后,我选择了MATE Desktop,其它两个安装过程也都差不多,待我慢慢道来~
首先在我们的管理控制台处打开我们的实例,然后在线连接终端,输入完终端密码以后,就能看到我们的操作界面啦,Linux的操作界面和咱Windows下的CMD都差不多,肯定有人比我更懂的啦,就不过多赘述,下面呢,开始玩真格的啦!
yum groups install "MATE Desktop"回车!就可以了,然后等待一系列的刷屏~
这里稍微注意一下,我们这里使用的是groups install而不是直接使用install!虽然这两个对于安装这玩意儿都一样,但是我们作为新手,好歹要看看我们安装的东西里面有什么,安装的内容以及插件到底是是什么,为了了解这个,我们就使用了groups install命令,让Linux的安装之前,先把需要安装的东西全部搜集起来,然后做出个列表给我们看个清除,至于有什么疑问的,咱就可以在后面的安装过程中,上网搜集相关的信息来丰富自己的知识。所以呢~当你不仔细看文章而直接复制我的这些命令进去的话,那你就得注意了,这里将会列出一个表单来让你看过之后确认安装,在这之后才是真正的安装,别看着满满的刷了一大屏幕的白字就以为安装着,喝个下午茶回来说我坑你了~
安装完成之后会有提示的,恭喜你!你已经成功的安装了你的桌面环境,不过有些童鞋还是挺喜欢安装X Window System的,这里稍微介绍一下咯。
X Window即X Window图形用户接口,是一种计算机软件系统和网络协议,提供了一个基础的图形用户界面(GUI)和丰富的输入设备能力联网计算机。其中软件编写使用广义的命令集,它创建了一个硬件抽象层,允许设备独立性和重用方案的任何计算机上实现。—— [ 百度百科 ]
又放百科的进来!!!!哈哈,别见怪~小D这是第一次写,想写得稍微系统点儿,但是自己表述能力有待提高,才总是贴引用的啦~
好,废话又说多了,咱来看看怎么安装!老规矩~命令走起!
yum groups install "X Window System"当然,你去掉groups也是可以的。又经过一系列的刷屏,我们的这两个玩意儿都安装好了,下一步就是让我们的桌面能够启动起来!
systemctl set-default graphical.target设置成功的话,这里将会出现如下图所示的反馈:
好了,完成之后,我们敲一下重启的命令:
reboot就能看到我们全新的图形桌面了!
上面的下拉菜单选中“other”,之后输入自己链接Linux所用的用户名和密码即可,都是一样的~
可视化桌面的卸载
这里不得不再提及一下啊,这两天Linux的学习让我后知后觉的是,图形界面的操作,在服务器这块基本甚至多数是用不到可视化桌面的,全是命令操作,而且命令操作在网上的各个教程或者是命令大全,讲得十分的全
!这让我一个新手这么快就用图形界面,貌似有点儿不思进取的感觉,好!卸了!提升自身水平!返朴归真回到90年代那会儿的Dos去玩玩!
我们在Windows操做系统上也玩过,安装个软件,就是解压一大堆的文件,然后导入几个注册表等等的内容,而卸载软件呢?无非也是搜集软件安装的东西,还有注册表导入进来的东西,然后一股脑的全删掉、清理掉就Over了,事实上这点儿感觉应该操作系统都是互通的,至少现在看来,Linux是这样的,我们可以通过安装的包名,去卸载掉它!
yum groupremove 'MATE Desktop' -y
yum groupremove 'X Window System' -y这个是我这边环境下删除掉的两个安装了的包,其它两个之前介绍的图形界面也是同理~
yum groupremove "GNOME Desktop Environment"
yum groupremove "KDE (K Desktop Environment)"看到这里,咱的桌面环境就已经被我们删除掉了,800+M啊!!我这才40个G云服务器。。。[哭]
但是呢,细心的童鞋可能会发现,我们卸载这些桌面环境的过程中,出现了下面类似的报错的情况:
额。。。这个告诉了。。。我们。。。。额。。。[一脸严肃]逼格是与生俱来的!一开始装逼失败了,后面肯定是要还的!哎~过来人血淋淋的惨痛的教训啊~希望这对广大新人有所帮助!