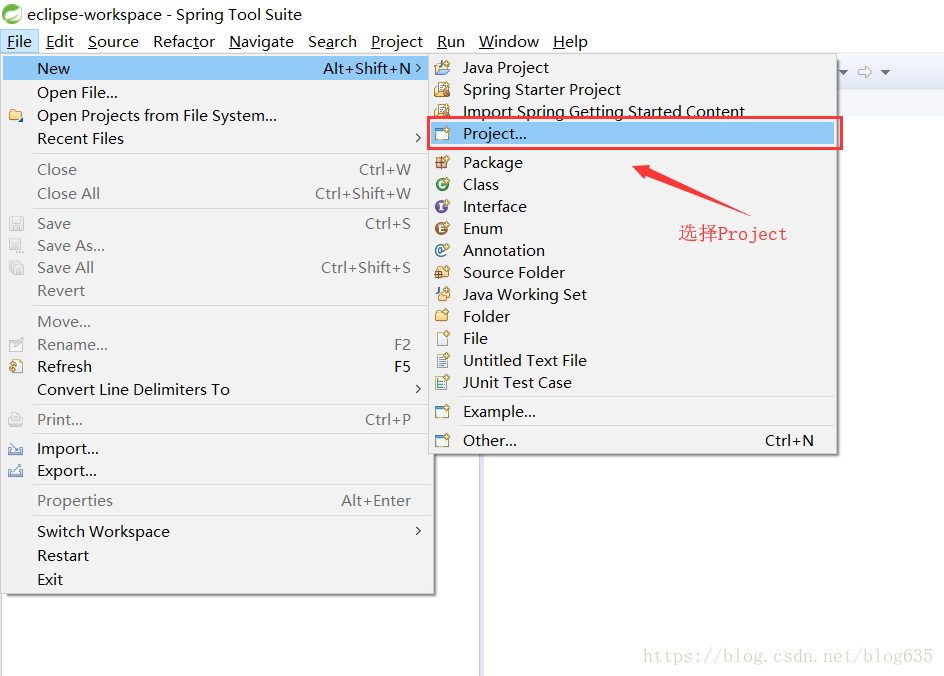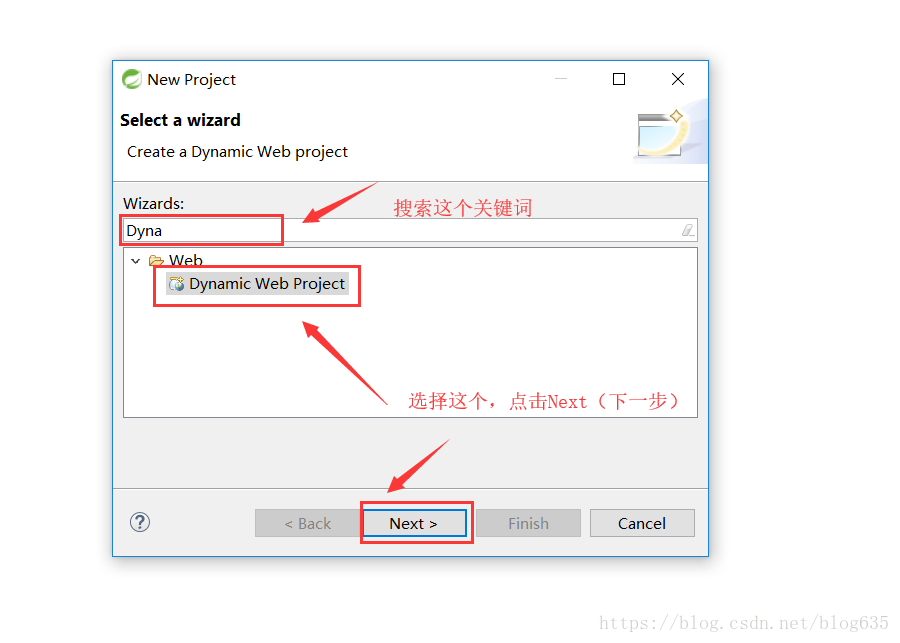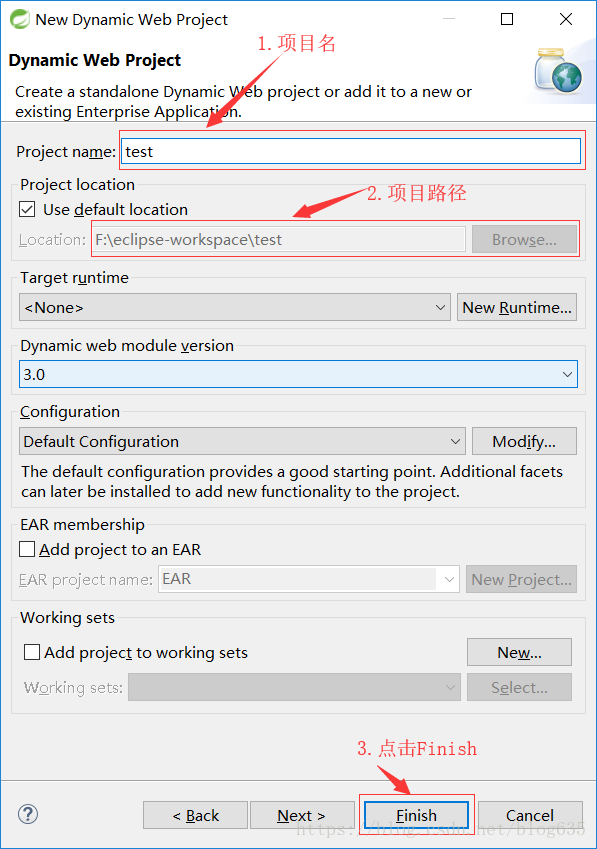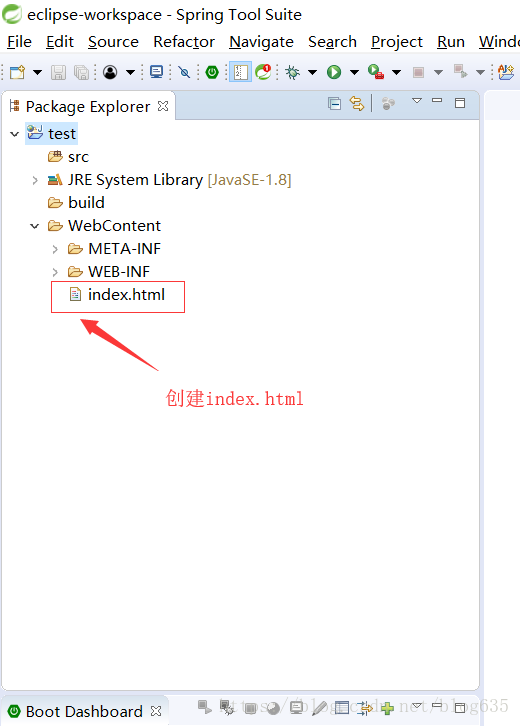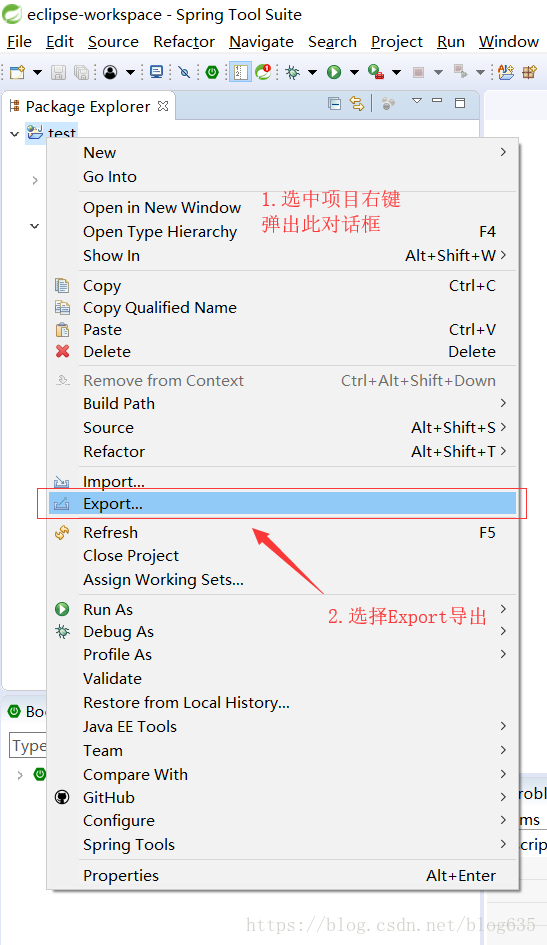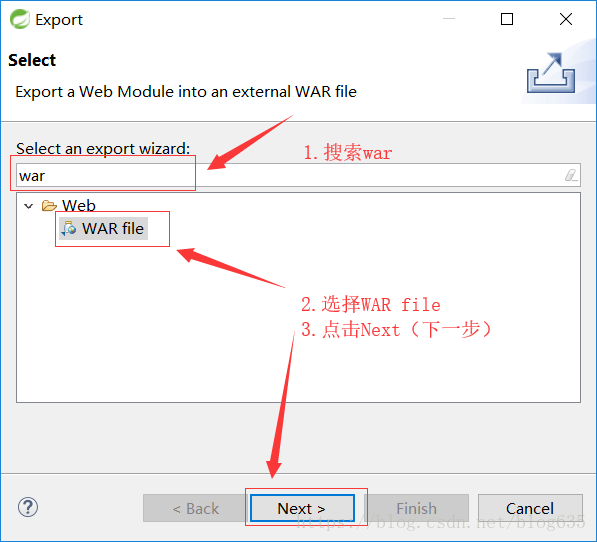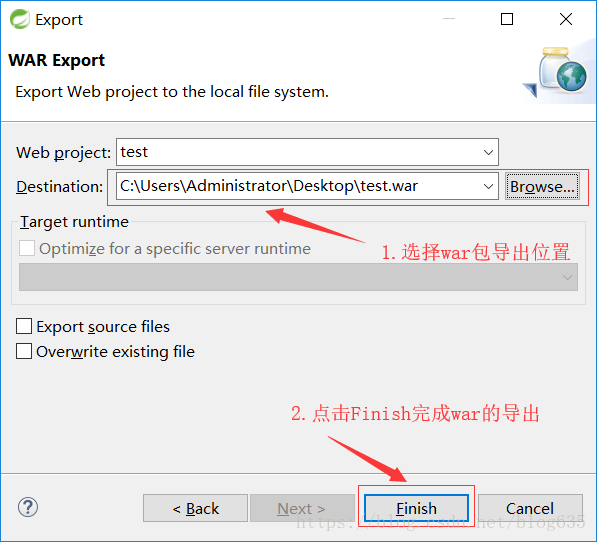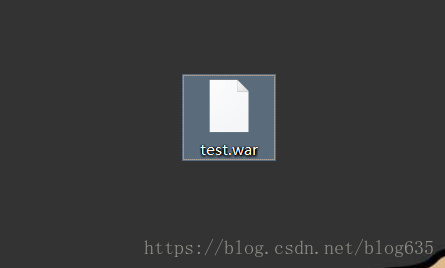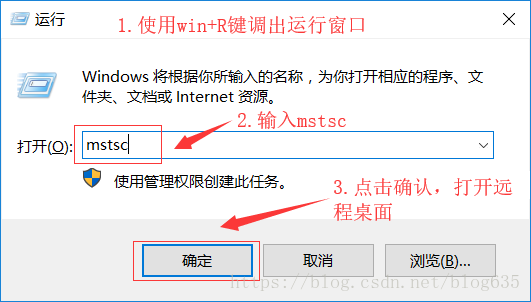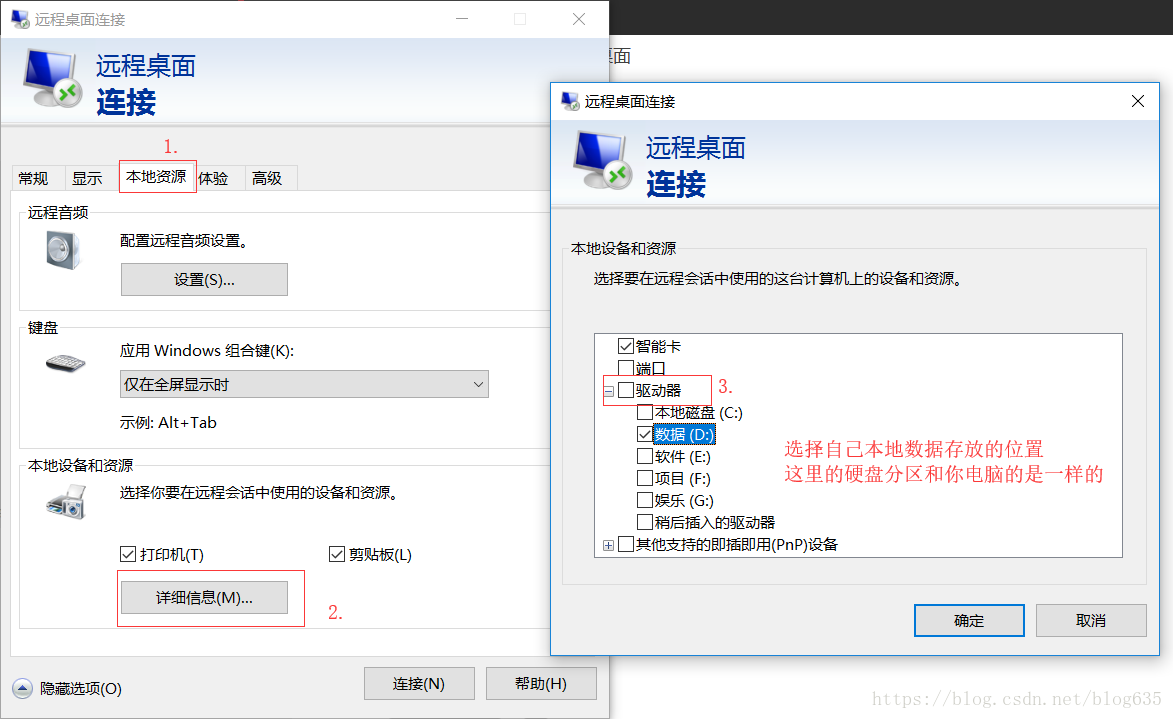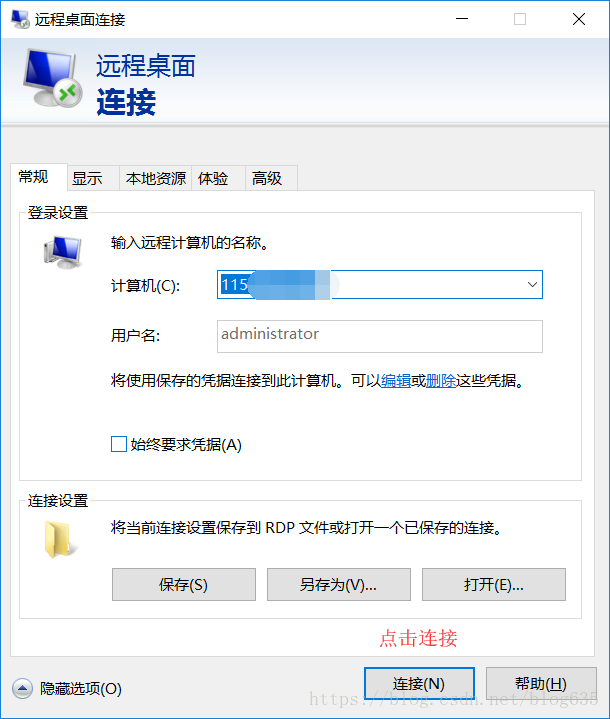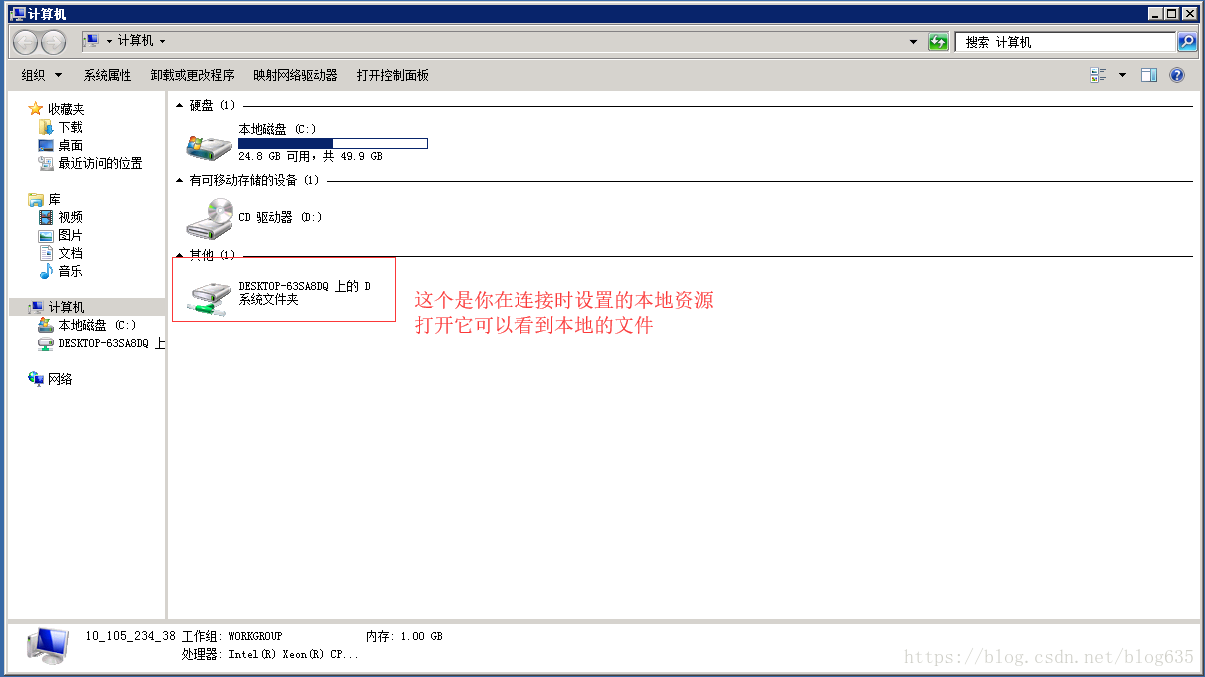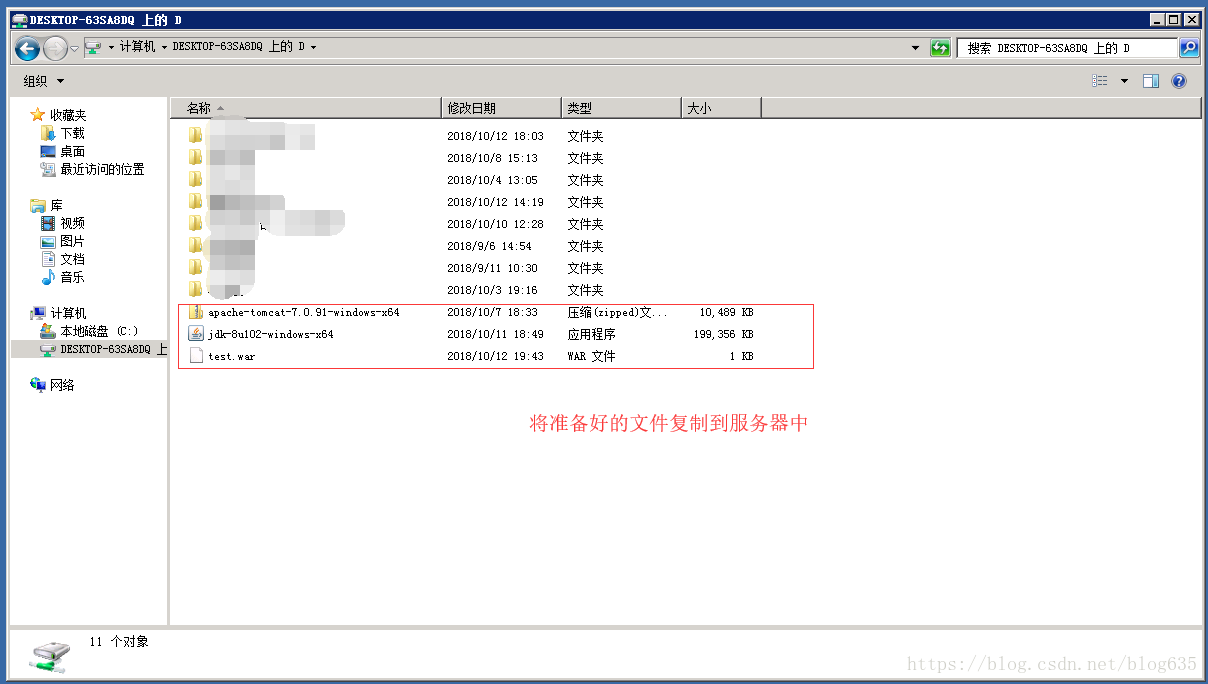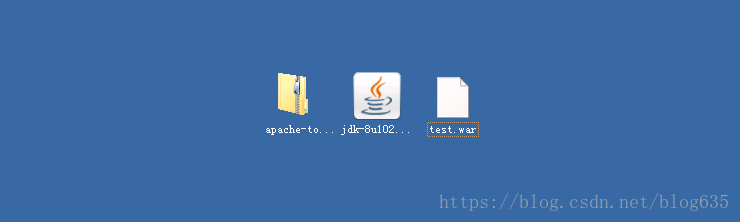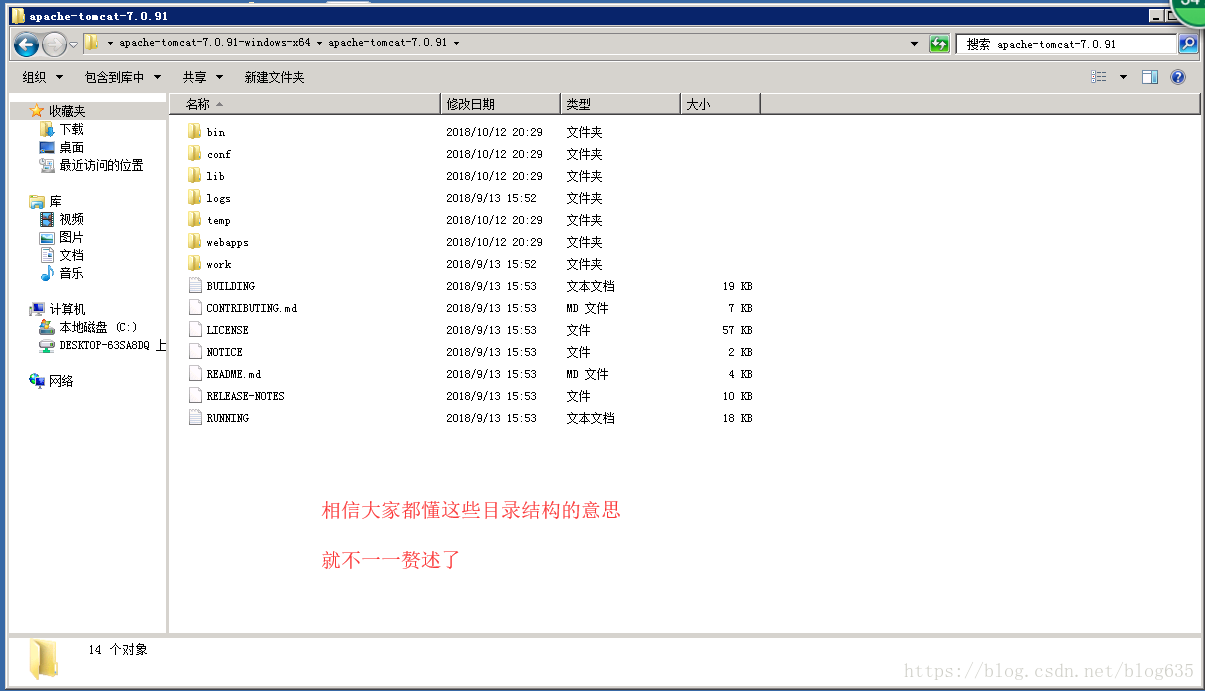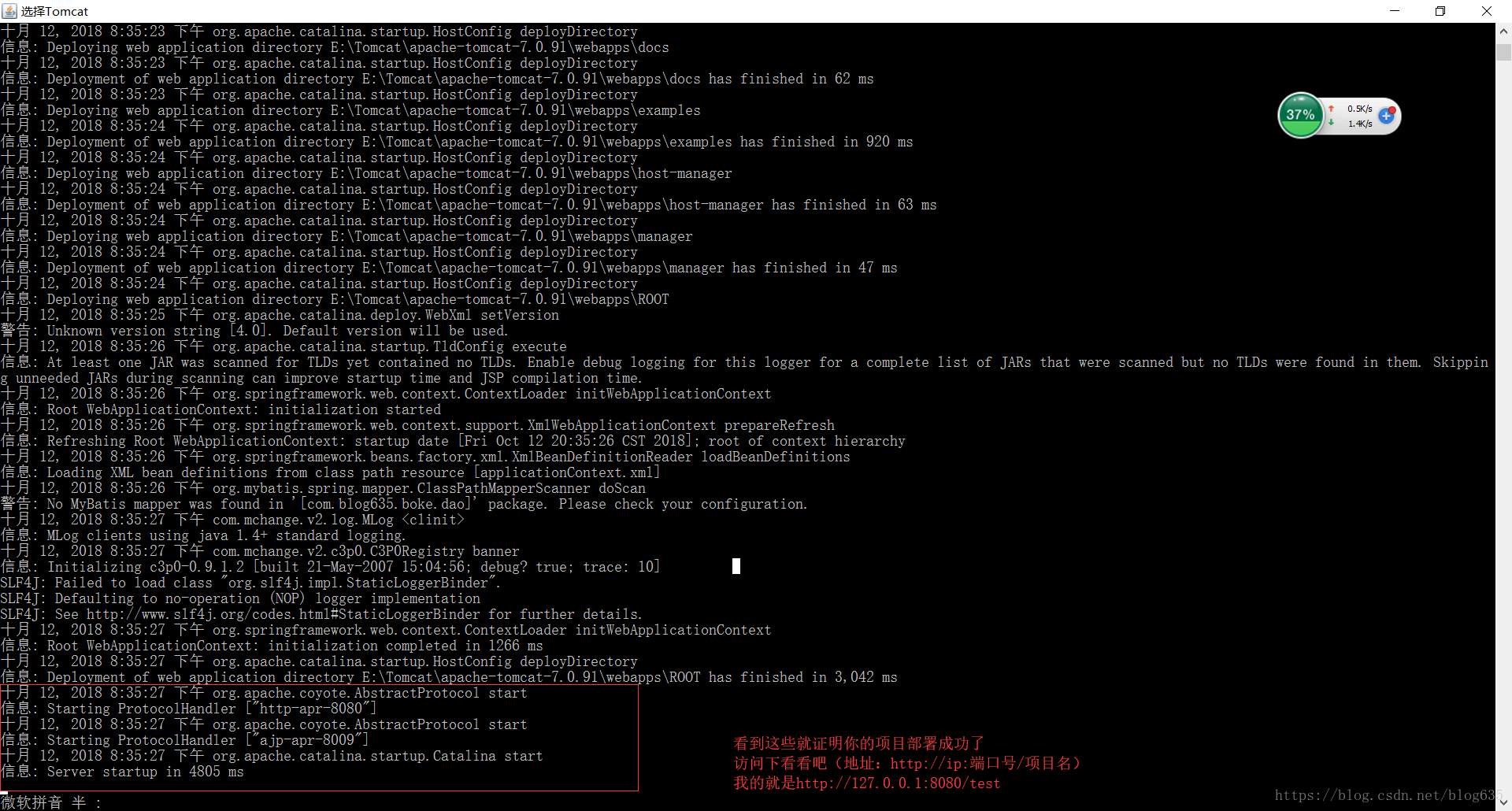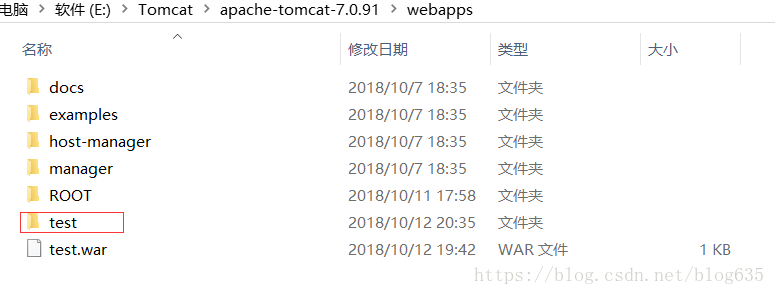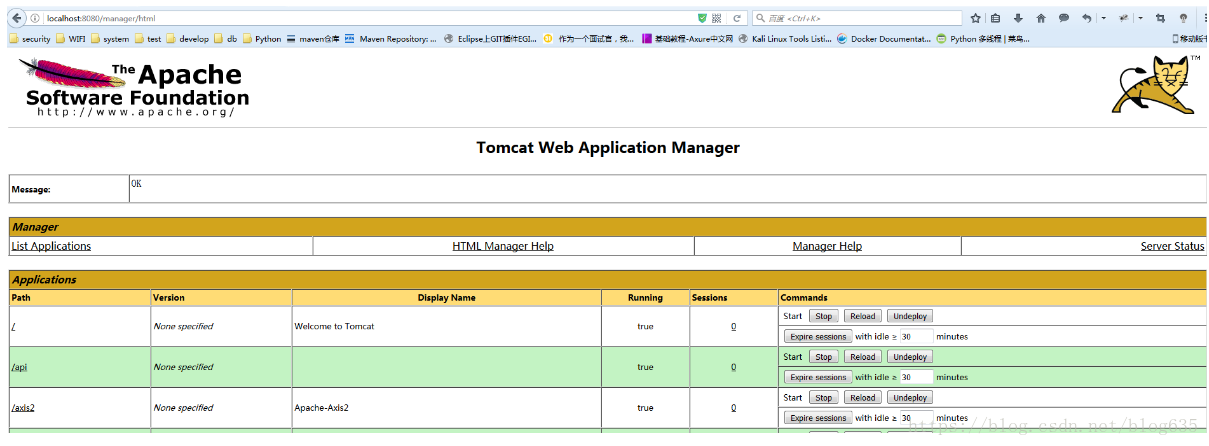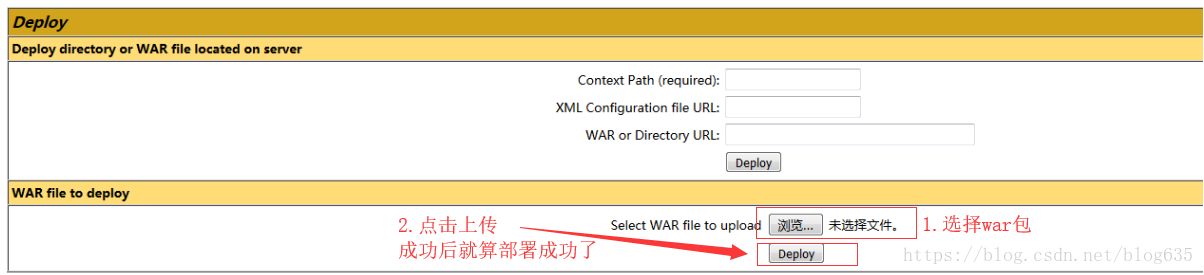版权声明:本文为博主原创文章,未经博主允许不得转载。 https://blog.csdn.net/blog635/article/details/83031726
javaWeb项目部署到Windows云服务器上
工欲善其事,必先利其器,不要单纯的把所有的时间都花在coding上,花一点时间去改进自己使用的工具。
工具 / 材料
- 云服务器一台(腾讯云、阿里云等等)
- JDK 1.7 及以上
- Tomcat 7.0 及以上
- MySQL 5.6 及以上(使用安装版本)
- 要发布的javaweb项目(war包)
方法 / 步骤
创建web项目 & 导出war包
创建一个JavaWeb项目
将新建的项目打包成war包
设置远程桌面连接信息
使用win+R打开运行窗口
在输入框输入mstsc,点击确定打开远程桌面
设置本地资源的位置
点击常规选项卡,设置你的云服务器IP,用户名,密码(部分操作系统可能不需要)
后续提示,全部选择是或者确定
扫描二维码关注公众号,回复:
3841377 查看本文章


在云服务器上安装JDK(版本必须在1.7以上)
使用 win+E 打开资源管理器
上传速度和你的网络环境有关(以带宽最少的为准),耐心等待下
jdk的安装与配置,传送门到: JDK安装与环境变量配置
Tomcat 的安装与使用(7.0 及以上)
解压apache-tomcat-7.0.91-windows-x64.zip
查看其目录结构
第一种发布方式(直接放到webapps下,tomcat自动部署)
将打包好的war包复制到webapps目录下,tomcat会进行自动解压发布。
进入到bin目录下,运行startup.bat文件,启动tomcat
我的访问地址是:http:http:127.0.0.1:8080/test
运行后的目录结构
第二种发布方式(使用tomcat的管理界面Manager App)
到tomcat安装目录下的conf目录,打开tomcat-users文件
<role rolename="tomcat"/>
<role rolename="role1"/>
<user username="tomcat" password="tomcat" roles="tomcat"/>
<user username="both" password="tomcat" roles="tomcat,role1"/>
<user username="role1" password="tomcat" roles="role1"/>
把它们的注释去掉。并且添加上一组新的用户名密码,结果如下
<role rolename="tomcat"/>
<role rolename="role1"/>
<role rolename="manager-gui"/>
<user username="tomcat" password="tomcat" roles="tomcat"/>
<user username="both" password="tomcat" roles="tomcat,role1"/>
<user username="role1" password="tomcat" roles="role1"/>
<user username="hello" password="world" roles="manager-gui"/>
其中manager-gui是角色,一个角色通常有多重权限,
这个就是管理者的角色。对于tomcat6来说,这个角色是manager,而不是manager-gui
重启服务器就可以了
学音乐的那个女孩,回来吧,我养你
不懂得陪你浪漫,确永远爱你的程序员