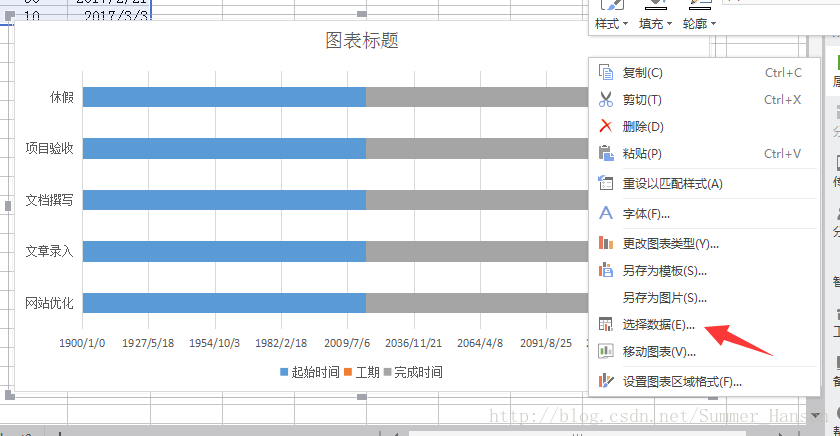甘特图的发明时间是1917年,所以算得上是一个古董级别的存在。甘特图制作起来十分简单,其实甘特图就是条状图,所以没有任何复杂性可言(知道你就会了,不知道说了你也就会了)。
这次小编根据自己实战经验用最常见的WPS表格替大家一步一步操作来讲解如何用WPS表格制作甘特图?
1、打开WPS表格建立数据库,如下图:
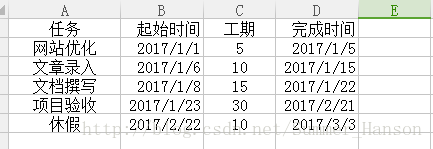
文档简单是为了便于讲解,日常中遇到复杂的图表照葫芦画瓢即可。
2、全选数据文档->插入->图表->条形图->堆积条形图->确定即可,不明白的看下图操作:
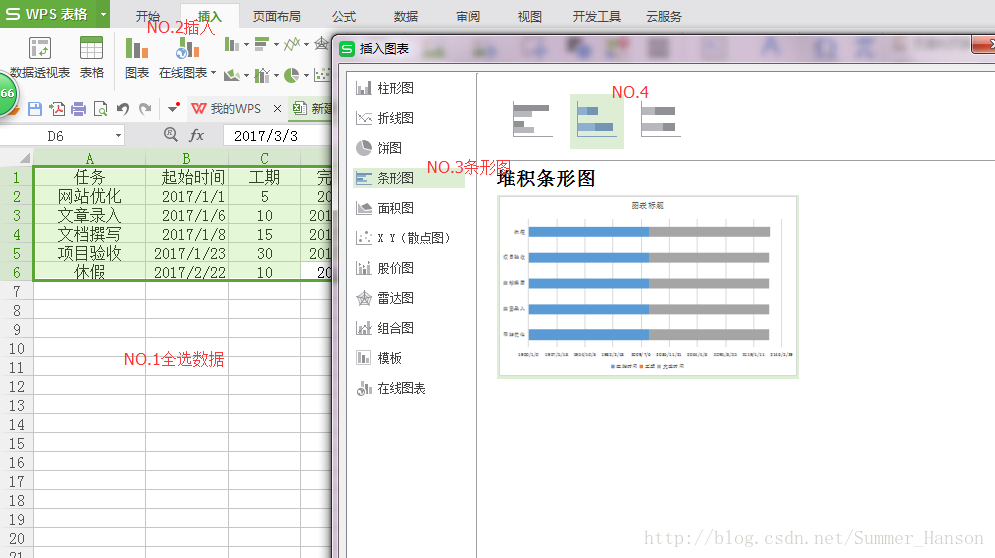
这个步骤流程虽然有点多但是超简单的,全部选对之后的显示如下图:

图示红色箭头意思是可以把图表拉大点,免得数字堆积在一起不好看。
3、鼠标右击图表空隙->选择数据->删除完成时间->确定,如下图:
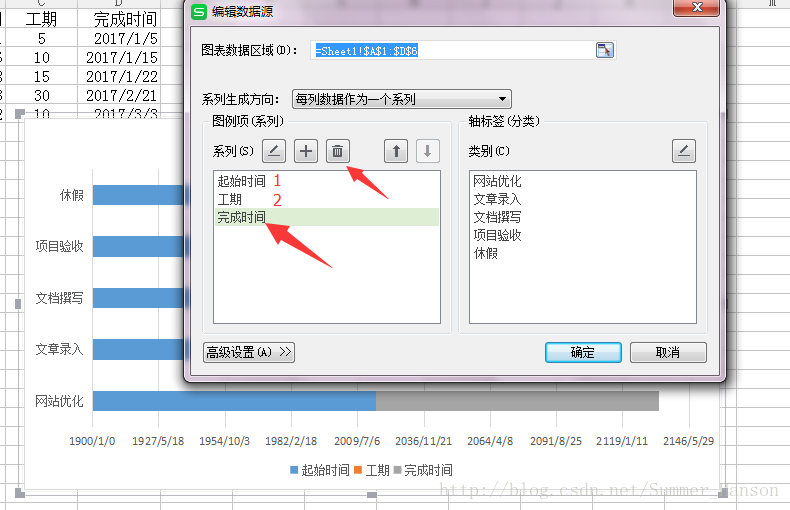
红色数字意思就是先后顺序,一般默认都是如图所示,如果表格数据多的话这块要注意排序,就是按照从左到右,从上到下,记住这点就好。
4、全选蓝色框框(系列”起始时间”)右击->填充,如下图:
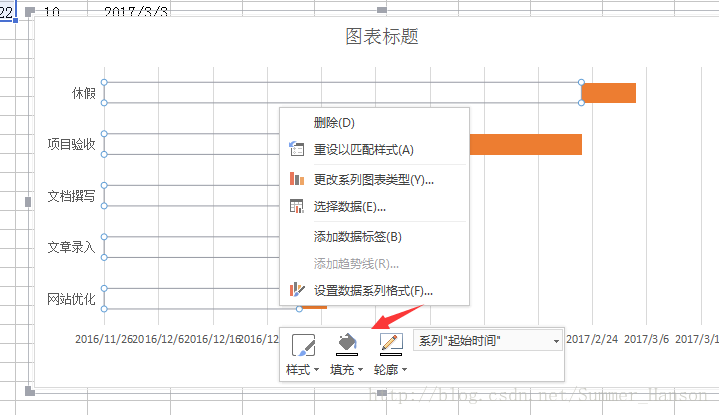
至此基本上甘特图已经形成,接下来做的就是优化下。
5、记住数字-常规的最大值和最小值,具体看法是点击最小起始时间右击->设置单元格格式->数字->常规,最大值看法同上(个人觉得这块应该不用上图了,说的已经十分详细了)。
6、记住最大值和最小值,然后点击X轴数据也就是显示日期的那旮旯,坐标轴下填写最大值、最小值,如下图:
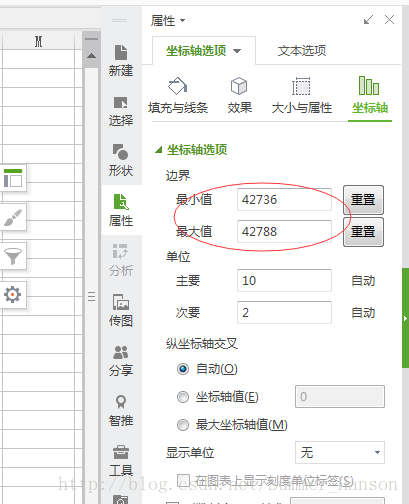
别急,我们做完最后一步再来看完成图。
7、最后一步,点击Y轴数据选择坐标轴->逆序类别(就是上下颠倒),如下图:
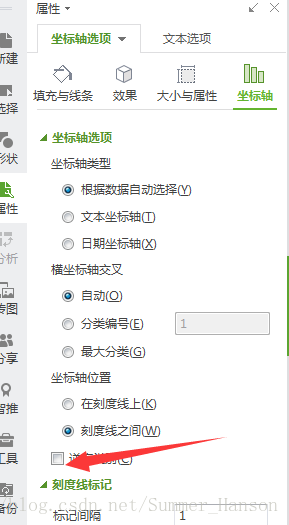
选择好了,我们就完成了这个表格的甘特图制作,成品图如下:
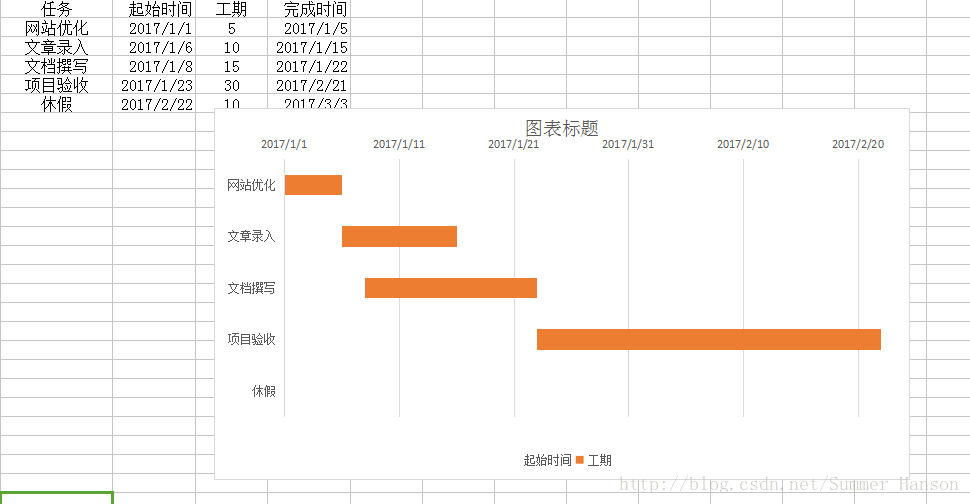
甘特图给我的感觉是很直观的展现了每个任务的完成所用时间以及对比,当然还有任务的时长都很形象,十分适合给高管汇报,这也许就是甘特图屹立于“百年不倒”的原因之一吧!
PS:为了让首次接触甘特图制作的小伙伴学习便捷,特意配上本文同例数据表格,大家可以参照一步一步操作,当你在看到这句话的时候说明你已经学会如何用WPS表格制作甘特图了!
任务: 网站优化 文章录入 文档撰写 项目验收 休假
起始时间: 2017/1/1 2017/1/6 2017/1/8 2017/1/23 2017/2/22
工期: 5 10 15 30 10
完成时间: 2017/1/5 2017/1/15 2017/1/22 2017/2/21 2017/3/3