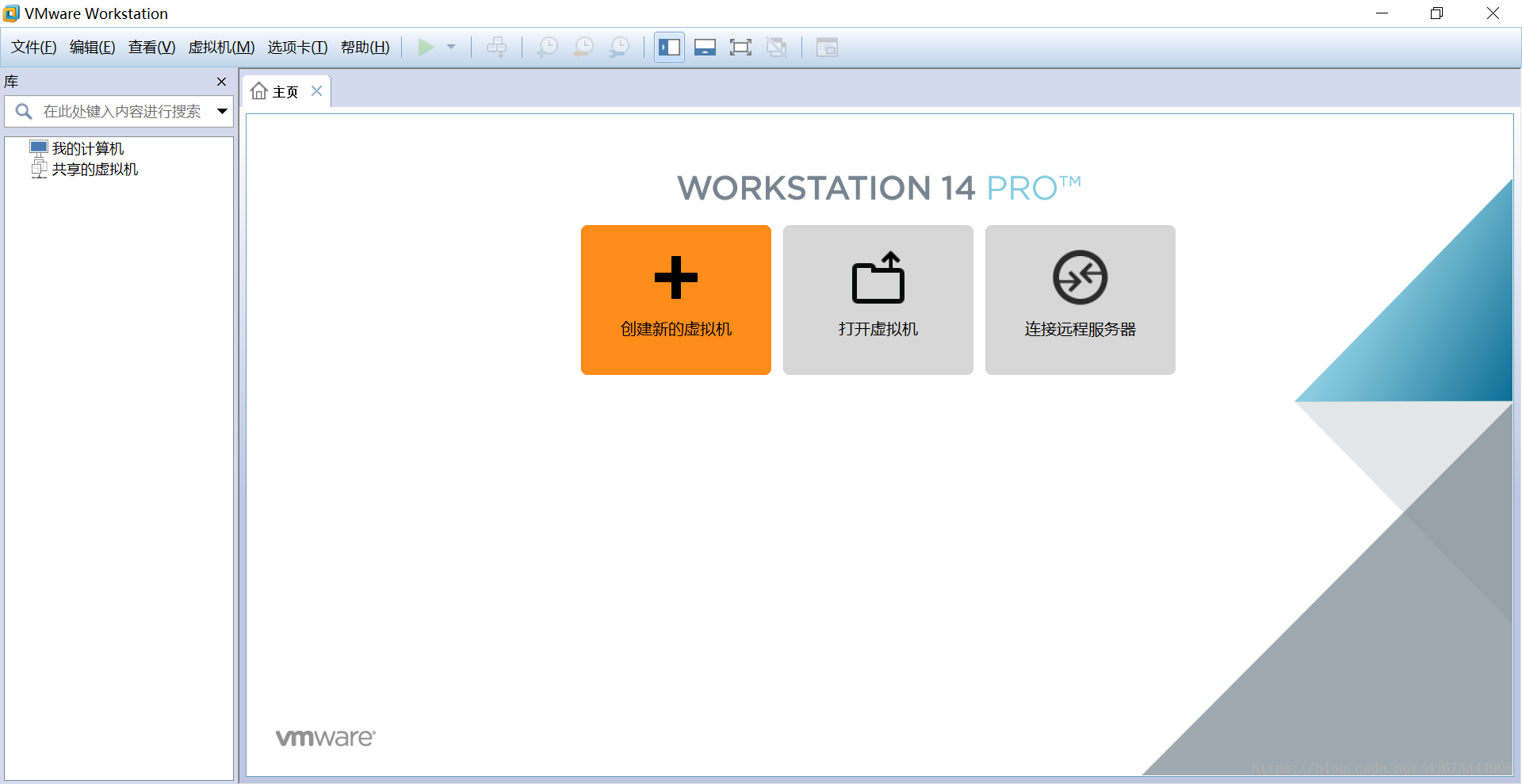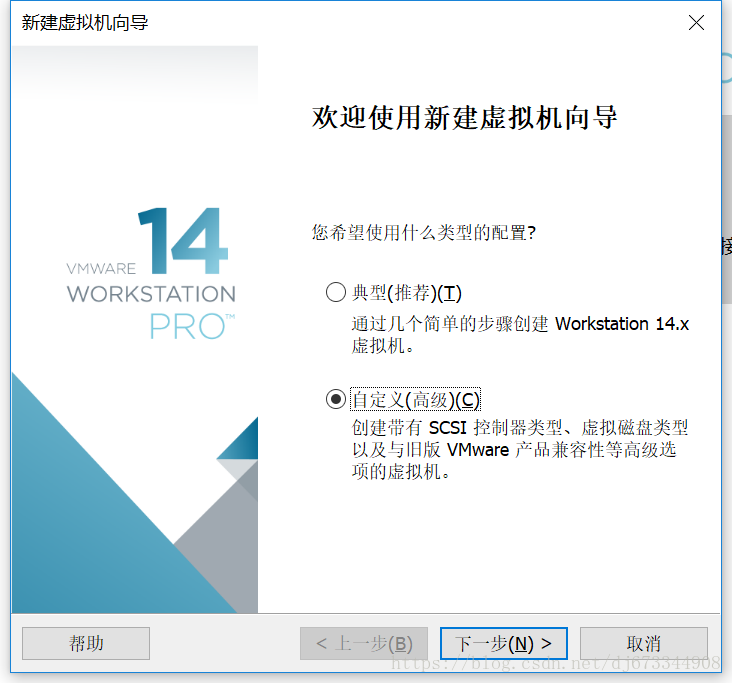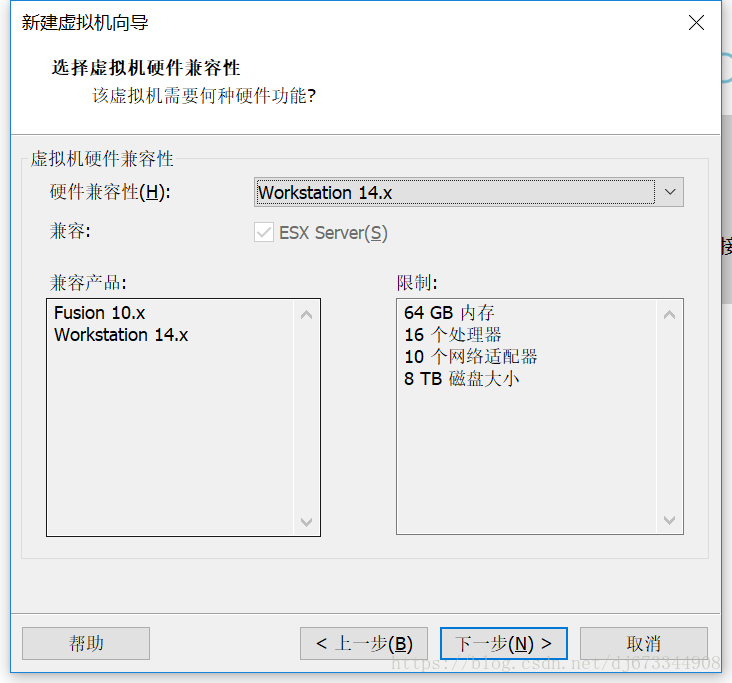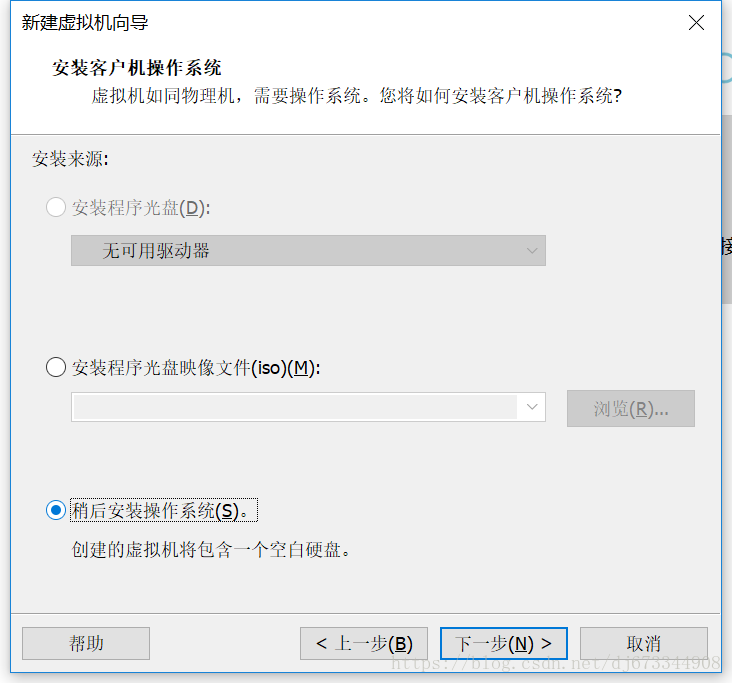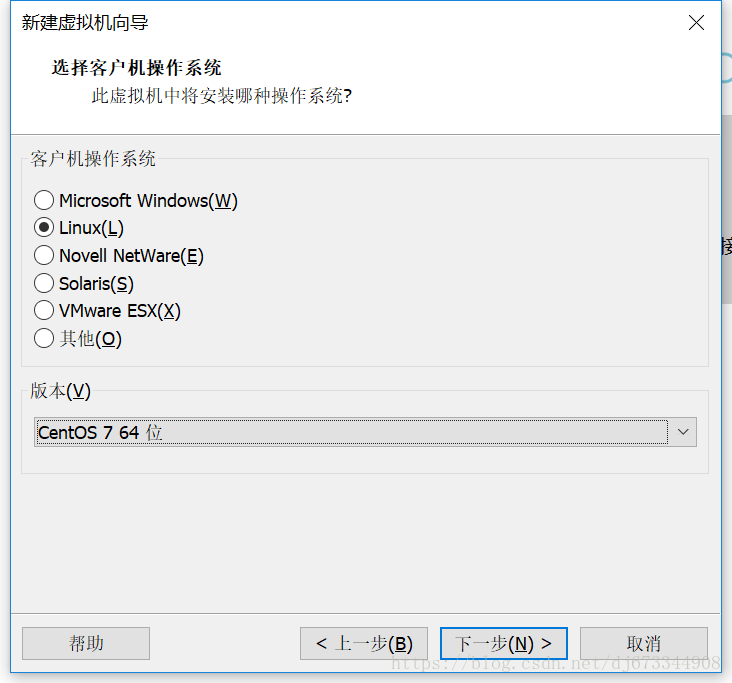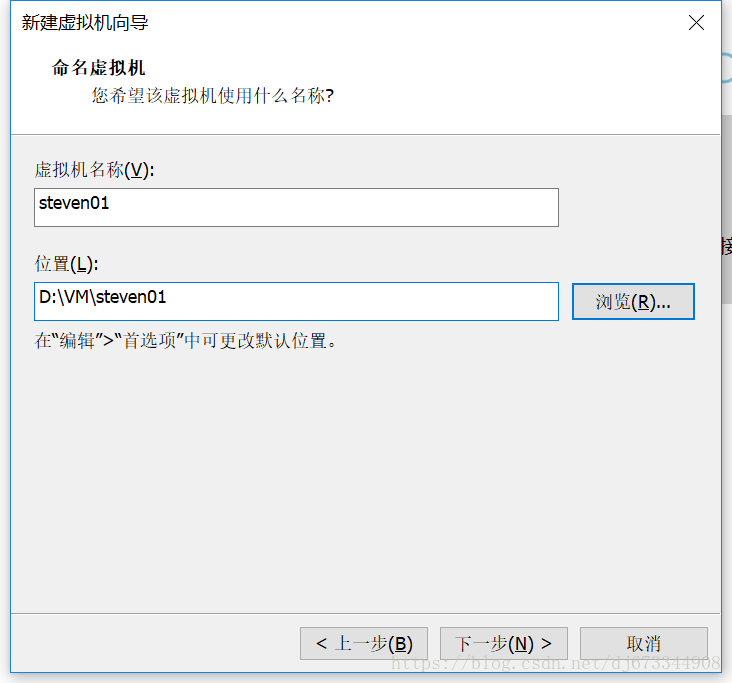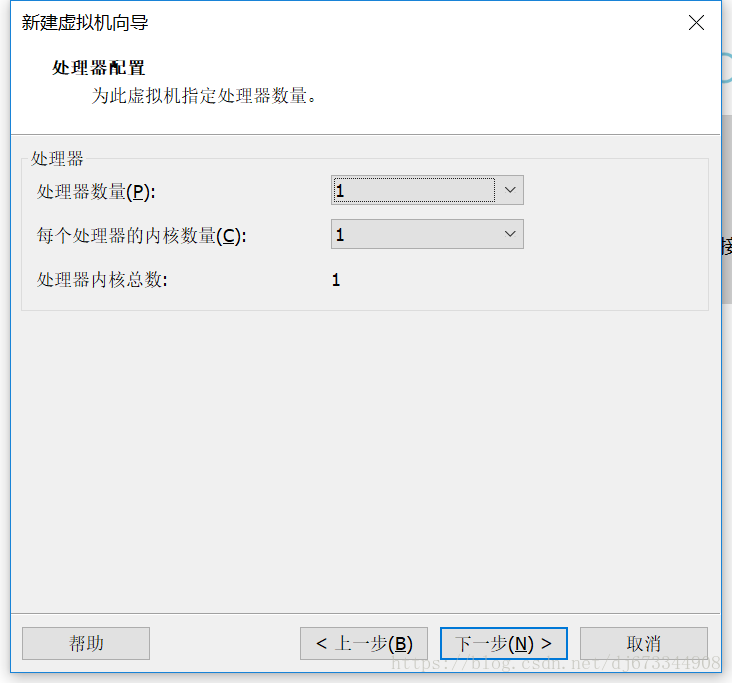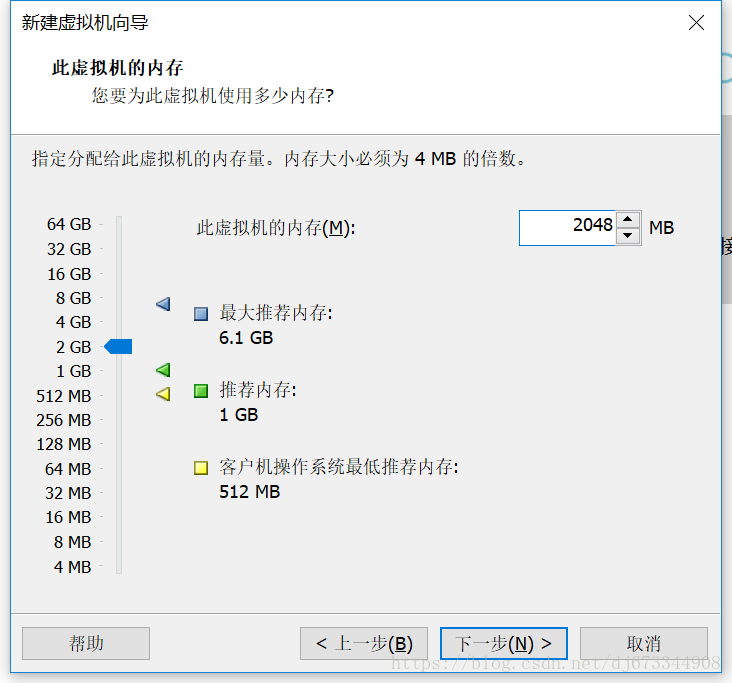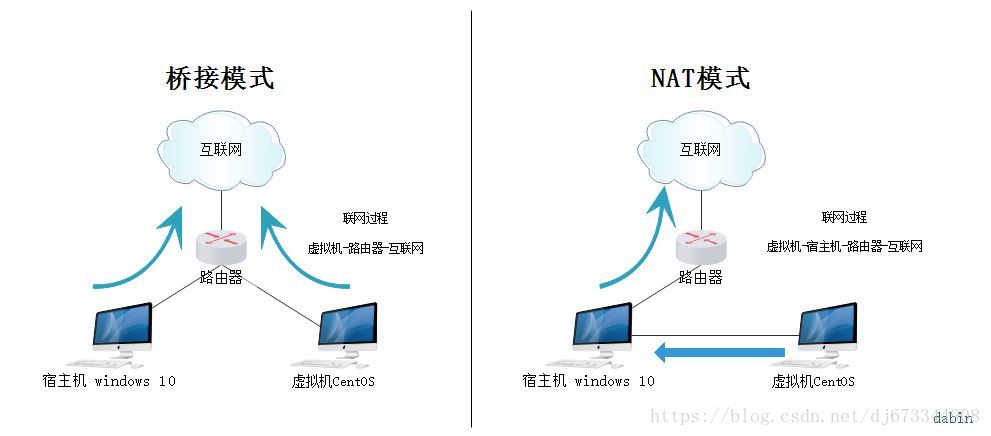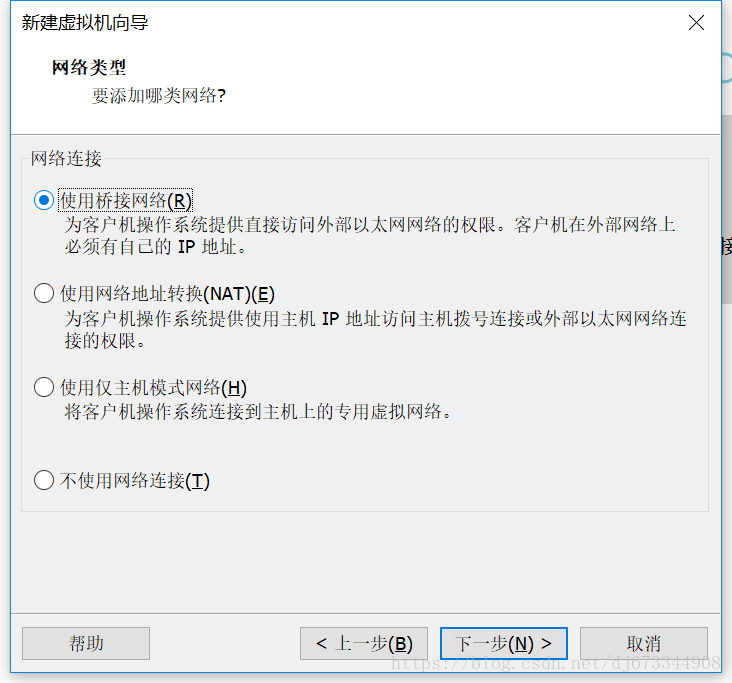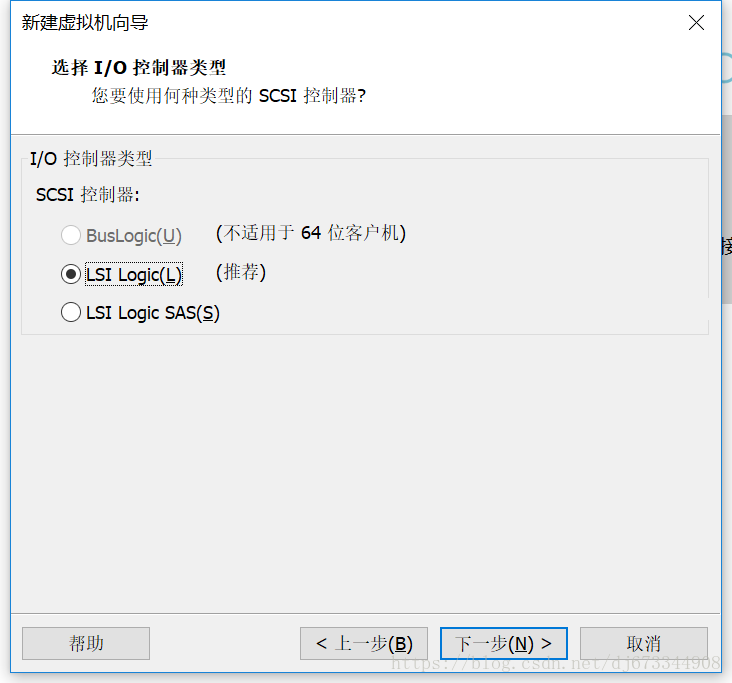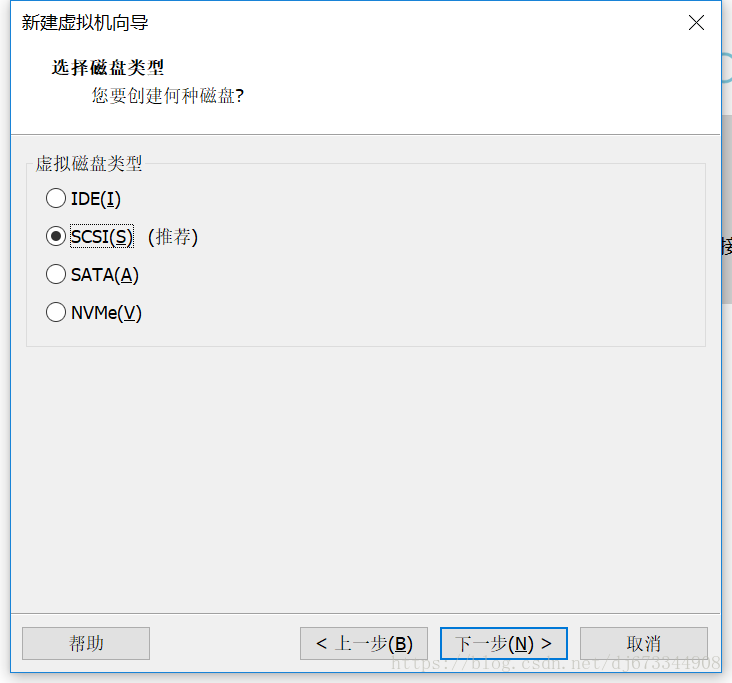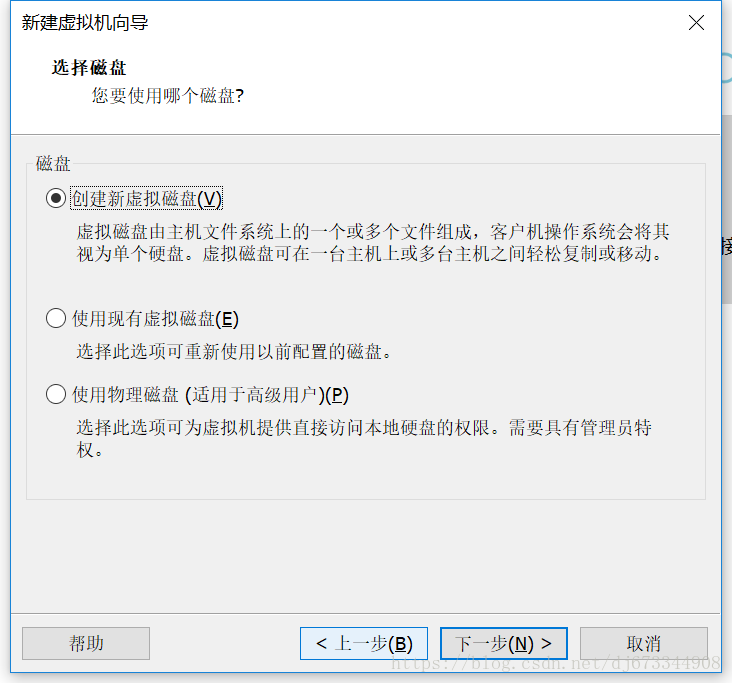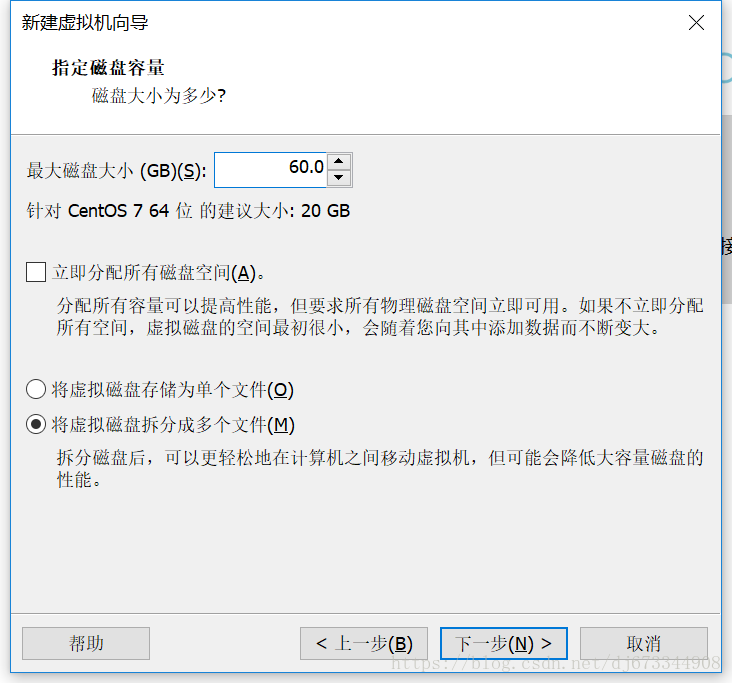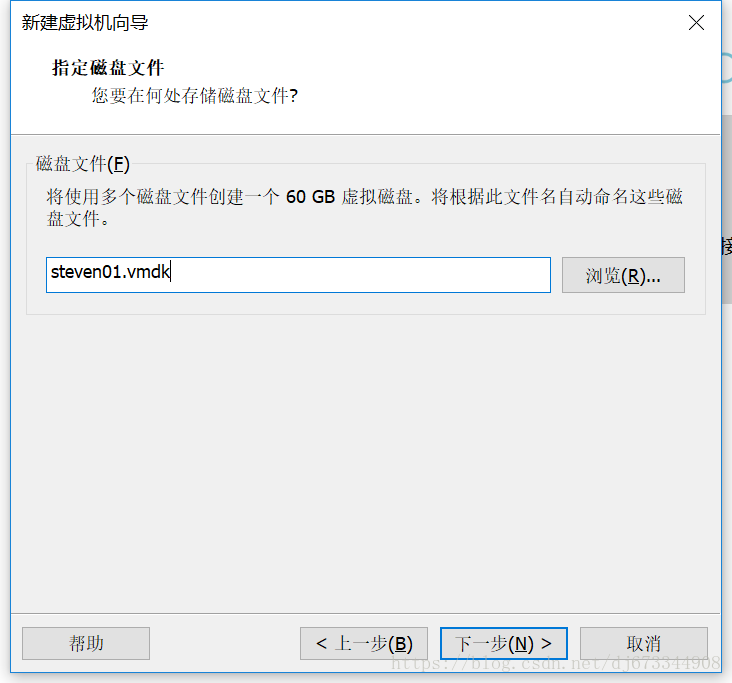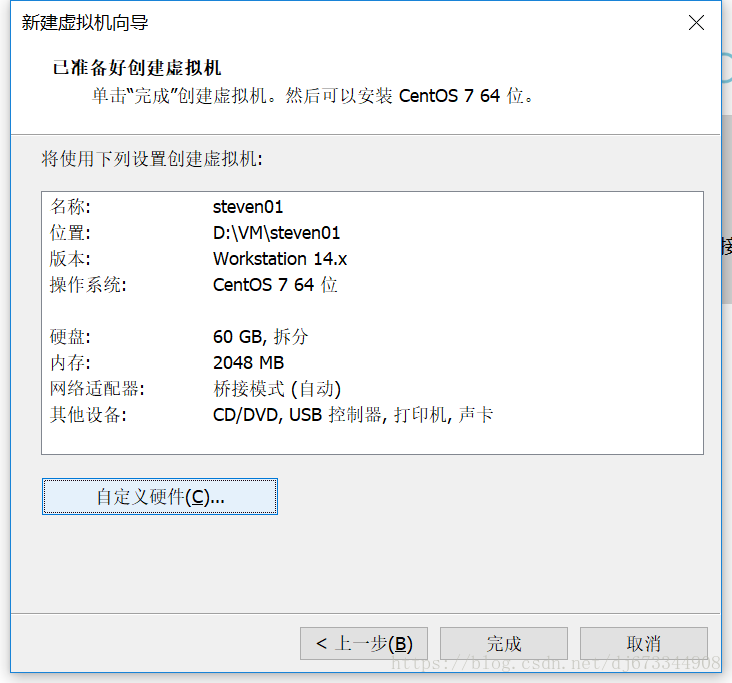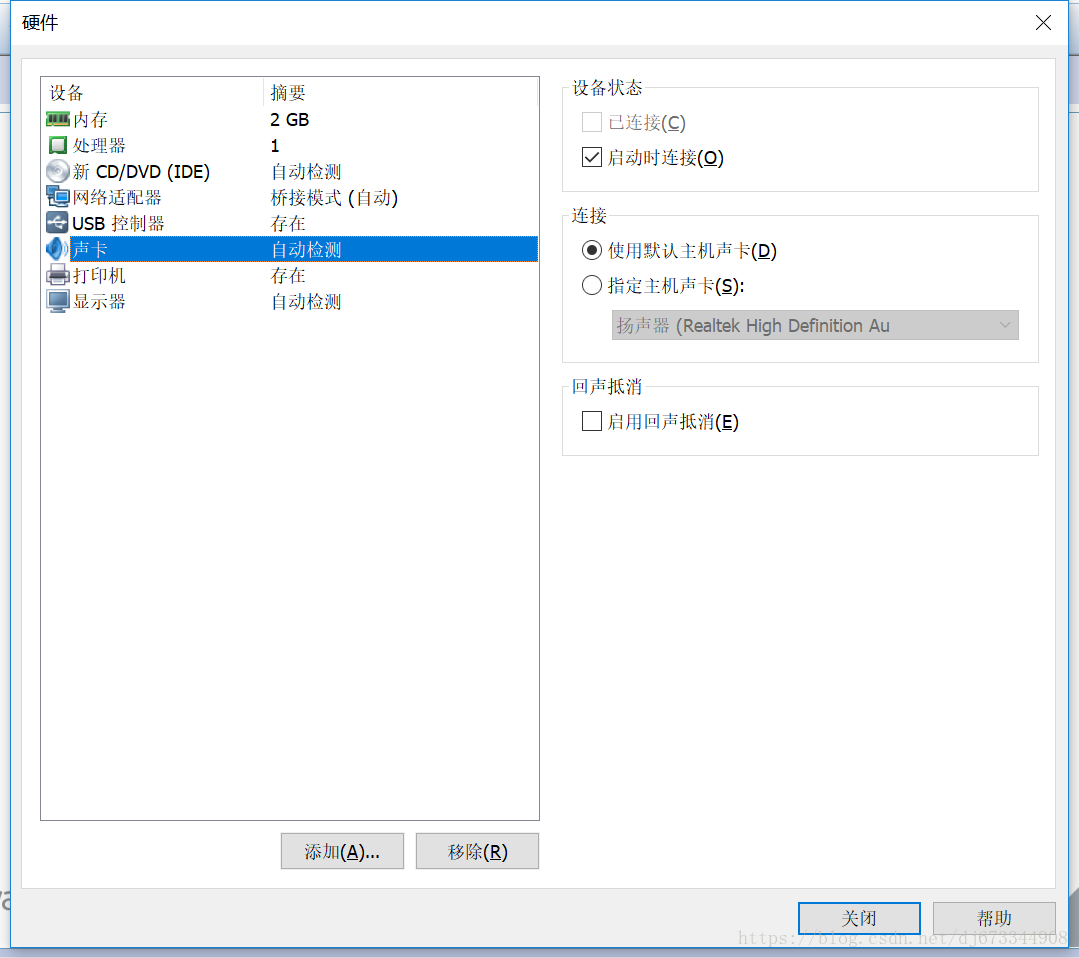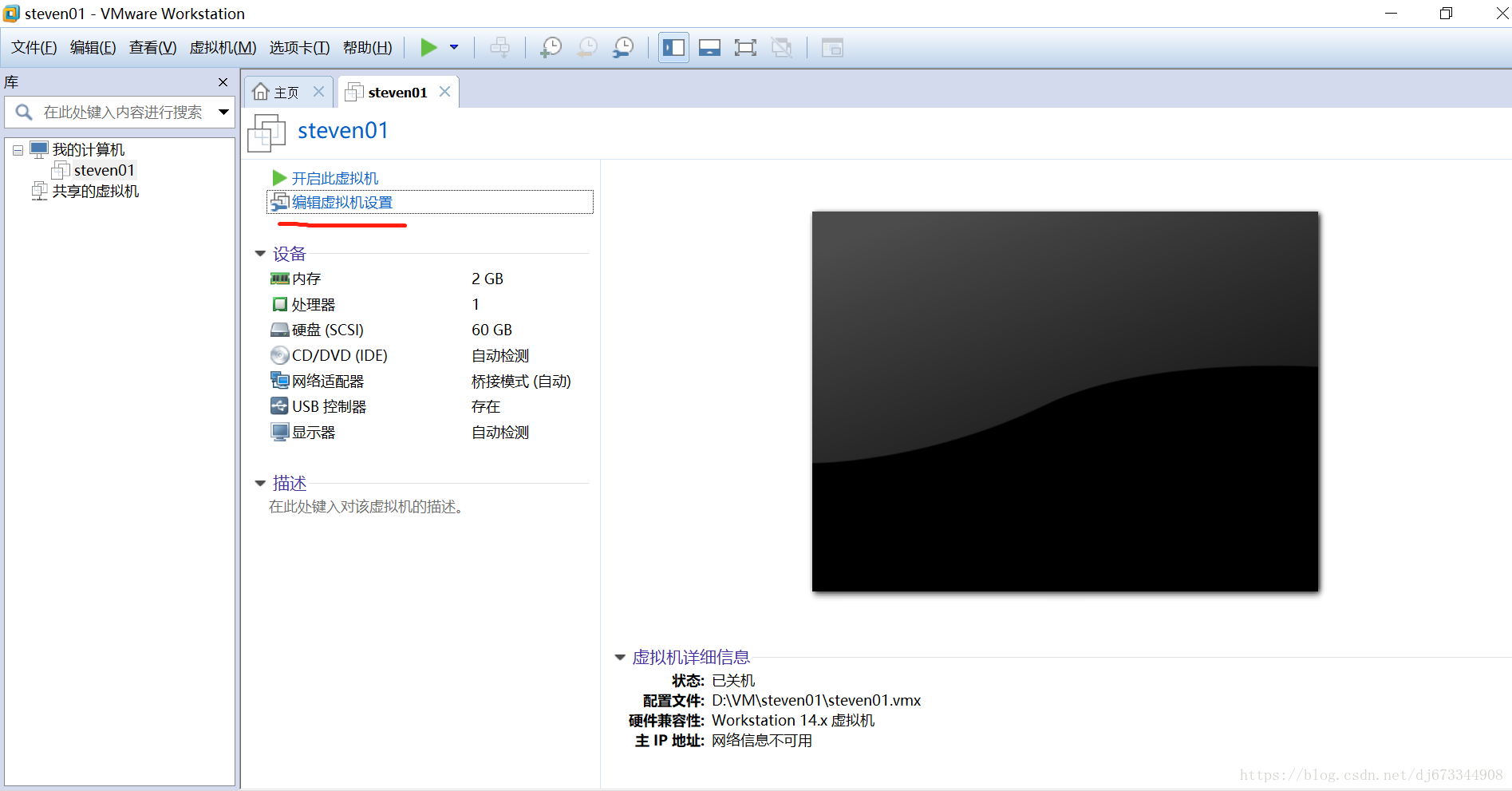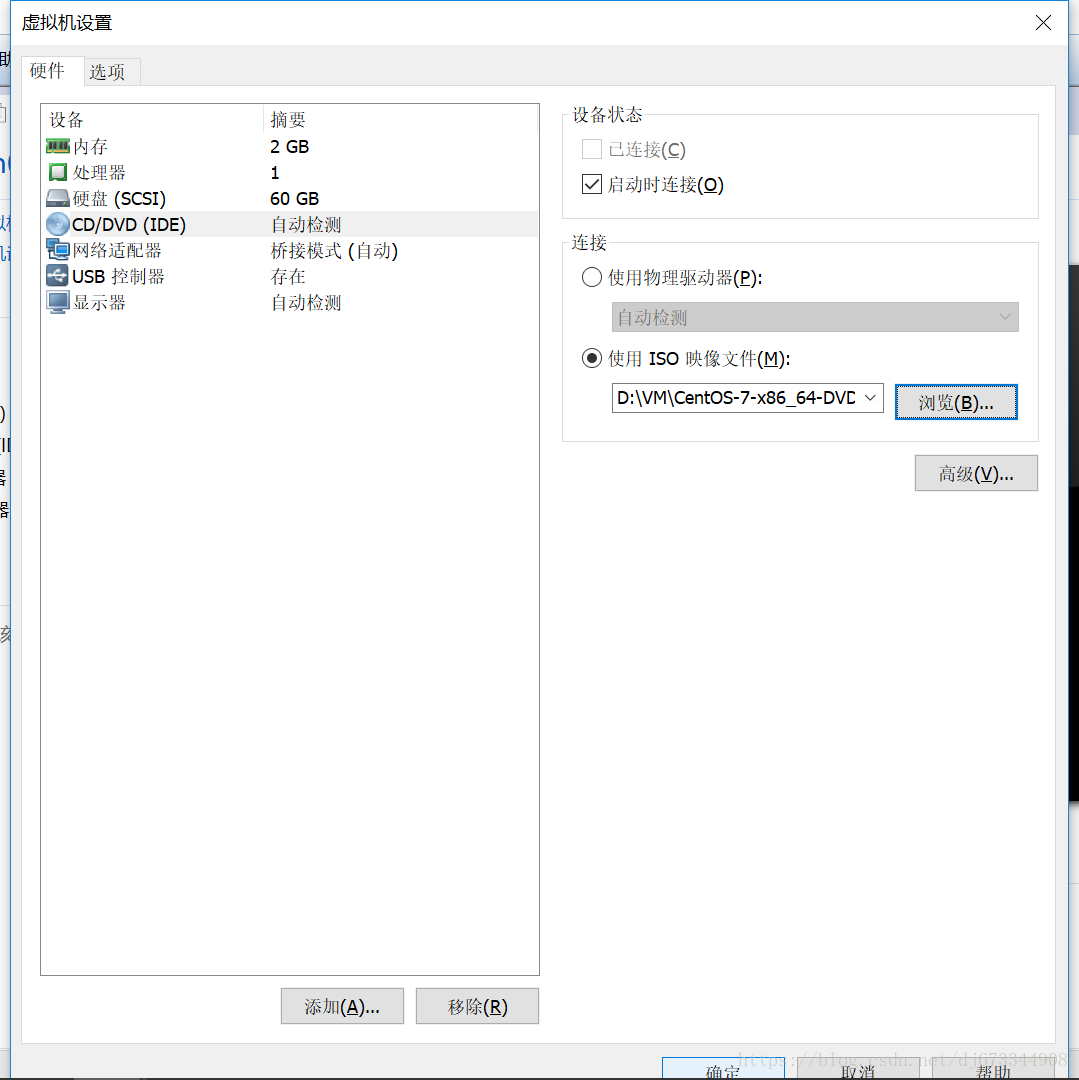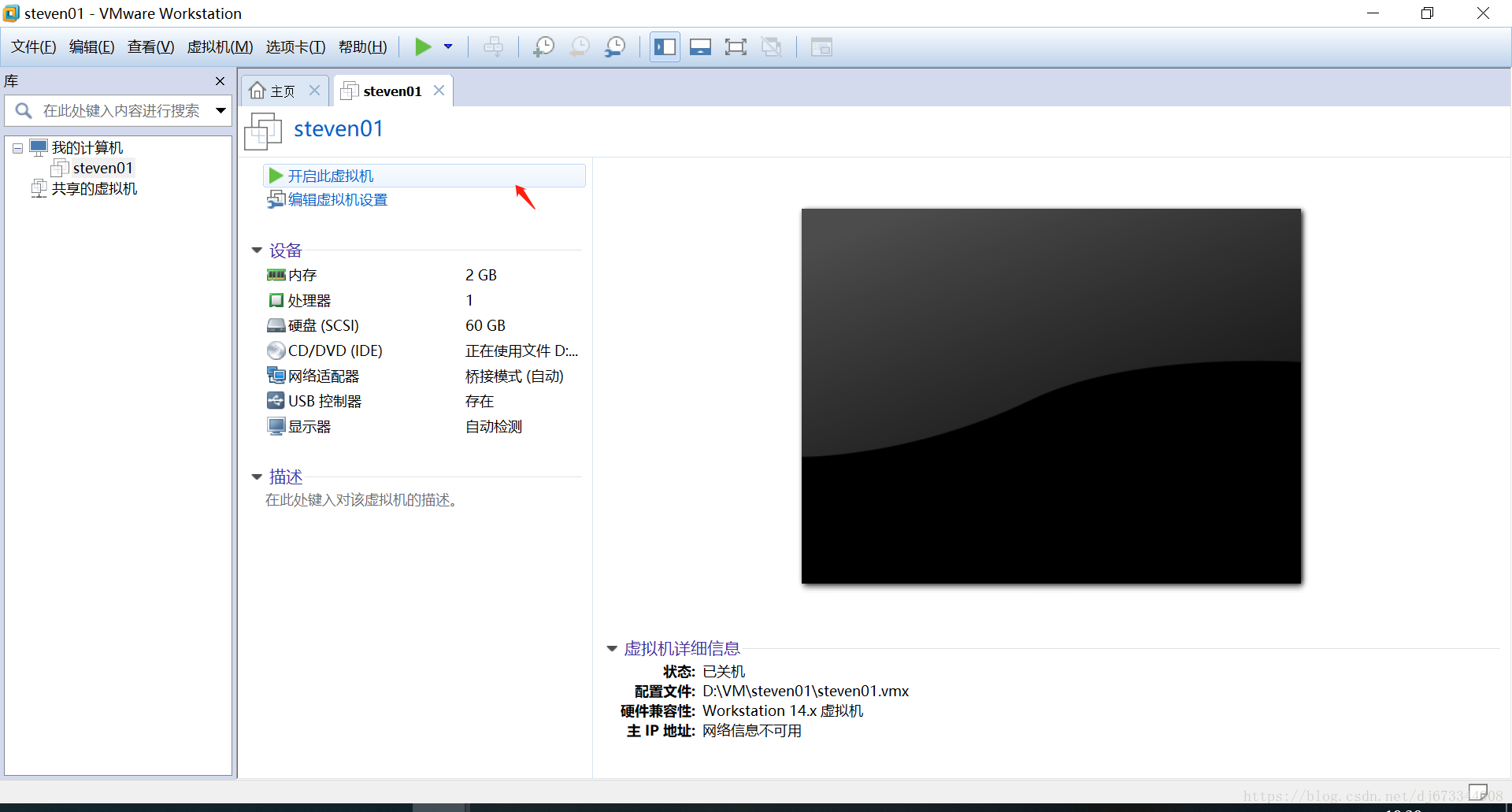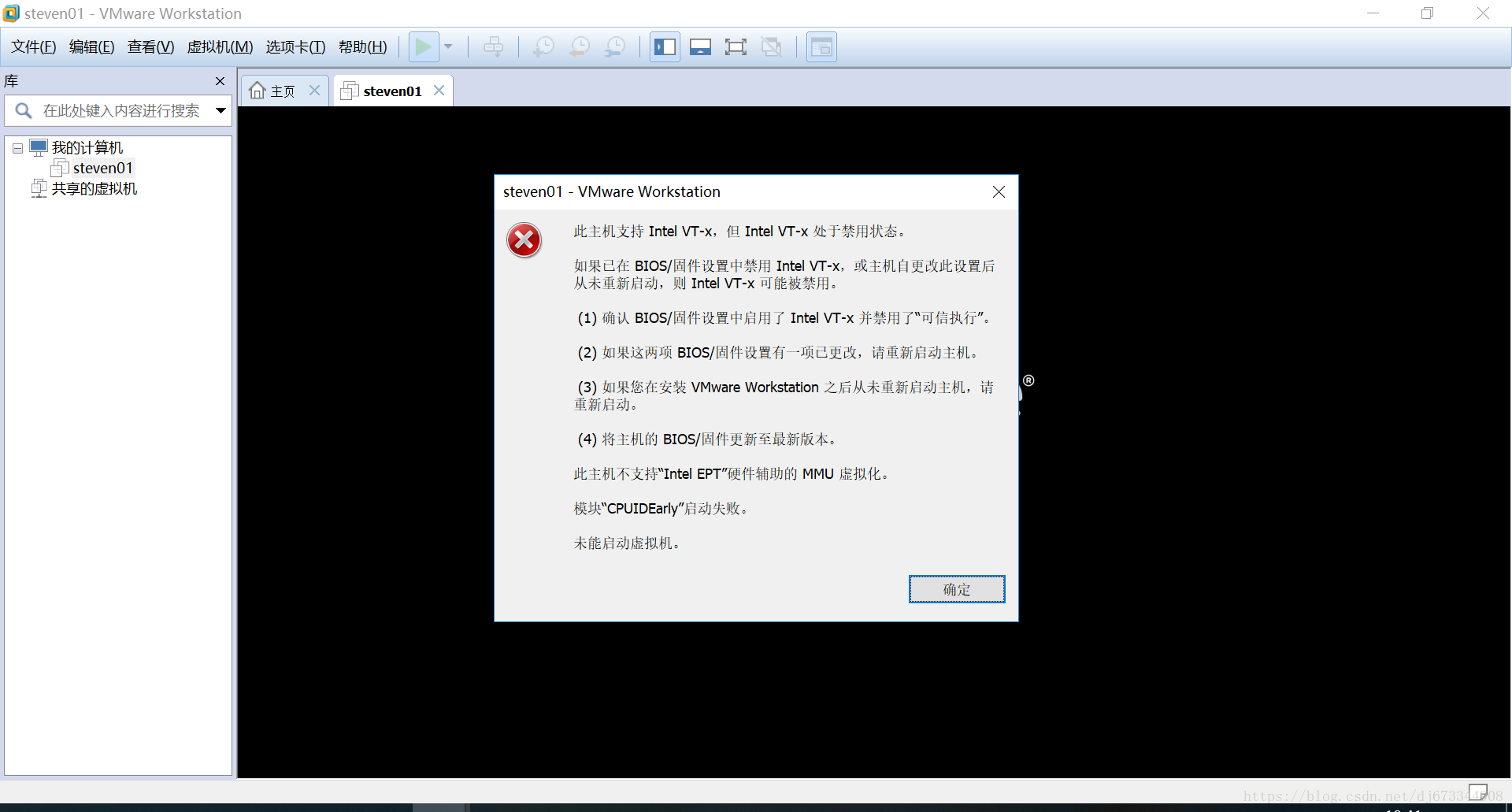一、VM安装
VMware Workstation这款虚拟机功能强大,但是比较占内存并且是收费的,不过网上有很多免费永久许可证分享。
二、镜像下载
CentOs官方下载,也可直接去下载站点下载:
https://wiki.centos.org/Download
http://mirrors.aliyun.com
http://mirrors.sohu.com
http://mirrors.163.com
CentOs镜像有多种版本,我选的是CentOS-7-x86_64-DVD
三、新建虚拟机
1.新建虚拟机
2.典型安装与自定义安装
典型安装:VMwear会将主流的配置应用在虚拟机的操作系统上(对于新手来很友好)。
自定义安装:自定义安装可以针对性的把一些资源加强,把不需要的资源移除,节约资源。
3.虚拟机兼容性选择
选择默认的就好。注意:如果是VMwear14创建的虚拟机复制到VM12或更低的版本可能会出现一不兼容的现象。反过来如果是用VMwear12创建的虚拟机在VMwear14中打开则不会出现兼容性问题(很好理解,类似于JDK版本兼容性)。
4.选择稍后安装操作系统
5.操作系统的选择
6.虚拟机命名与安装路径
7.处理器与内存的分配
处理器与内存可以根据自己的实际需求来分配。也可在后续使用过程中根据需要进行修改。
8.网络连接类型的选择
网络连接类型一共有桥接、NAT、仅主机和不联网四种。
桥接:选择桥接模式的话虚拟机和宿主机在网络上就是平级的关系,相当于连接在同一交换机上。
NAT:NAT模式就是虚拟机要联网得先通过宿主机才能和外面进行通信。
仅主机:虚拟机与宿主机直接连起来
桥接与NAT模式访问互联网过程,如下图所示
这里选择桥接模式
9.以下两项按虚拟机默认选项即可
10.创建磁盘
磁盘容量暂时分配60G即可后期可以随时增加,不要勾选立即分配所有磁盘,否则虚拟机会将60G直接分配给CentOS,会导致宿主机所剩硬盘容量减少。
勾选将虚拟磁盘拆分成多个文件,这样可以使虚拟机方便用储存设备拷贝复制。
11.点击自定义硬件
选择声卡、打印机等不需要的硬件然后移除。
12.点击完成。
四、安装CentOS
1.编辑虚拟机设置
先选择CD/DVD,再选择使用ISO映像文件,最后选择浏览找到下载好的镜像文件。启动时连接一定要勾选上后确定。
2.开启虚拟机