版权声明:本文为博主原创文章,未经博主允许不得转载。 https://blog.csdn.net/ChinarCSDN/article/details/78667262
Windows下安装、运行Lua!
|
Chinar 坚持将简单的生活方式,带给世人! (拥有更好的阅读体验 —— 高分辨率用户请根据需求调整网页缩放比例) |
|
助力完成 Window 系统下纯净 Lua 编辑环境的安装 为新手节省宝贵的时间,避免采坑! |
Chinar 教程效果:
| 1↓ |
|---|
| 进入Lua官网:http://www.lua.org——下载Lua |
| 2↓ |
| 点击——下载/download |
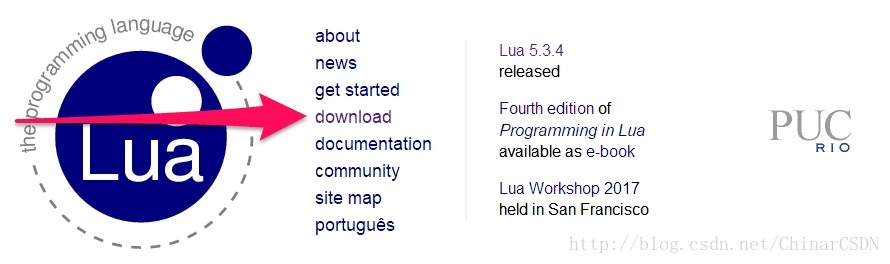 |
| 3↓ |
| 点击——获取一个二进制文件/get a binary |
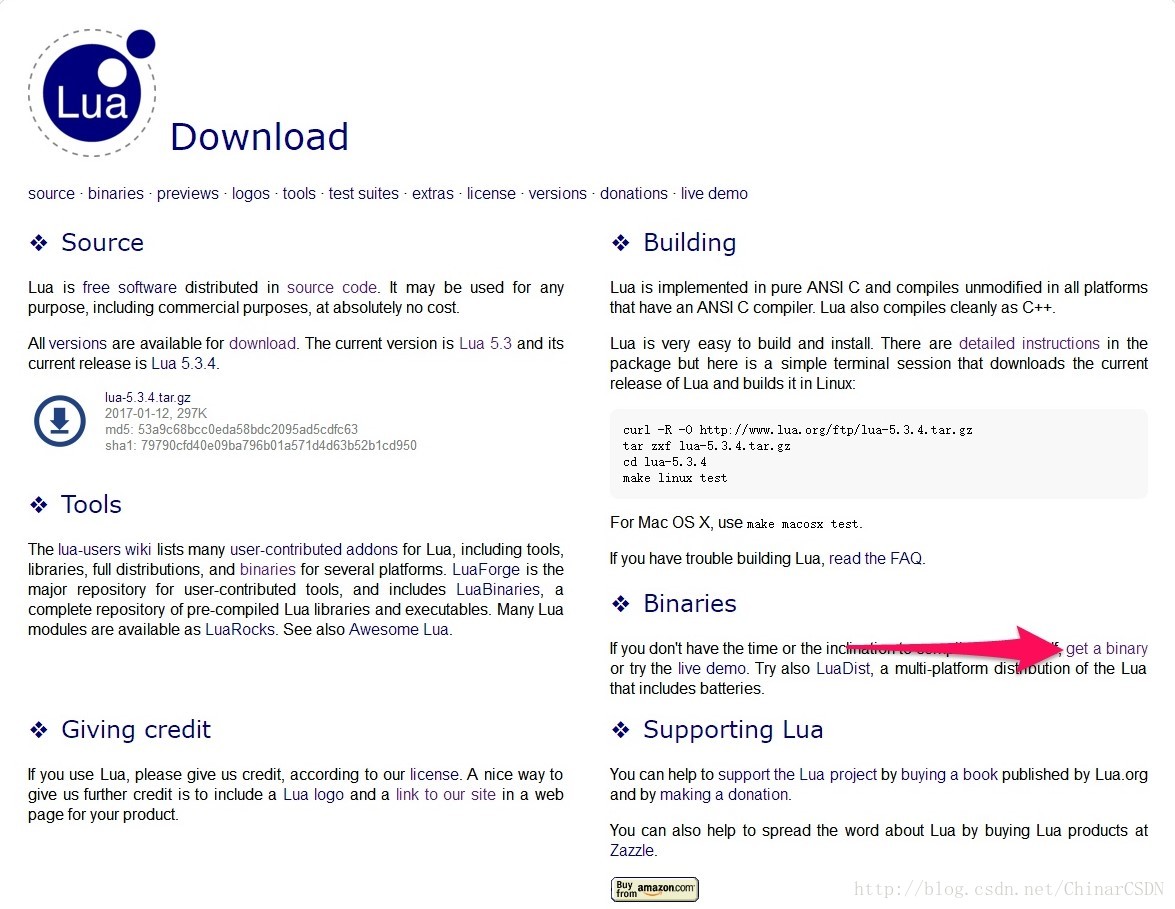 |
| 4↓ |
| 进入新界面,点击左侧的Download 选择自己需要的文件进行下载 |
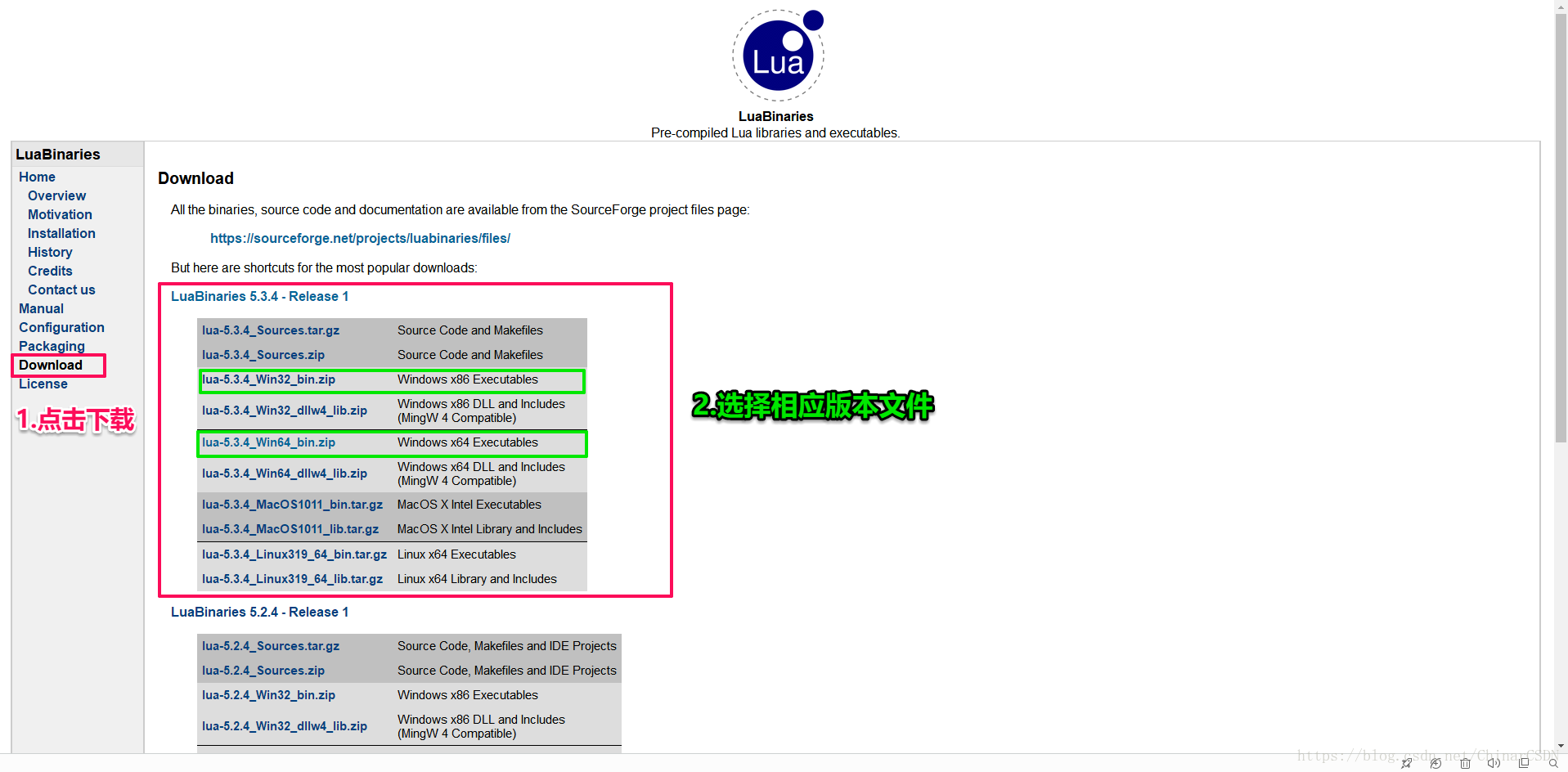  |
| 5↓ |
| 下载文件【 lua-5.3.4_Win64bin.zip 】→→ 创建一个空文件夹“Lua”并在其中解压【 lua-5.3.4_Win64bin.zip 】压缩文件 →→ 复制“Lua”文件夹到一个不会被删除的地方, 路径最好不要是中文。( 推荐选择C盘 ) |
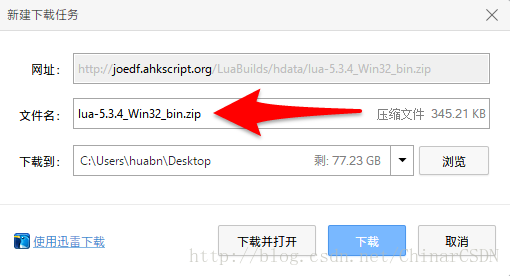 |
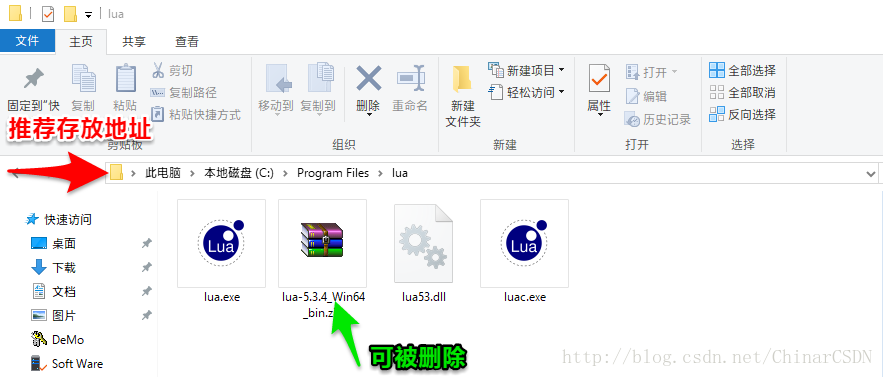 |
| 【 lua-5.3.4_Win64bin.zip 】压缩文件,此时可以被删除 |
| 6↓ |
| 右键我的电脑→→属性→→高级系统设置 |
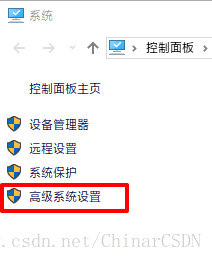 |
| 7↓ |
| 点击→→环境变量 |
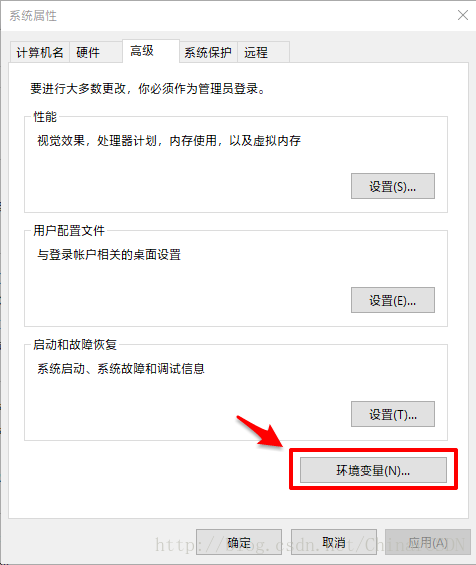 |
| 8↓ |
| 编辑【Path】,由于版本不同,所以界面可能会有区别。 但步骤都一样 |
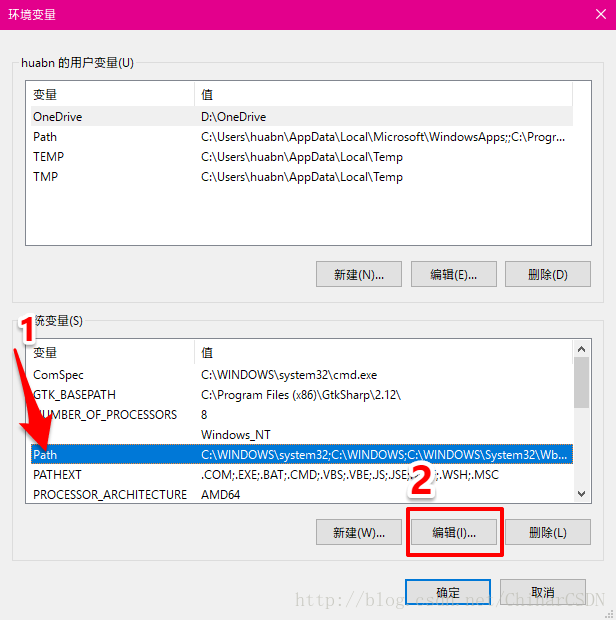 |
| 9↓ |
| 点击“新建”→→ 复制之前存放Lua文件夹的路径( 也就是地址 )→→ 粘贴进输入框→→ 上移到如图位置。(Win7系统在地址后加英文的分号【;】用以隔开所有地址 ) |
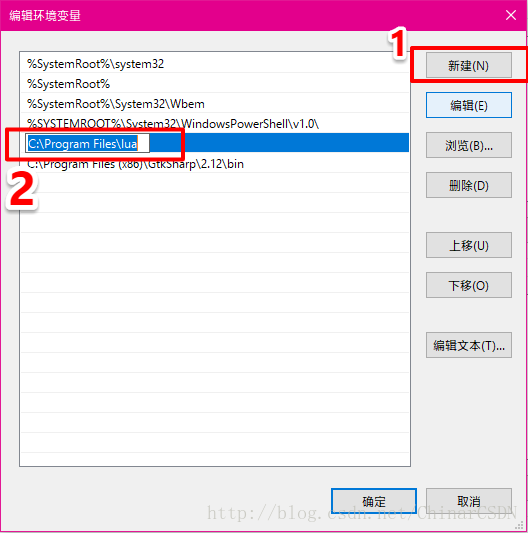 |
| 10↓ |
| 点击“Win+R”打开运行,输入“cmd”→→ 输入“lua”显示lua安装成功→→ 输入“ print(‘helloworld’) ”测试成功 |
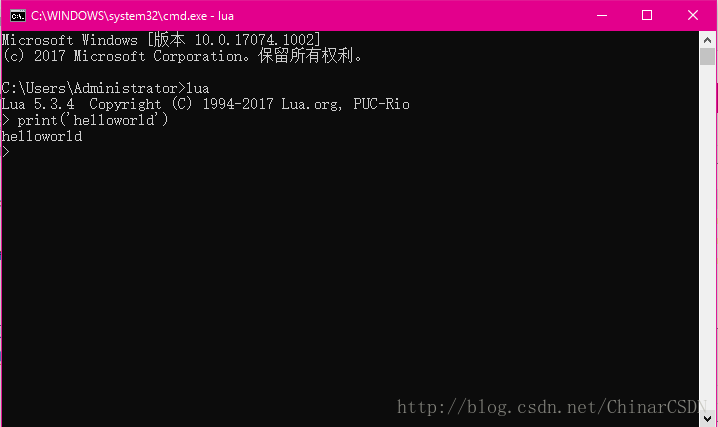 |
至此,Lua 安装成功!!! |
安装非常好用的Sublime Text 3(中文),请看我以下攻略 |
Sublime Text 3(中文)在Windows下的配置、安装、运行
支持
May Be —— 搞开发,总有一天要做的事!
|
Chinar 提供一站式教程,闭眼式创建! 为新手节省宝贵时间,避免采坑! |
先点击领取 —— 阿里全产品优惠券 (享受最低优惠)
1 —— 云服务器超全购买流程 (新手必备!)
2 —— 阿里ECS云服务器自定义配置 - 购买教程(新手必备!)
3—— Windows 服务器配置、运行、建站一条龙 !
4 —— Linux 服务器配置、运行、建站一条龙 !

技术交流群:806091680 ! Chinar 欢迎你的加入
本博客为非营利性个人原创,除部分有明确署名的作品外,所刊登的所有作品的著作权均为本人所拥有,本人保留所有法定权利。违者必究
对于需要复制、转载、链接和传播博客文章或内容的,请及时和本博主进行联系,留言,Email: [email protected]
对于经本博主明确授权和许可使用文章及内容的,使用时请注明文章或内容出处并注明网址