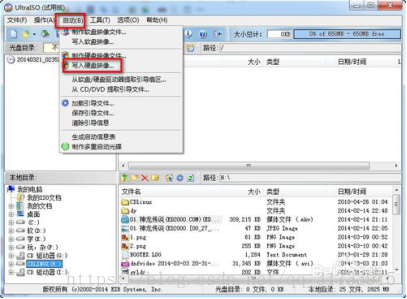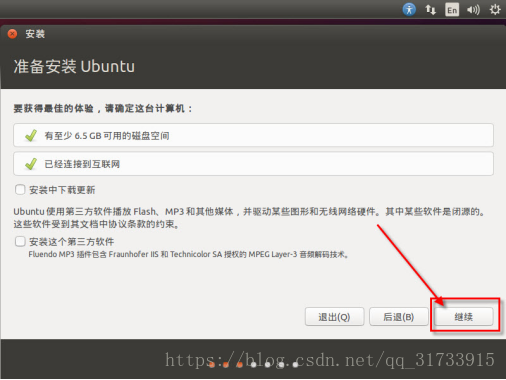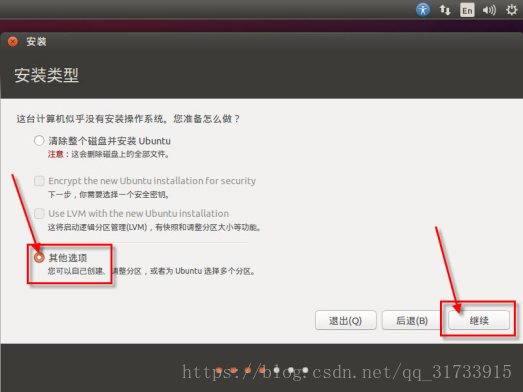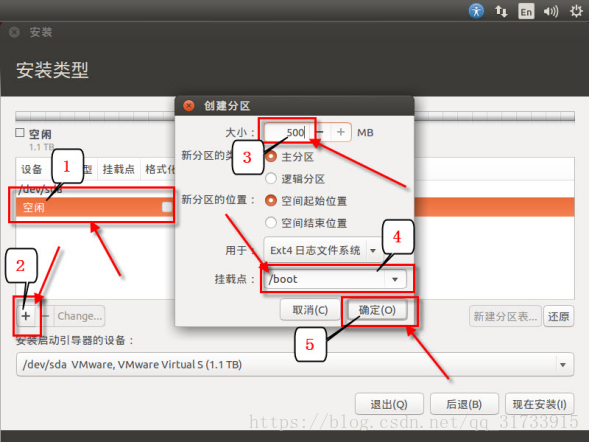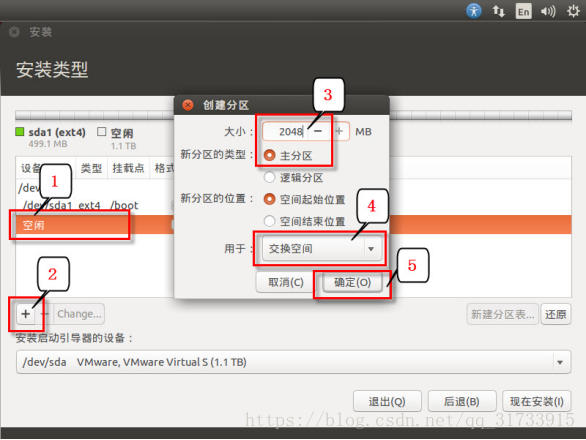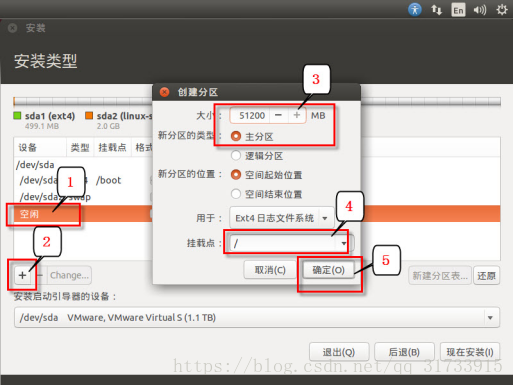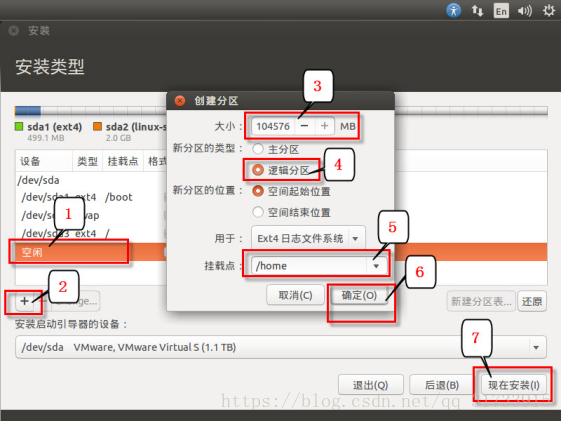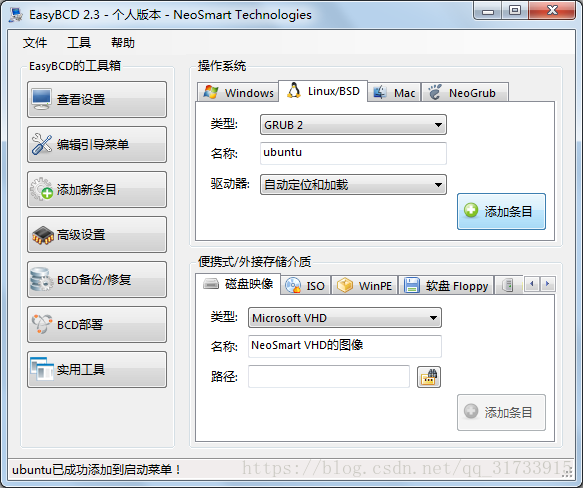一、准备工作
1. 一个装有Ubuntu14.04镜像文件的U盘启动盘
2. 电脑安装EASYBCD、分区助手软件
3. 保证电脑硬盘有一个分区有足够的空间安装ROS,和Ubuntu14.04
二、制作启动盘
1.首先我们先安装软碟通,完成安装后打开软碟通,文件->打开,打开我们的iso镜像
2.然后选择我们的U盘,然后点击启动->写入硬盘映像
3.写入方式有zip和hdd两种,一般我们选择hdd或hdd+,选择了写入方式之后要先格式化,格式化完毕之后点击写入等待写入完毕即可
选择好写入方式直接写入即可完成U盘启动盘的制作
三、安装Ubuntu14.04
(1)在电脑磁盘中为Ubuntu分配空闲空间。
右键点击我的电脑》管理》磁盘管理,选择一个空间较大的盘,右键选择压缩卷。(安装ros最好大于100G),可根据需要划分,划分后发现我们的硬盘空间变小了。(注意:这种分区我们在Win7里面不能直接查看Ubuntu里的分区,但是在Ubuntu我们可以访问放在硬盘上的任何东西,也就是可以直接查看Win7系统的分区。)
这里适应进压缩好的,最后四个盘已经安好了UBUNTU,从自己的一个分盘,右键选着压缩卷,选好压缩盘大小,即可获得一个绿色的可用空间。
(2)将启动盘插在电脑上,启动电脑,进入电脑BOOT(一般按F12,每个牌子电脑有所不同)
在boot里选着你的U盘启动,如下图,然后就可进入Ubuntu14.04安装界面,这里最好连接有线网络
1. 将滚动条往下拉,选择“中文(简体)”,然后,点击“现在安装”;
这里选择安装第三方库,点击“继续,更新3-5分钟”;
对于安装双系统的的在这里,手动磁盘分区。点击“其他选项”,再点击“继续”(注意,如果你的电脑只安装Ubuntu系统,这里直接选着第一个选项,可省略下面的分区步骤)这个过程可能要等3-5分钟
点击“新建分区表(这里有我们在win7上压缩出来的盘);
点击“继续”
注意:分区过程中,要分出4个区,boot分区,交换分区,根分区,home分区,这里前三个分区分区类型一定是“逻辑分区”;只有home分区是“主分区”,下面的图有可能选错,要注意,其他按图示选择
boot分区(这里是安装Ubuntu的启动文件的,一般给个200M就行),这里注意下图界面选项
交换空间(SWAP)这是给内存进行分区的,一般选择自己的内存大小,注意下图选项
根分区,主要是安装系统的,一般给50个G,注意下图界面选型
home分区,主要你平常存储东西的空间,可以分大点,注意界面选项
直接点击“继续”;
输入用户信息,然后点击“继续”

正在安装中,请等待;
安装完成,点击“现在重启”;
三、设置启动引导项
重启后我们不会进入到Ubuntu系统,因为我们的主板中还没有Ubuntu的启动引导项,我们需要进入WIN7,利用EASYBCD 来设置启动项
1.打开easyBCD, 点击“添加新条目”,选择“linux/BSD”,类型选择'GRUB2',名称自己选这里设为“ubuntu”,驱动器选择“自动定位和加载”,这里可 下拉,选择我们创建的BOOT分区,如果你分的boot分区是200M,这里可能只有190M,点击“添加条目”,显示“ubuntu已成功添加到启动菜 单”即建好ubuntu的启动项。如下图:
2.此时点击“编辑引导菜单”可以看到菜单项中windows 7 和ubuntu两项,默认为windows7。此时切记要修改“菜单选项”,选择“等待用户选择”或者“倒计时(秒)”,不能勾选“跳过启动菜单”!!!应为跳过启动菜单你就无法看到ubuntu的启动选项。最后,点击“保存设置”。如下图:
3.关闭easyBCD,重启即可看到win7的启动引导界面和我们设置的ubuntu启动选项。如下图:
4.从此就可以在win7和ubuntu之间畅快转换了!!!大功告成!!!放张图美一美!