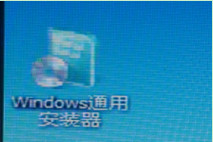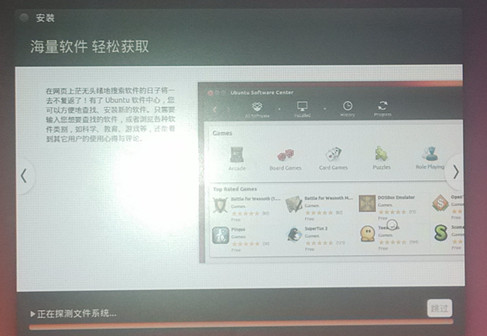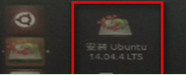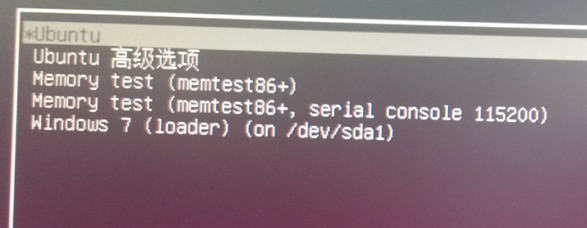安装操作系统方法简介
使用光盘安装
这是最原始,也最简单的方法,将操作系统光盘放入光驱,修改启动项从光盘启动,一步步安装就OK了!现在很少使用这种方式了。
使用WinPE安装
首先制作WinPE启动盘,比如使用老毛桃:
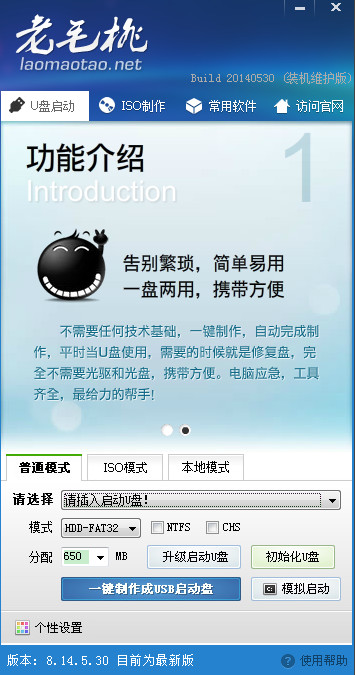
然后从U盘启动,会看到下面的界面(界面使用的是老版本的截图)
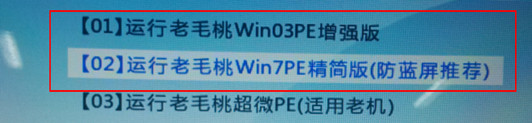
进入WinPE,使用Windows安装器安装,按照提示一步步来,这种方式很稳定
使用U盘启动盘安装
这种方式目前最流行了,简单,方便,实用,制作启动盘的工具有很多,我现在用的是老毛桃
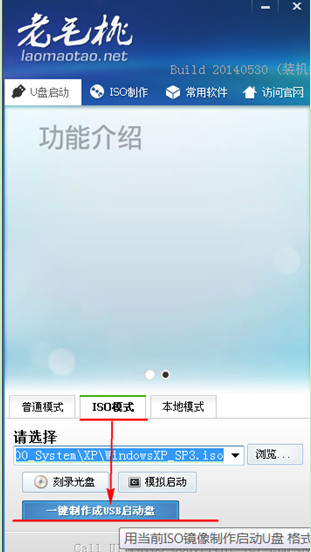
按照提示制作,然后从U盘启动就可以了
Win7与Ubuntu双系统
安装双系统目前流行的方法大体也分为两种:1. 使用EasyBCD安装 2. U盘启动盘安装,U盘启动盘非常简单,本文主要讲述使用EasyBCD安装
安装前注意
- 先安装Windows,再安装Linux
- 注意Liunx版本是32位还是64位,不要跟我一样,安装CUDA的时候,才发现自己的Linux是32位的,全部重来!!!
下面为安装步骤
step 1
准备好Linux镜像,将镜像拷贝到Windows启动盘中(通常为C盘),将镜像解压,里面有个casper文件夹,将文件vmlinuz(64位系统为vmlinuz.efi) 、initrd.lz拷贝到C盘根目录下,这里放在C 盘根目录下的原因是启动的时候能够引导加载安装程序。
step 2
安装EasyBCD->Add New Entry->NeoGrub->Install->configure,将下面代码写入到txt文件中
注意不同版本代码不同
32位Linux
title Install Ubuntu
root (hd0,0)
kernel (hd0,0)/vmlinuz boot=casperiso-scan/filename=/00_ubuntu-14.04.4-desktop-amd64.iso locale=zh_CN.UTF-8
initrd (hd0,0)/initrd.lz
64位Linux
title Install Ubuntu
root (hd0,0)
kernel (hd0,0)/vmlinuz.efi boot=casper iso-scan/filename=/00_ubuntu-14.04.4-desktop-amd64.iso locale=zh_CN.UTF-8
initrd (hd0,0)/initrd.lz
关于上述代码注意:
1. 镜像名要与下载下来的镜像相同
2. (hd0,0)就是Windows启动盘(默认是第一个分区),有的时候,Windows启动盘也有可能不是第一个分区,打开磁盘管理,查看启动盘是哪个盘,修改需要就可以了。磁盘分区序号从0开始,如下图
step 3
在选择安装Ubuntu之前,建议先打开终端:Ctrl+Alt+T 输入:sudo umount -l /isodevice
不然很容易出现一直在显示“正在探测文件系统”的界面
然后开始安装
安装完毕后,重启,会看到启动菜单有多个操作系统的选项
到此,双系统就安装完成了
安装过程中可能出现的问题
显卡不兼容
由于ubuntu使用的是开源的nouveau驱动,有可能与你现在的显卡不兼容,导致在安装的时候,无法识别你的显卡,本机的显卡为Geforce GTX 980 Ti,安装Ubuntu的时候显示
这个问题纠结了几天了,几天终于搞定了!解决方法如下:
1. 拆除独显
2. 使用集成显卡安装Ubuntu
3. 安装Ubuntu后,装上独显,重启(此时依然使用集成显卡显示)
4. 在tty模式下安装显卡驱动(显卡驱动的安装点击这里)
5. 重启计算机,切换为独显显示
上面就是安装双系统的工作总结了,有什么疑问,欢迎大家留言讨论。
2016-4-15 20:07:49