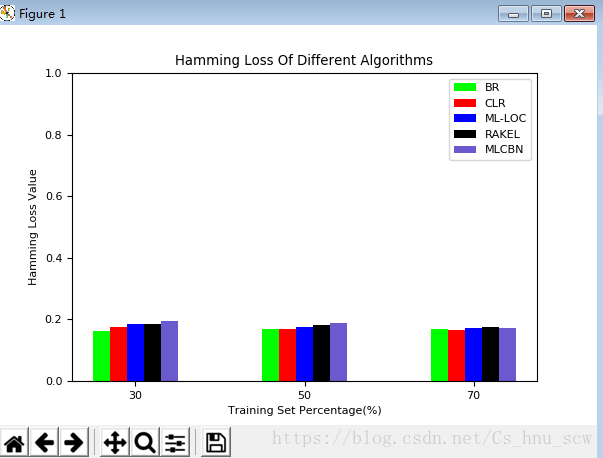版权声明:本文为博主原创文章,未经博主允许不得转载。 https://blog.csdn.net/Cs_hnu_scw/article/details/82927907
本篇文章主要是对在机器学习,深度学习以及人工智能相关内容中遇到的坑的解决方法,便于一些刚刚接触这方面新手进行学习。
文章目录
Chunkize warning while installing gensim 疑难杂症
问题描述:UserWarning: detected Windows; aliasing chunkize to chunkize_serial
warnings.warn(“detected Windows; aliasing chunkize to chunkize_serial”)
解决方法:在import gensim前面加入:
import warnings
warnings.filterwarnings(action='ignore', category=UserWarning, module='gensim')
import gensim
更新pip出错
问题描述:cmd进行pip升级的时候,提示无法升级(主要是在下载很多的包的时候,会一般都是通过pip进行安装相对方便)
解决方法:
python -m pip install -U pip
使用word2vec
问题描述:如何进行使用word2vec
解决方法:如果要使用本身自带的api,那么就需要导入gensim包
# 中文Word2vec的使用方法
from gensim.models.deprecated.word2vec import Word2Vec
# 导入训练集(这个模型需要自己额外下载哦)
model = Word2Vec.load("D:\\pythonworkplace\model\Word60.model")
# 判断两个词语的相关性
print (model.similarity('漂亮', '美丽'))
# 找出与该词语最贴近的10个词(默认是10个)
result = model.most_similar("美丽" ,topn = 20)
for e in result:
print(e)
# 找出几个词中相关性最少的词语
print(model.doesnt_match("早餐 晚餐 午餐 真美".split()))
下载python画图包
解决方法:
import matplotlib.pyplot as plt
使用python绘制图
绘制直线
# 画直线
x = [0, 1]
y = [0, 1]
plt.figure()
plt.plot(x, y)
plt.show()
绘制直方图(并且可以将图进行保存到本地)
import matplotlib as mpl
# 如果需要保存为图片,那么就要使用下面这句话
# mpl.use('Agg')
import matplotlib.pyplot as plt
import numpy as np
# 必须配置中文字体,否则会显示成方块
# 注意所有希望图表显示的中文必须为unicode格式,fname='zh.ttf'对应你所需要使用的字体
# custom_font = mpl.font_manager.FontProperties(fname='zh.ttf')
font_size = 8 # 字体大小
fig_size = (6, 4) # 图表大小
# 每个标签所表示的名字
names = (u'BR', u'CLR', u'ML-LOC', u'RAKEL', u'MLCBN')
# X轴所对应的内容
subjects = (u'30', u'50', u'70')
# 每个直方图的数值(因为,我有五个算法,所以就需要使用5个数组)
scores = (
(0.1624, 0.1678, 0.1698),
(0.1763, 0.1698, 0.1663),
(0.1846, 0.1741, 0.1725),
(0.1835, 0.1824, 0.1752),
(0.1958, 0.1867, 0.1718)
)
# 更新字体大小
mpl.rcParams['font.size'] = font_size
# 更新图表大小
mpl.rcParams['figure.figsize'] = fig_size
# 设置柱形图宽度
bar_width = 0.1
index = np.arange(len(scores[0]))
# 绘制第一个算法
rects1 = plt.bar(index, scores[0], bar_width, color='#00FF00', label=names[0])
# 绘制第二个算法
rects2 = plt.bar(index + bar_width, scores[1], bar_width, color='#FF0000', label=names[1])
# 绘制第三个算法
rects3 = plt.bar(index + bar_width + bar_width, scores[2], bar_width, color='#0000FF', label=names[2])
# 绘制第四个算法
rects4 = plt.bar(index + bar_width + bar_width + bar_width, scores[3], bar_width, color='#000000', label=names[3])
# 绘制第五个算法
rects5 = plt.bar(index + bar_width + bar_width + bar_width + bar_width, scores[4], bar_width, color='#6A5ACD', label=names[4])
# X轴标题
plt.xticks(index + bar_width + 0.1, subjects)
# Y轴范围
plt.ylim(ymax=1, ymin=0)
# 图表标题
plt.title(u'Hamming Loss Of Different Algorithms')
# X轴标签
plt.xlabel("Training Set Percentage(%)")
# Y轴标签
plt.ylabel("Hamming Loss Value")
# 设置图例显示的位置,bbox_to_anchor=(1, 0.85)可以用来调整位置,ncol表示用几层显示
plt.legend(loc='center right', bbox_to_anchor=(1, 0.85), fancybox=True, ncol=1)
'''
# 添加数据标签(主要是为了将图进行保存的时候,能够更加清晰)
def add_labels(rects):
for rect in rects:
height = rect.get_height()
plt.text(rect.get_x() + rect.get_width() / 2, height, height, ha='center', va='bottom')
# 柱形图边缘用白色填充,纯粹为了美观
rect.set_edgecolor('white')
add_labels(rects1)
add_labels(rects2)
add_labels(rects3)
add_labels(rects4)
add_labels(rects5)
'''
# 将图片进行保存
# plt.savefig('scores_par.png')
# 图表输出到本地
plt.show()
效果如下:
PS:对于图例的位置的话,第一个参数还可以有如下的设置
right
upper center
upper right
center
center right
lower left
upper left
lower center
center left
best
lower right