Ubuntu 16.04 LTS安装 TeamViewer11
一、完整版安装
首先,打开TeamViewer的下载页面(
http://www.teamviewer.com/en/download/linux/)
这是一个32位的deb包。Debian 6/Ubuntu 10等旧发行版本可以下载64位deb包,因为它们没有Multiarch多架构功能。对于Ubuntu 16.04,我们必须下载32位deb包,因为Ubuntu 16.04具备多架构功能,即使是64位的Ubuntu 16.04系统也能安装32位的deb包。
切换到安装包目录,然后用以下命令安装
sudo dpkg -i teamviewer_11.0.57095_i386.debsudo apt-get --purge remove teamviewer
rm -rf ~/.local/share/teamviewer11
sudo dpkg -i teamviewer_11.0.57095_i386.deb 效果图

二、teamview quicksupport免安装版本
同样是在这个下载页面(http://www.teamviewer.com/en/download/linux/),后面有一个免安装版本下载,下载后发现非常方便快捷
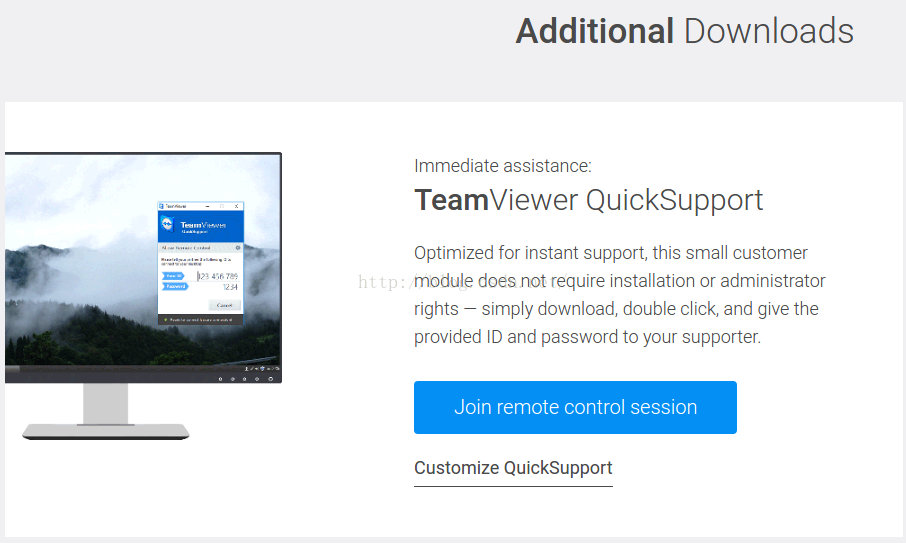
TeamViewer QuickSupport 的功能与 TeamViewer Host类似,也是用于将电脑设置为可供连接的服务器端,但它只能提供一次性的连接,连接中断或程序关闭后即失效,适用于临时性的演示或者远程支持。
但是,该版本似乎只能被控制,无法控制其他机子。但还是可以传输文件的
下载后解压,然后自己双击里面的teamviewer工具,即可打开应用。
这个方法的缺点是无法在dash中找到应用图标,每次打开都要找到相应文件夹再打开。因此需要生成一个快捷文件
但其实当你打开了一次teamviewer后,在存放teamviewer工具的文件夹下会生成一个teamviewer.desktop文件
只需要把这个文件复制到/usr/share/applications/下(要在terminal下用命令行复制)就可以在dash中找到了
效果图
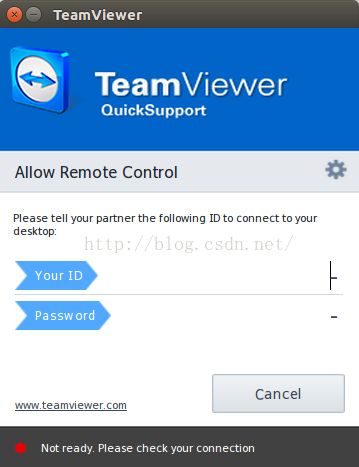
三、使用方法
如果你要请求对方远程控制,将你的ID告诉对方。如果对方需要你来远程控制,那么在TeamViewer界面输入对方的ID,点击Connect to partner按钮就行了。