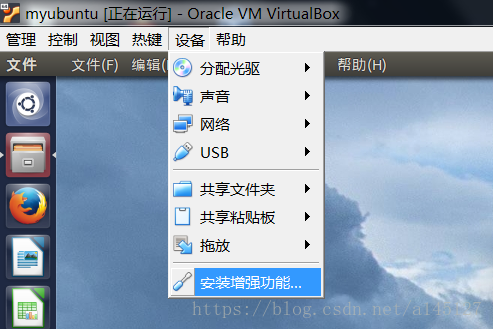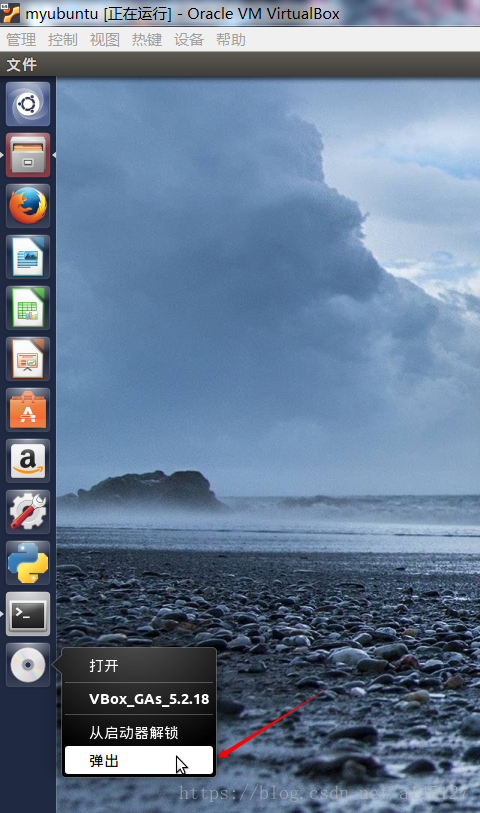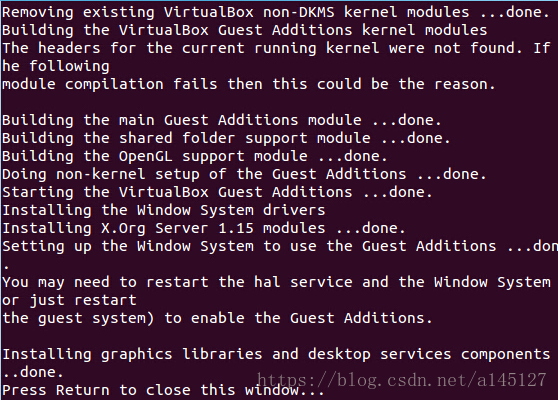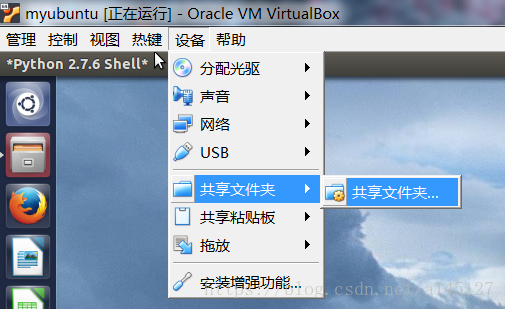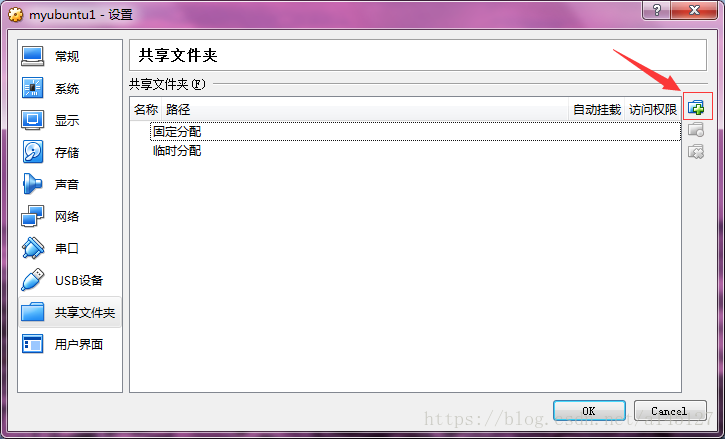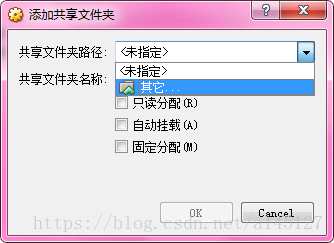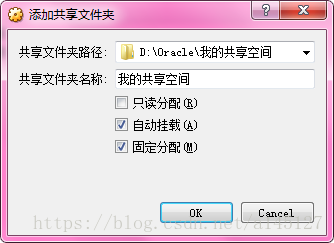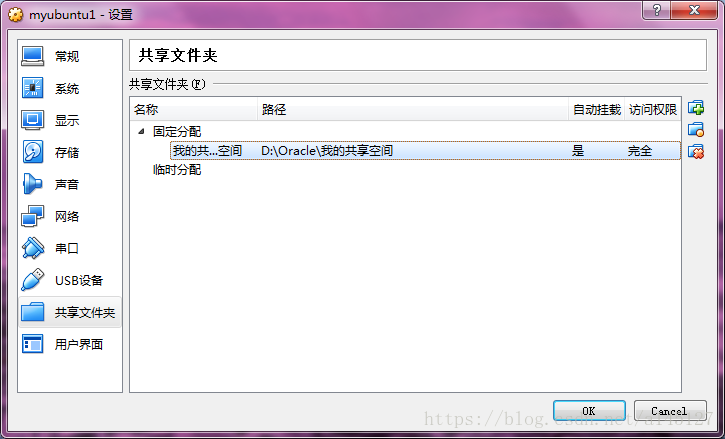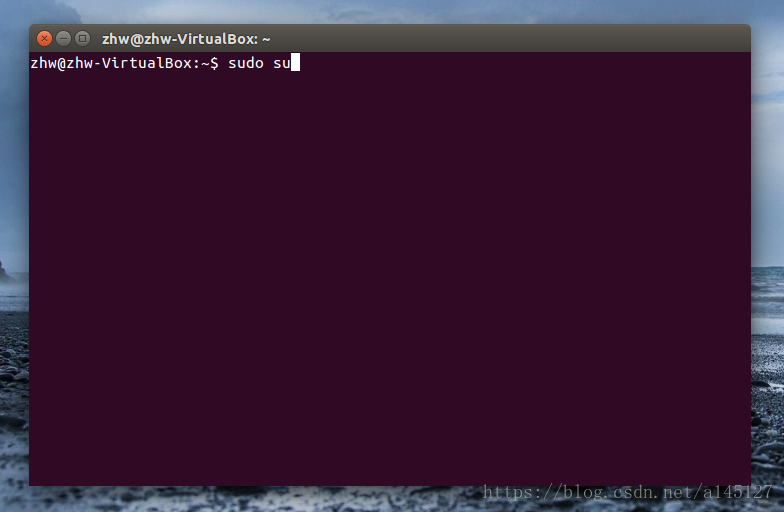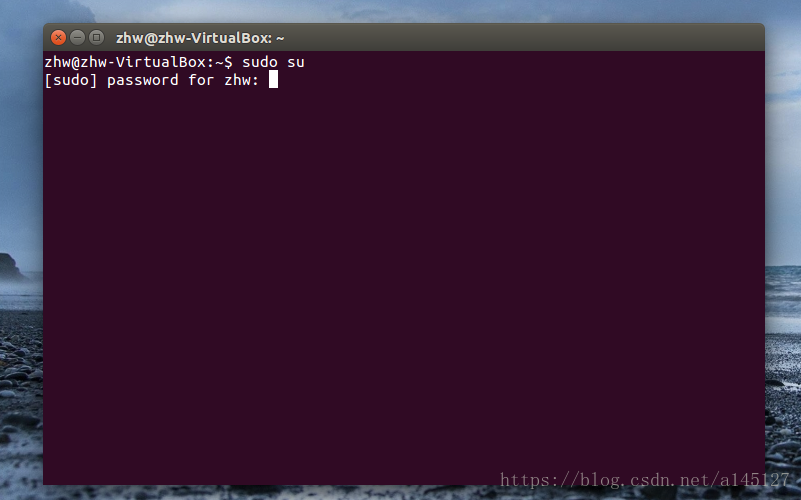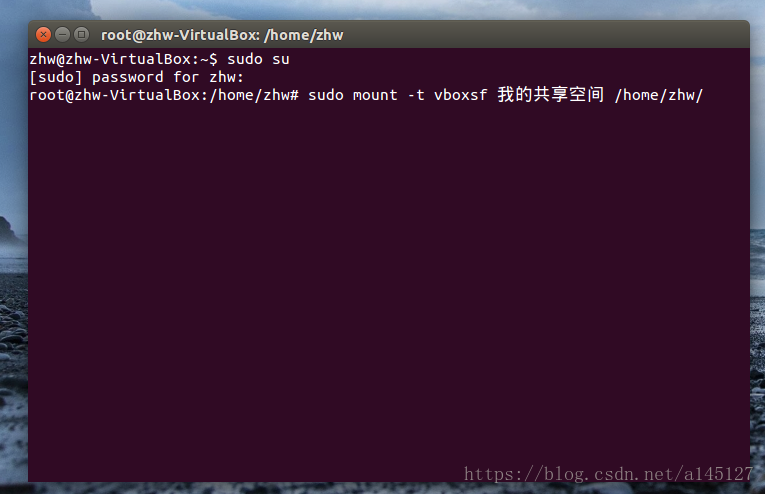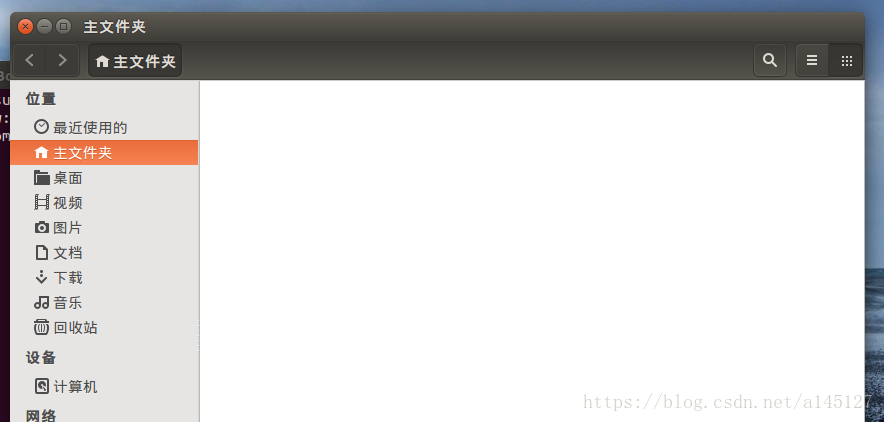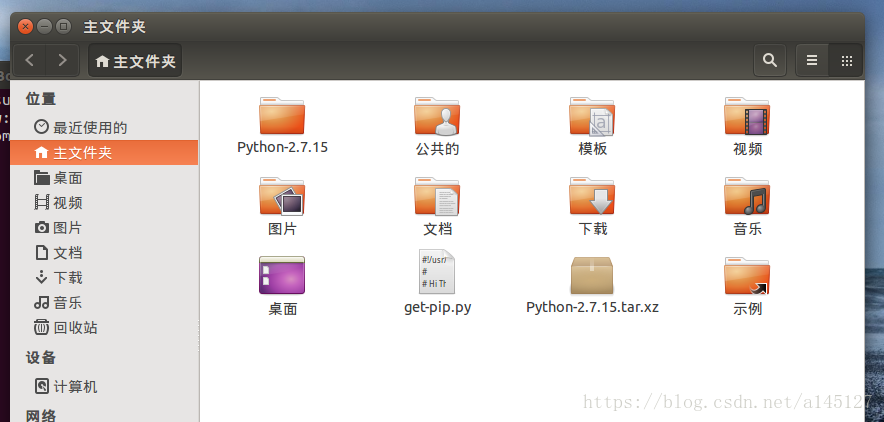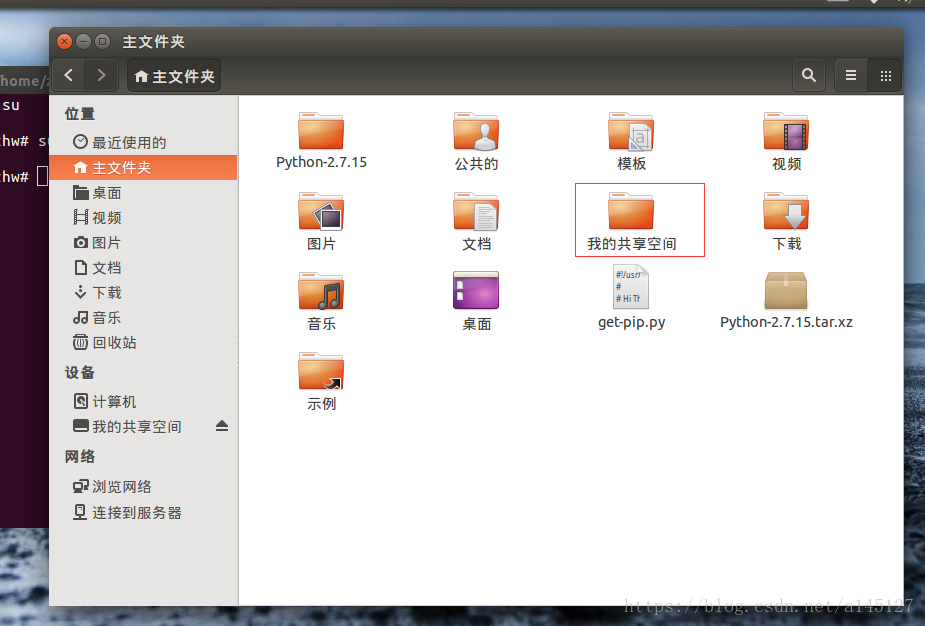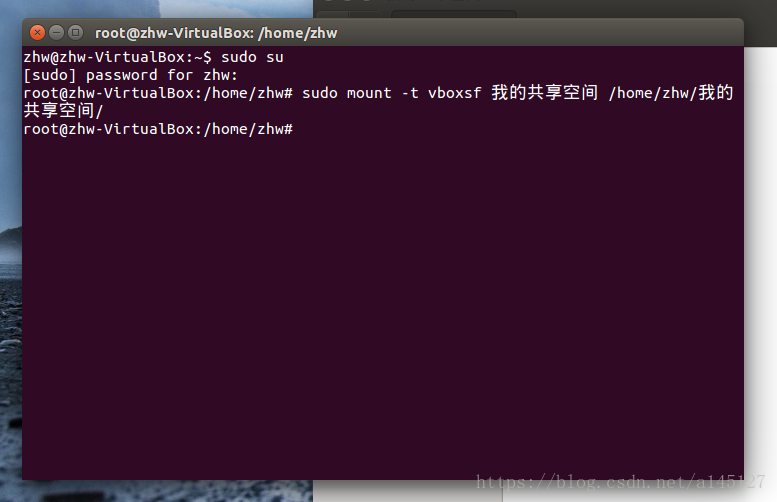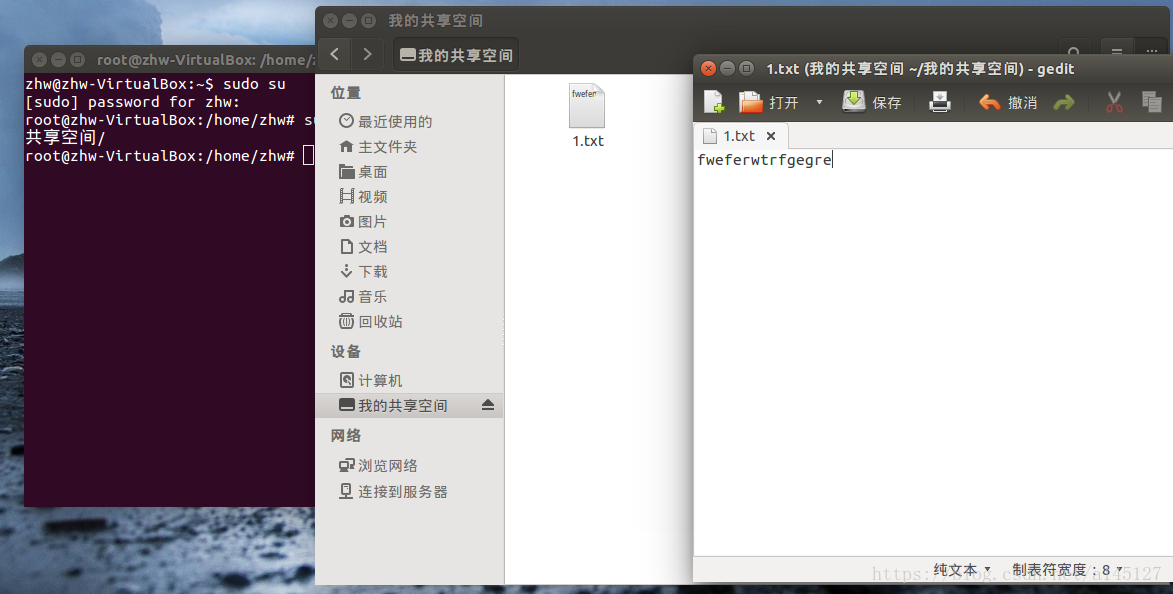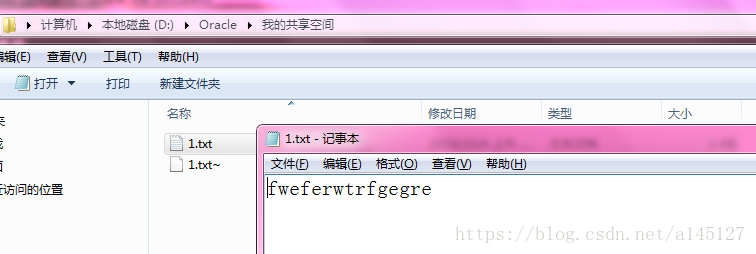版权声明:仅供学习使用,勿用于商业! https://blog.csdn.net/a145127/article/details/82936605
要设置文件夹共享之前,需要确保已安装VirtualBox的“安装增强功能” 。
步骤1:
步骤2:
如果没有报错请跳过步骤2!!!如果报错如下,请按本步骤做:
把ubuntu的光驱弹出
然后再重复步骤1,重复完后,进入步骤3
步骤3:
输入当前管理员的密码,然后授权
然后显示如下图:
然关闭就ok了
到这里我们已经完成了“安装增强功能”了。
接下来我们要设置主机与虚拟机文件夹共享:
步骤1
步骤2
步骤3
选择共享空间文件夹路径
步骤4
这一步是选择共享空间的文件夹,笔者选的是D:\Oracle\我的共享空间
步骤5
确定后如下
步骤6
打开终端 Ctrl+Alt+T
步骤7
切换到root管理员,输入如下命令:
sudo su
然后输入当前管理员的密码,然后回车
友情提示,千万不要不要输入下面的命令!!!!这是坑,勿踩!!!
如果,你输入了上面的命令,结果如下:
你会发现,你当前管理员账户下的所有文件和文件夹全部没有了!!!
没有输入上面命令之前的:
步骤8
正确的方法,应该是先到“主文件夹”下,创建一个“我的共享空间”文件夹
步骤9
正确命令如下
sudo mount -t vboxsf 我的共享空间 /home/zhw/我的共享空间/
sudo mount -t vboxsf 挂载的共享空间名 要挂载的位置
步骤10
验证,在ubuntu下新建了一个文本文件,然后随便输入了一串英文,保存。
在到主机下去查看,发现一样,证明设置成功!
最后在讲一下卸载我们挂的 共享空间
sudo umount -f 共享空间路径
总结一下,千叮万嘱说了不要去输入的那个命令,大家还是不要去实验,比较稳妥,如果你要作死,我也没有办法撒…基本上该注意的点我都讲了。要记得点赞哦!!!