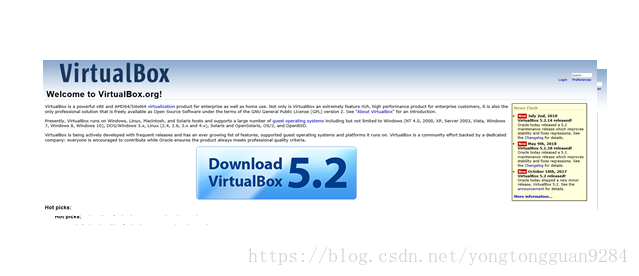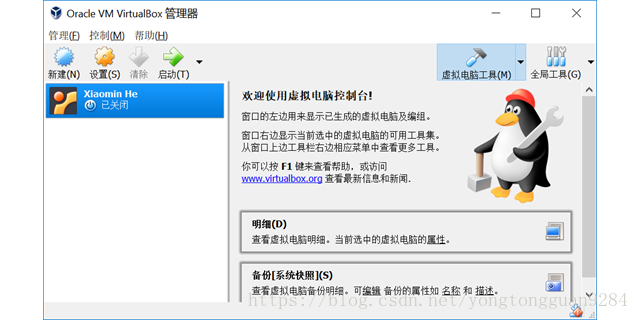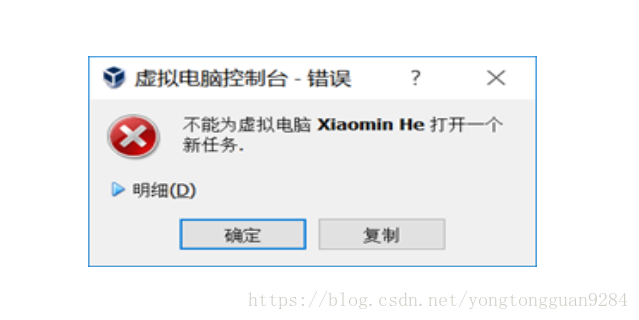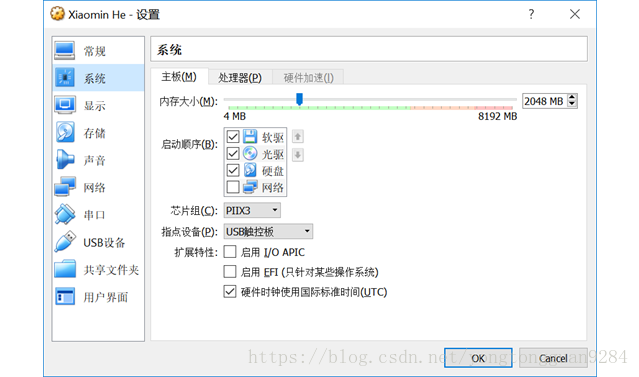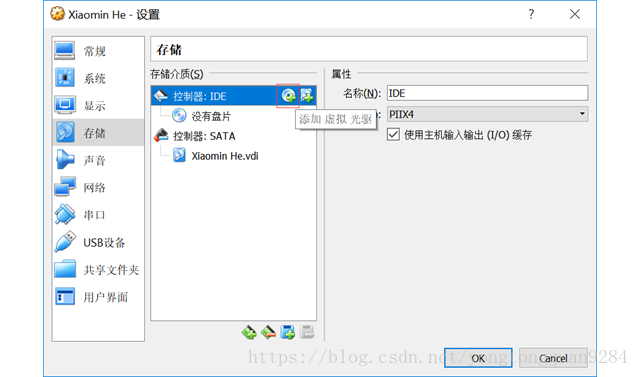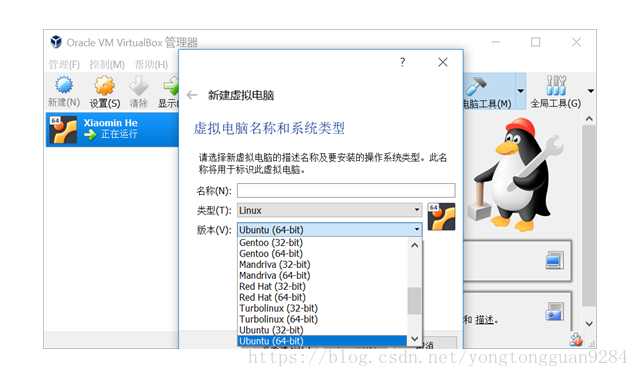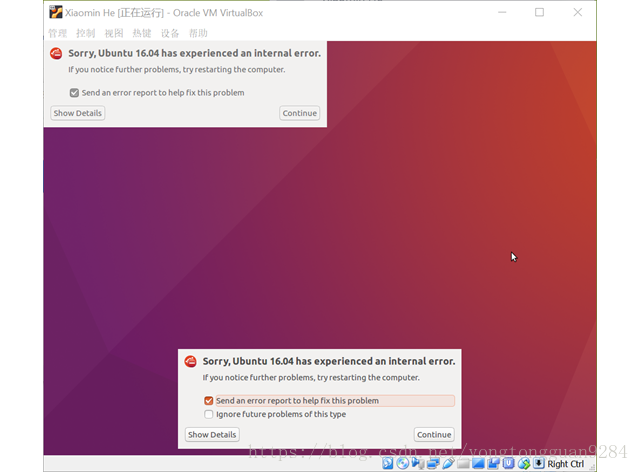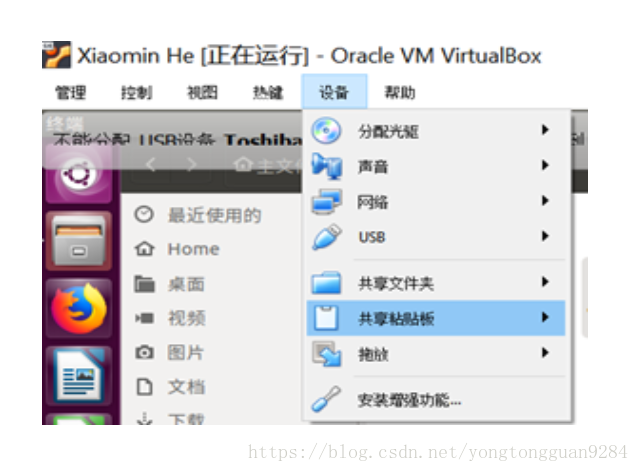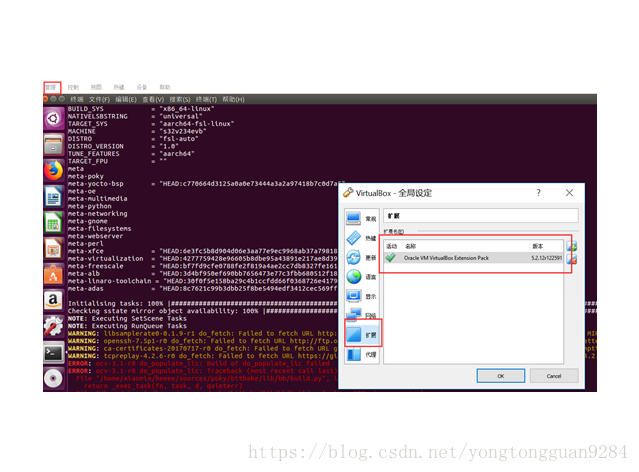本文主要介绍安装VirtualBox(v5.2)和Ubuntu16.04过程,以及使用虚拟机时常用功能(共享文件夹、粘贴板以及扩展包的安装)的设置。
VirtualBox以及Ubuntu系统安装
在官方网站安装最新版本的Virtual Box. https://www.virtualbox.org/
下载完成后安装,安装过程中设置虚拟计算机内存和虚拟硬盘大小。我分别设为2G和100G。以及设置虚拟机名称等等。
- 安装、设置完成后得到处于关闭状态的虚拟机,如下所示。
- 此时启动虚拟机,显示“不能为虚拟电脑打开一个新任务”。
这是因为没有对虚拟机安装系统,下面安装Ubuntu 16.04, 可以在Ubuntu官网下载。 - 下面对虚拟机进行设置
选中虚拟机打开“设置”,选择“系统”,将“软驱”前面的勾取消,点击“OK”.
- 点击面板左侧“存储”—>”控制器“—>”添加驱动“(红框所示)。
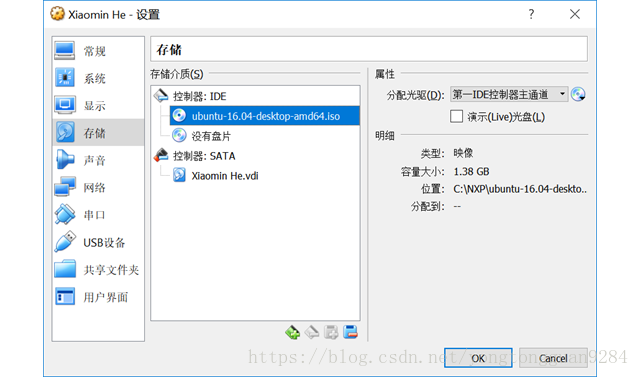
第一次启动,选择启动下方的“无界面启动“。仍然出现无法打开新任务的错误提示,查看明细如下。
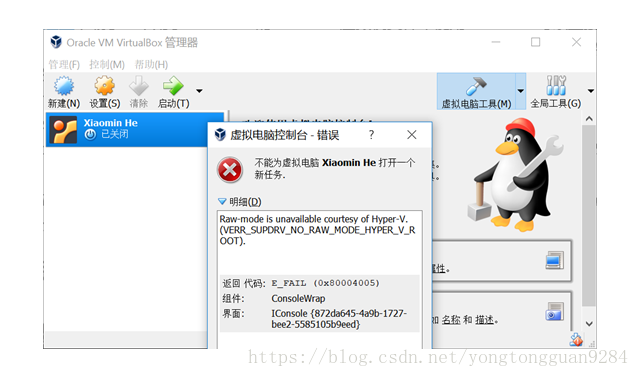
查看资料,一开始以为这是由于Windows系统自带了微软虚拟机软件Hyper-V, Virtual Box 和Hyper-V不能同时使用,所以将其关闭。关闭方法参考https://jingyan.baidu.com/article/86fae3461b50cc3c48121a4b.html。
经过检查发现,系统的Hyper-V本身处于关闭状态。出现上述现象是因为系统本身是64位,而选择创建的虚拟机是32位。后来知道windows10下使用Virtual Box需要额外设置,设置步骤见附件。
需要注意的是,如果按照流程做下来还是没有64位的ubuntu,则在第一步中先勾选enable,关机后等几分钟,然后再进入bios将勾去掉,关机等几分钟。然后再进入Bios勾选enable。关机重启后,应该就可以有64位ubuntu选项了,如下图所示。
进入以后,重复步骤6,则按提示安装Ubuntu即可。
问题又来了,输入账号密码以后,系统一直处于卡死状态,不能做额外的操作。显示ubuntu出现内部问题。
最后查出原因是因为镜像出问题,用了另一个镜像文件,一路安装下来能够正常使用。
VirtualBox设置共享文件夹
- 文件夹共享功能属于增强功能的一种,需要安装增强功能。
- 强功能安装是编译安装,需要Linux安装GCC或者其他的编译器
- https://blog.csdn.net/a962804835/article/details/72820355
按照上面的博客做完后,出现以下问题
VirtualBox: mount.vboxsf: mounting failed with the error: No such device
然后按照博客下面的博客设置后,即可实现共享。
https://blog.csdn.net/sinat_32582203/article/details/71633678
粘贴板共享
一开始尝试使用SSH实现,后来由于IP问题搞不清楚,放弃了发现了更简单的方法,如下所示。在弹出的窗口里选择“双向”,即可实现虚拟机到主机之间的相互粘贴复制。
用了一会之后复制粘贴功能失效了,还是得用SSH设置才行。在参考以下链接https://jingyan.baidu.com/album/9c69d48fb9fd7b13c8024e6b.html?picindex=5做的时候碰到了问题。
USB3.0扩展包安装
因为实践中会用到USB3.0等接口,但是虚拟机是不支持的。所以,需要安装VM扩展包,可以在官网下载。
直接在windows下安装即可。安装完成后即可通过下图红方框部分查看扩展包是否安装成功,也可以通过这种方式装载扩展包。