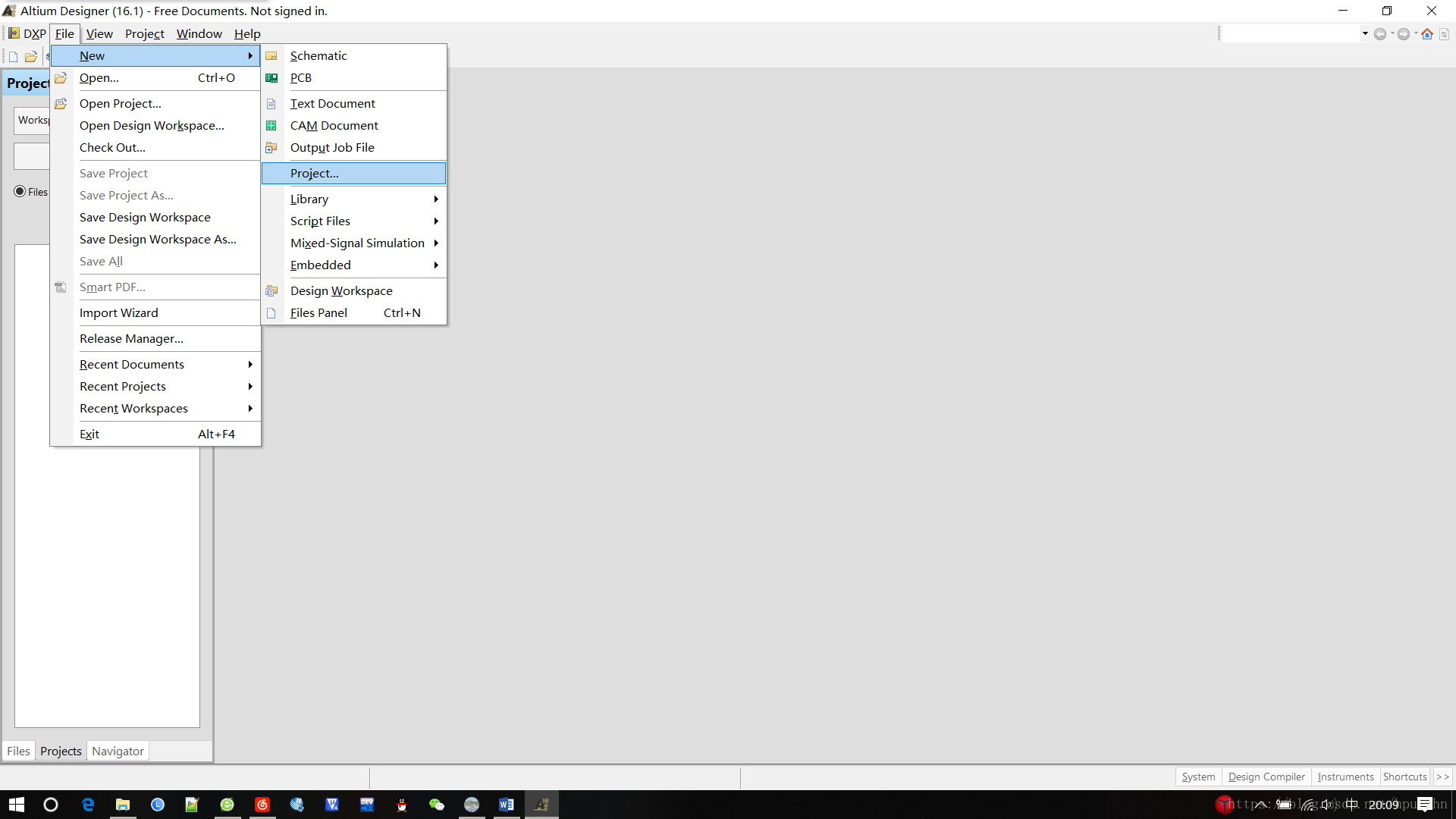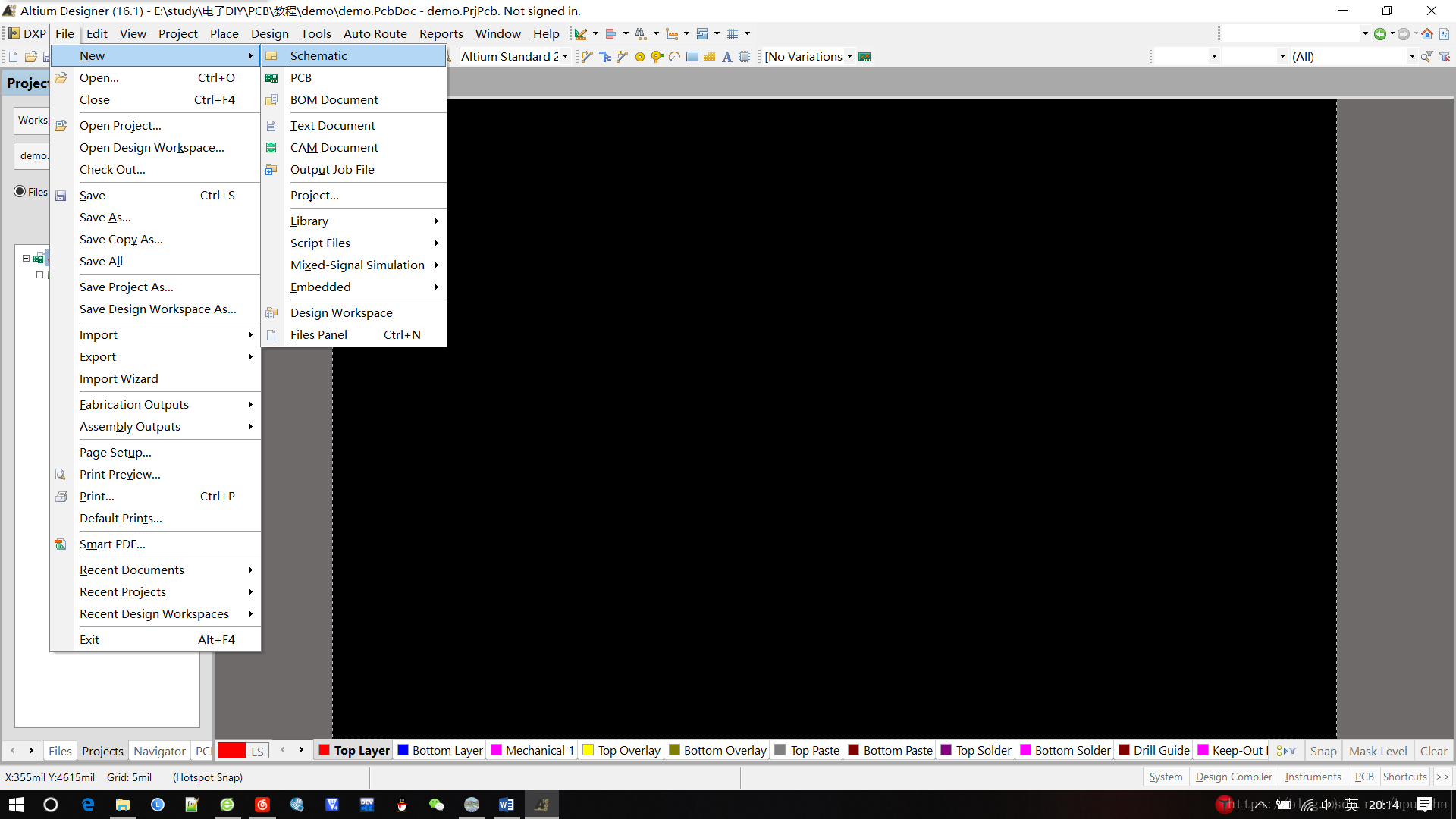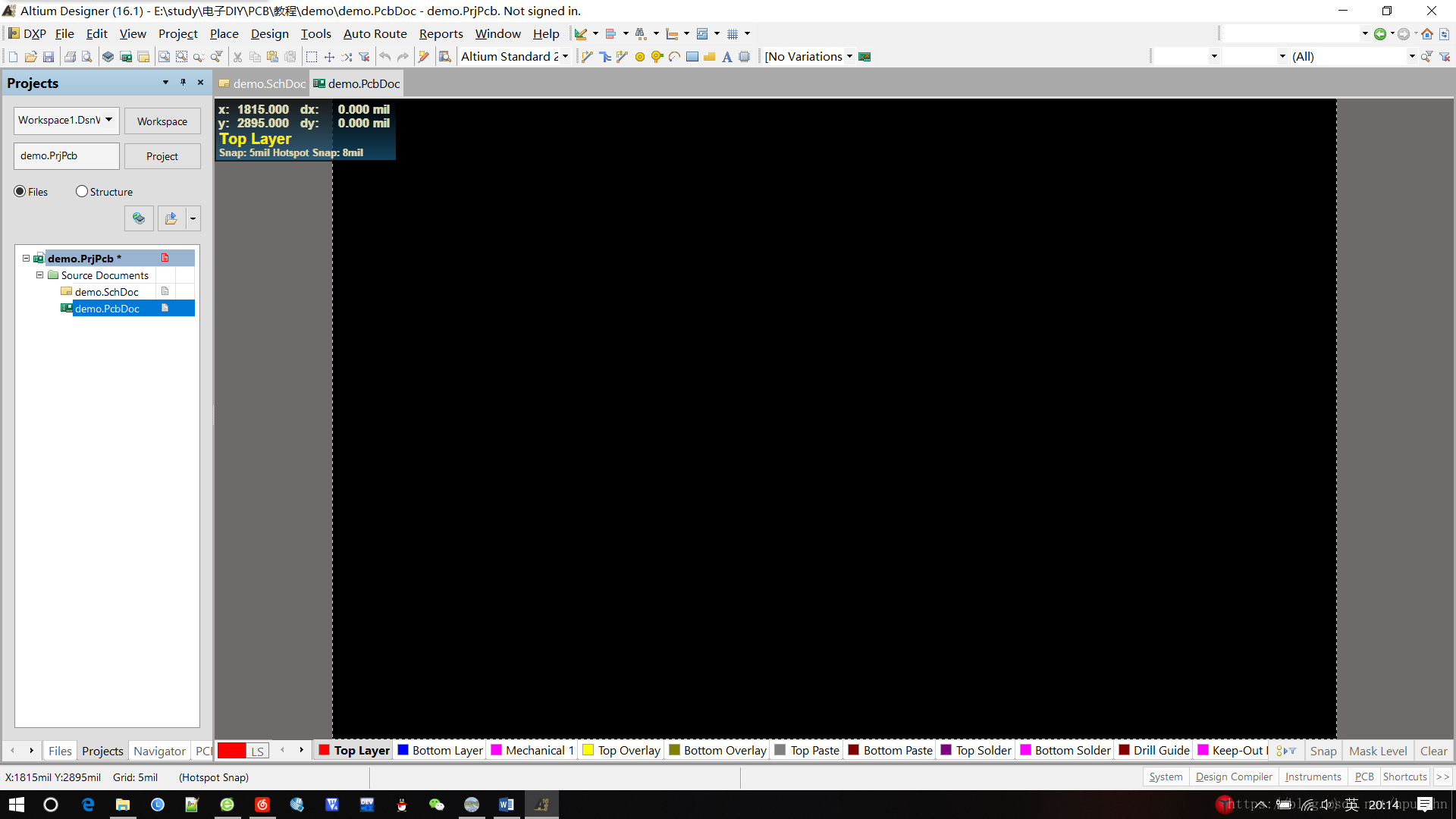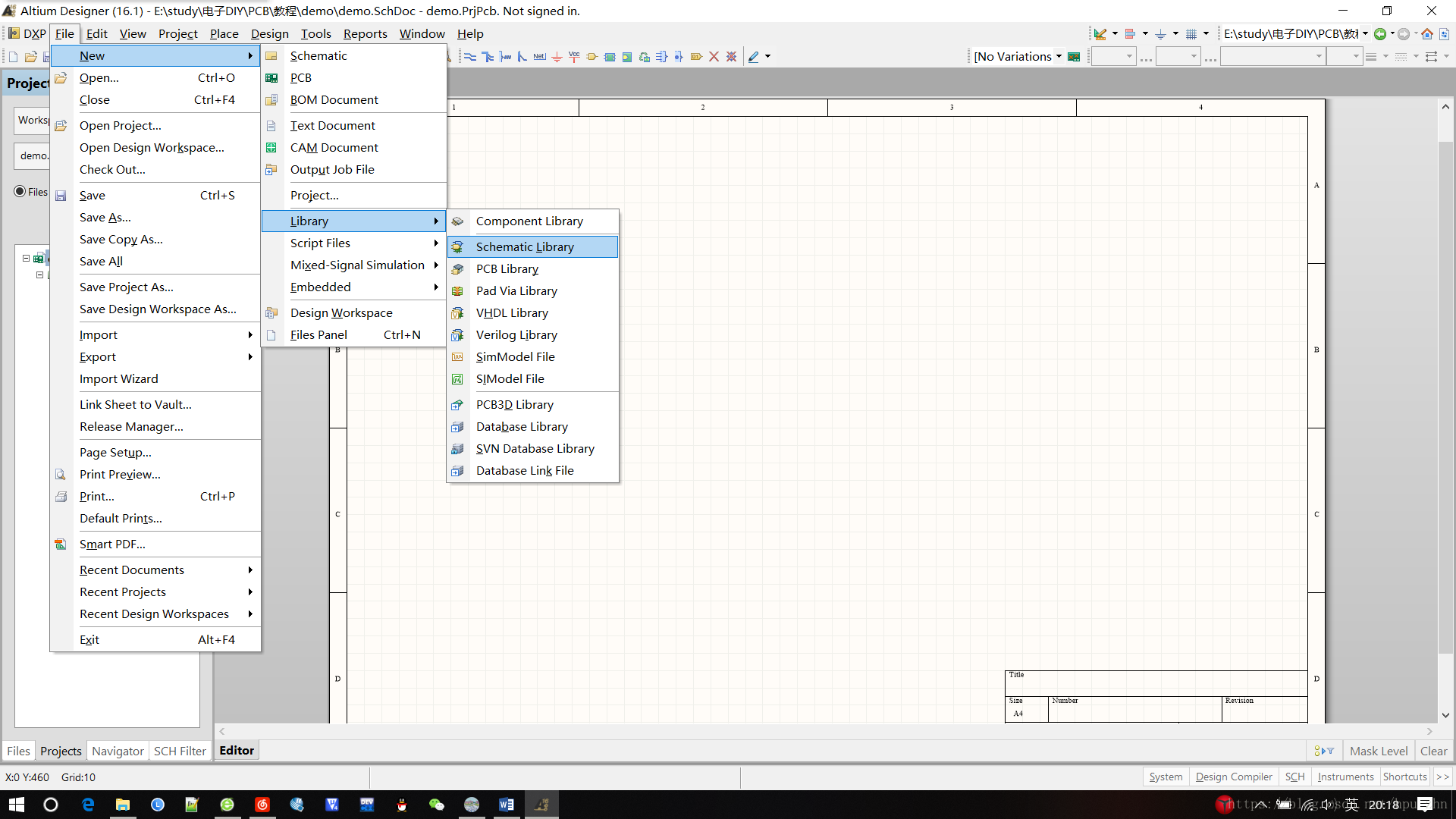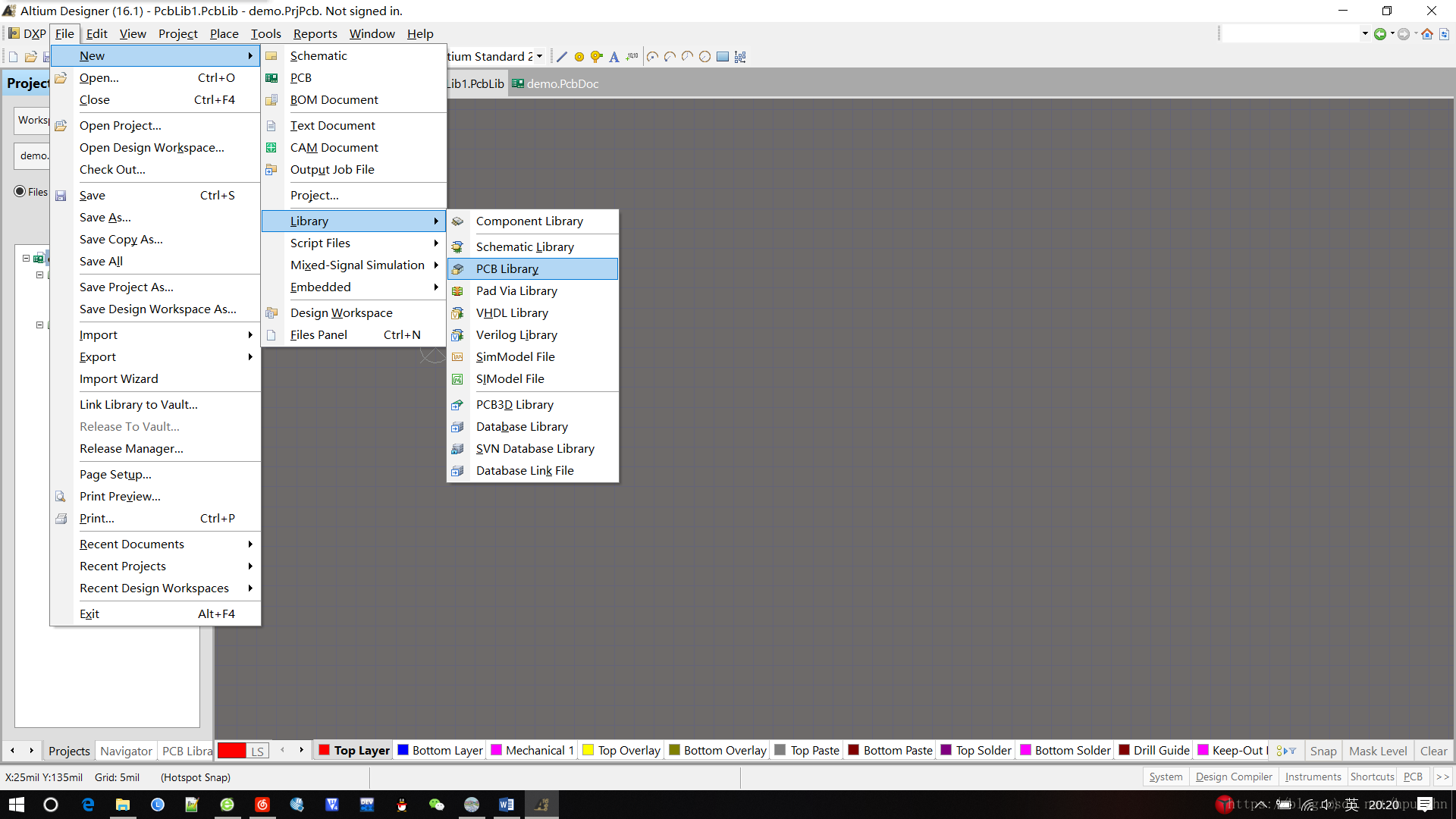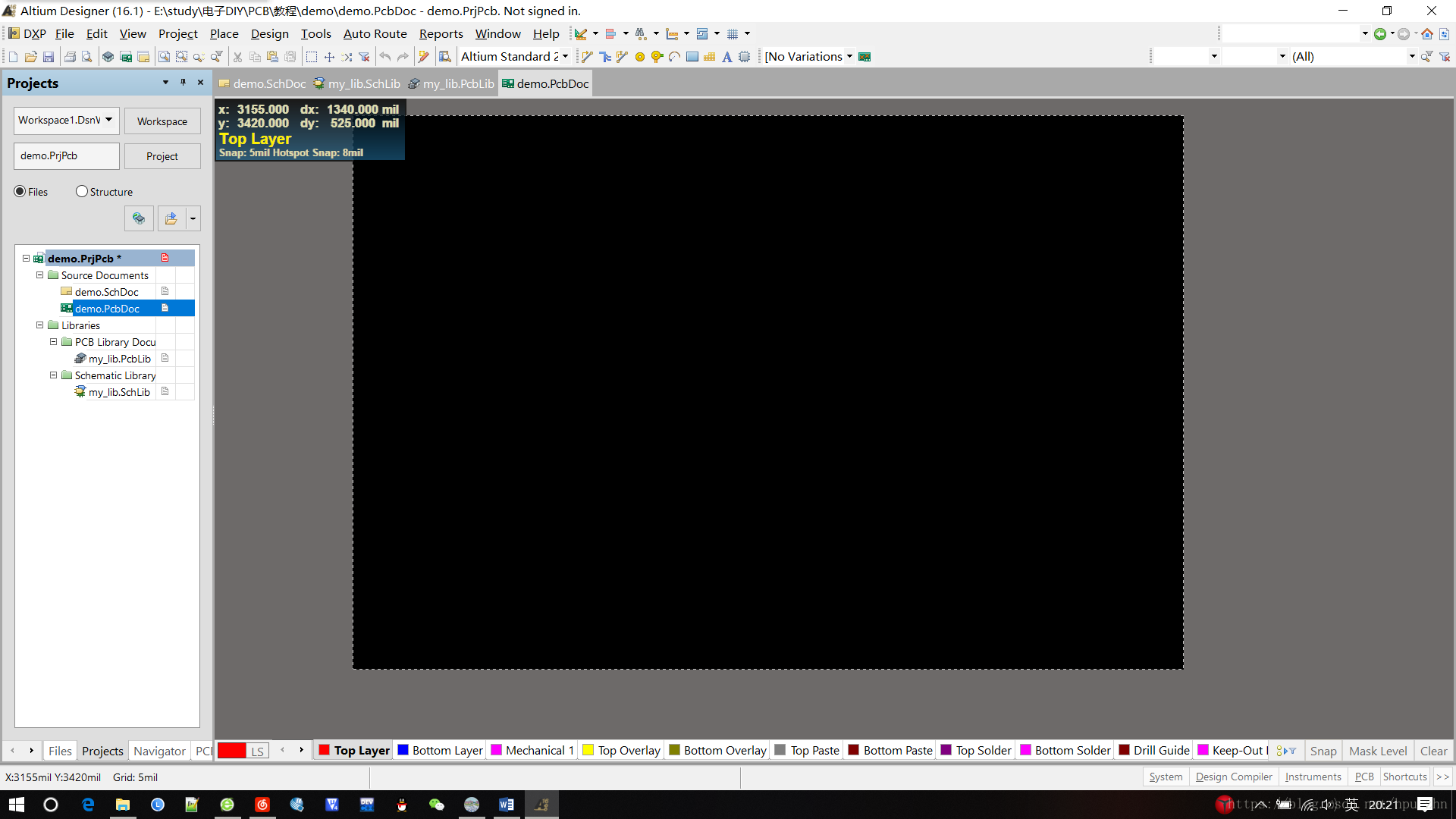一、 工欲善其事,必先利其器。要想画出漂亮的板子,第一个问题就是软件的选择,画板子的软件有多种,如:
①Altium Designer(AD)
② protel
③ Power PCB
④ PADS
⑤ Cadence
⑥ ALLEGRO,现在Proteus、Multisim等仿真软件也集成PCB功能了,不过基本没人用。
在这里,之所以把AD放在首位,一是笔者用的就是这个,二是AD比较容易学,后面几个说实话,我也只接触过Cadence, 给我的感觉就是过于专业,因此在这里,我建议大家入门用AD,容易上手,操作简单;附上AD各版本软件的下载链接,需要的转存(个人建议15、16):链接: https://pan.baidu.com/s/1GFsogkLCuO2EWrIAF7-QoQ 提取码: md65(具体软件的破解,以及库文件的添加详见笔者的博客PCB专栏)
二、软件的基本使用:
接下来,我们简单地介绍一下,画板子的流程以及软件的简单操作:
画板子这个工作不是一蹴而就的,需要很大的一番功夫,越是复杂的项目,越是如此。在正式画PCB之前,我们要画原理图(实际工作中原理图是电路工程师设计的,PCB工程师不需要),要有各种元件库,封装库,原理图编译通过,元件的封装添加完成,我们才可以导入PCB。可能第一次接触PCB的,看到这里会一脸懵(这都是什么),好了,我们具体在软件里实现一下,就清楚了;
1.新建工程: File>new>Project(我们在建立工程时,工程保存的文件夹一定要选好,以后整个项目的文件都将保存在这里面)
2.在工程文件里,添加原理图文件,PCB文件(新建相应文件后,点击保存,或者Ctrl+S,命名)
3.分别在原理图文件和PCB文件中添加对应的库文件(Schematic Library 、 PCB Library)
完成后,界面如下图所示:
到这里,我们的前期准备工作就基本结束了,接下来,我们就可以进行原理图绘制,库的绘制以及最后的PCB绘制了。
画PCB开始前的准备工作
版权声明:本文为博主原创文章,未经博主允许不得转载。 https://blog.csdn.net/hpu_zhn/article/details/82763537
猜你喜欢
转载自blog.csdn.net/hpu_zhn/article/details/82763537
今日推荐
周排行