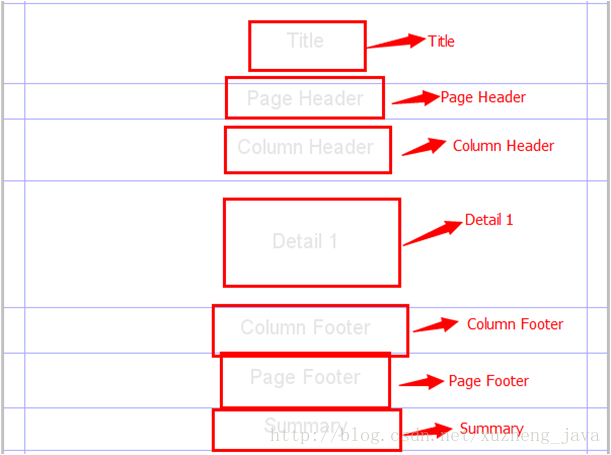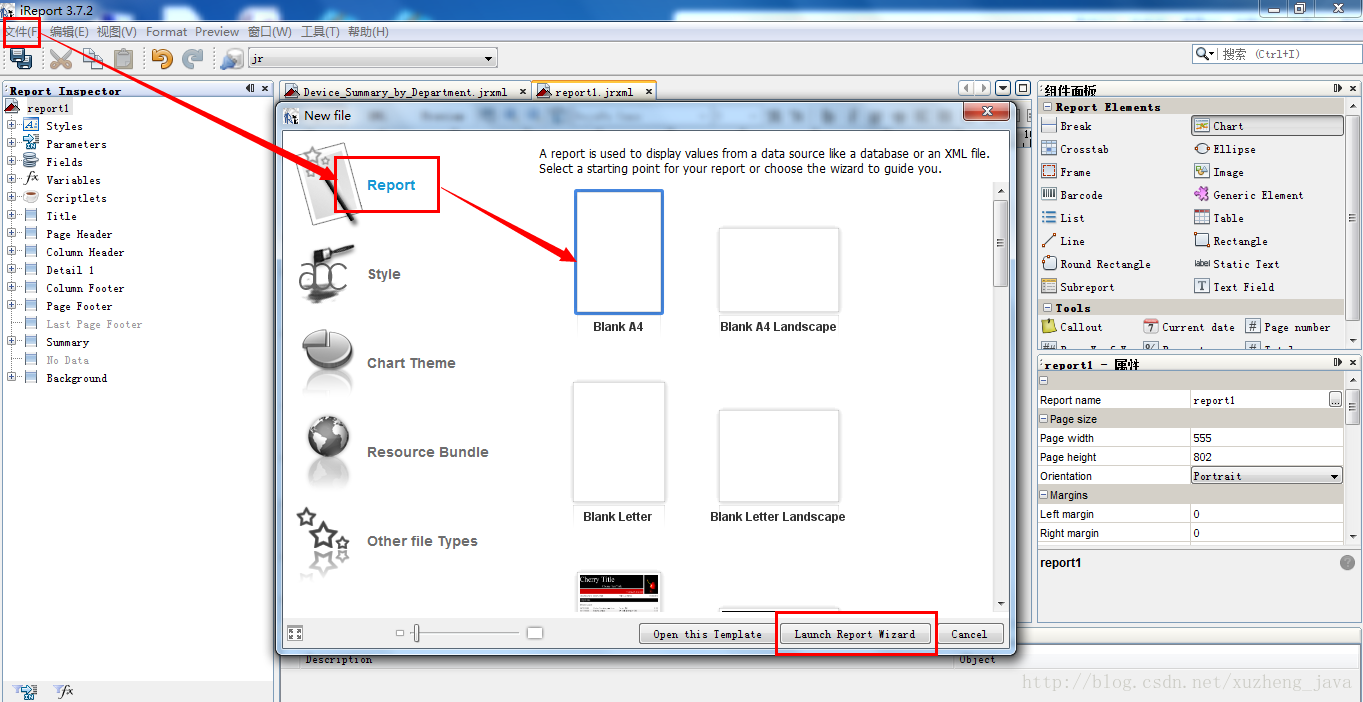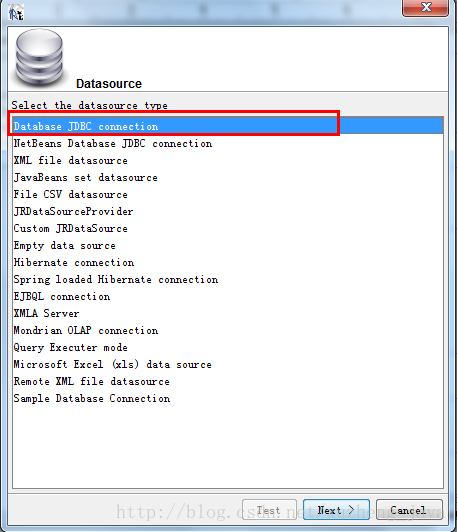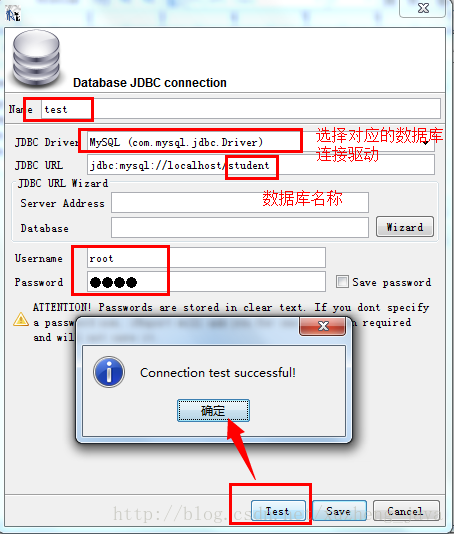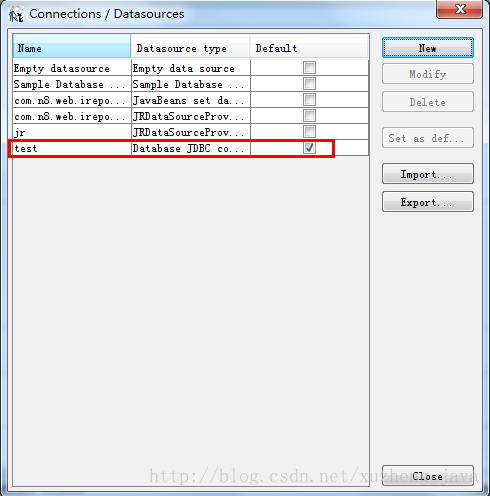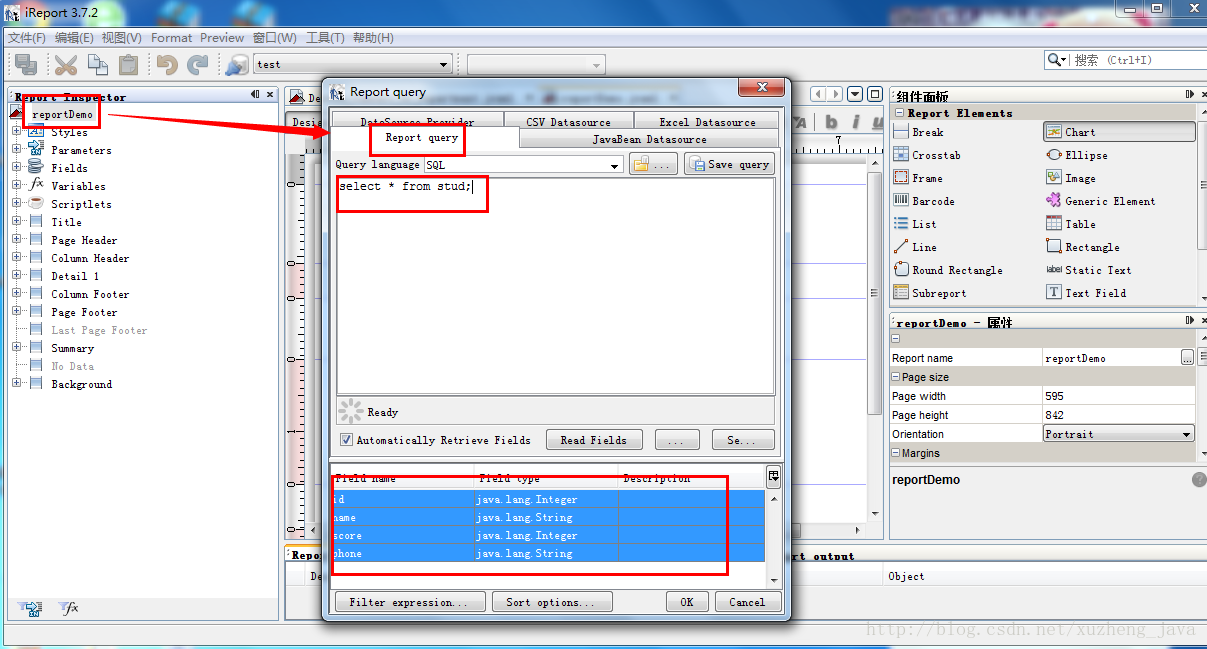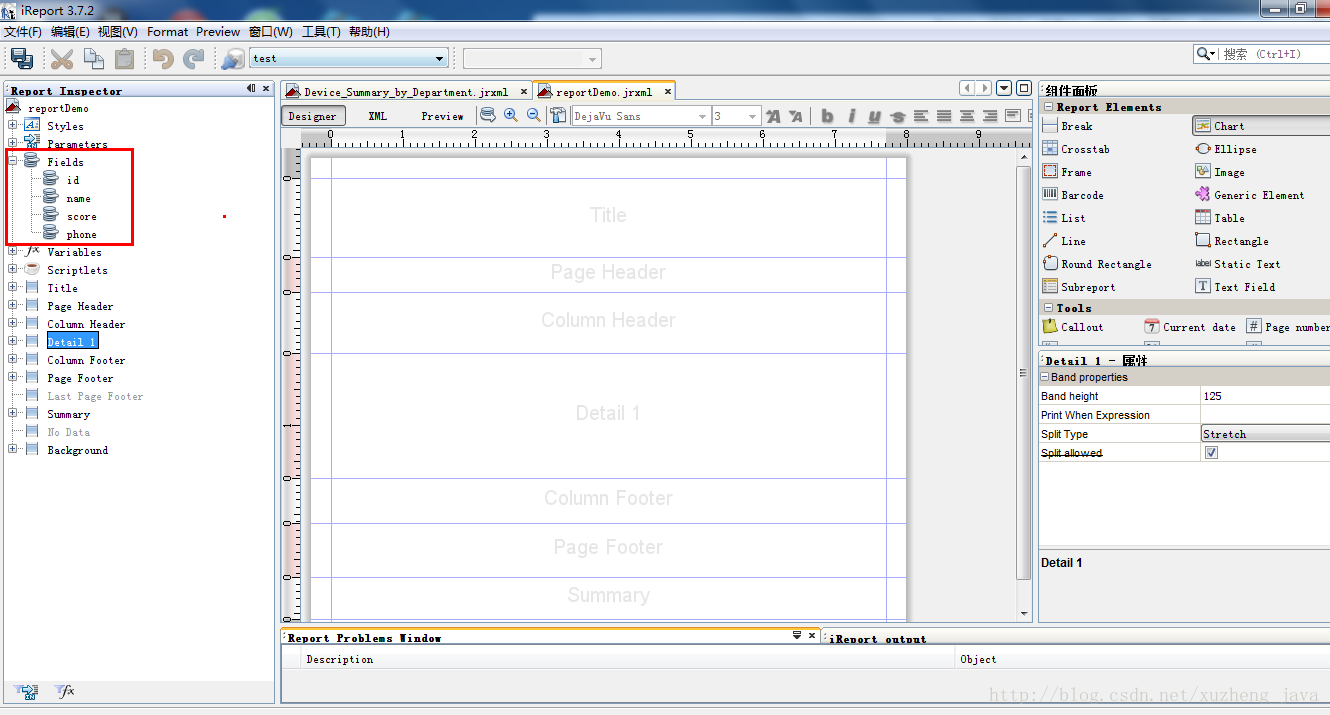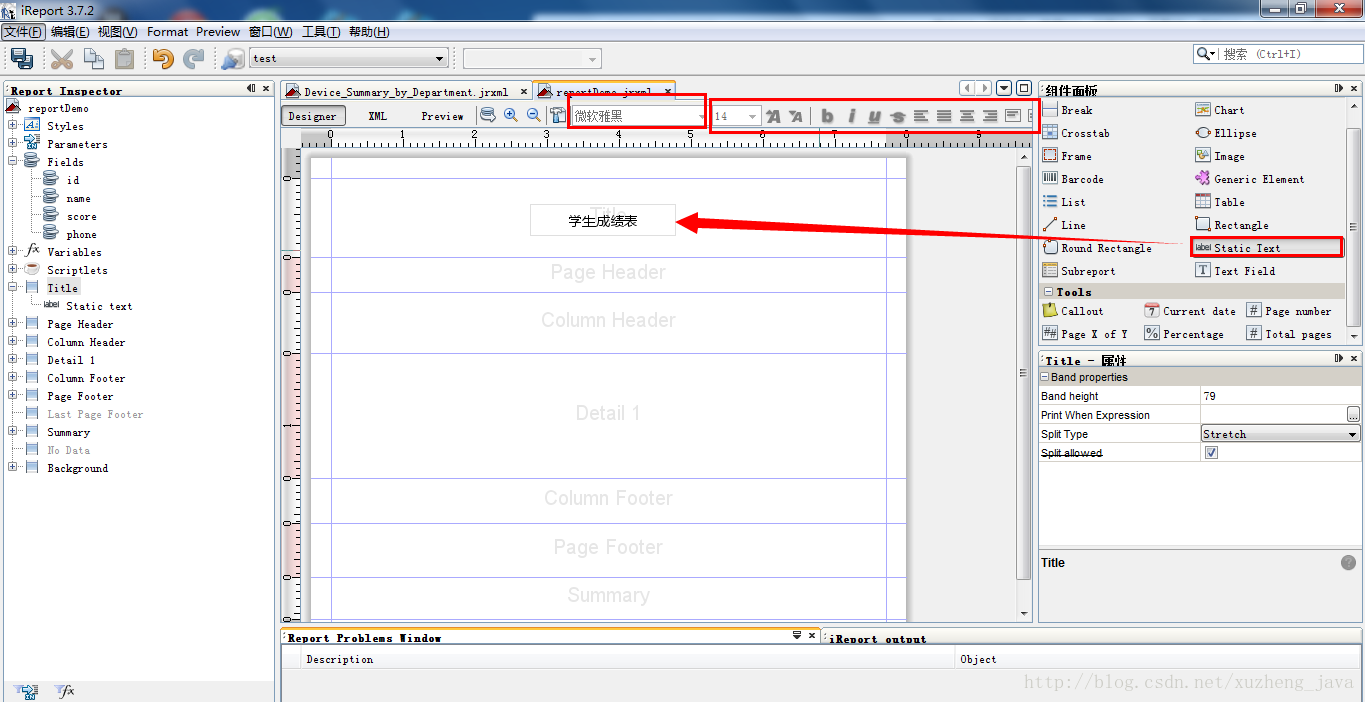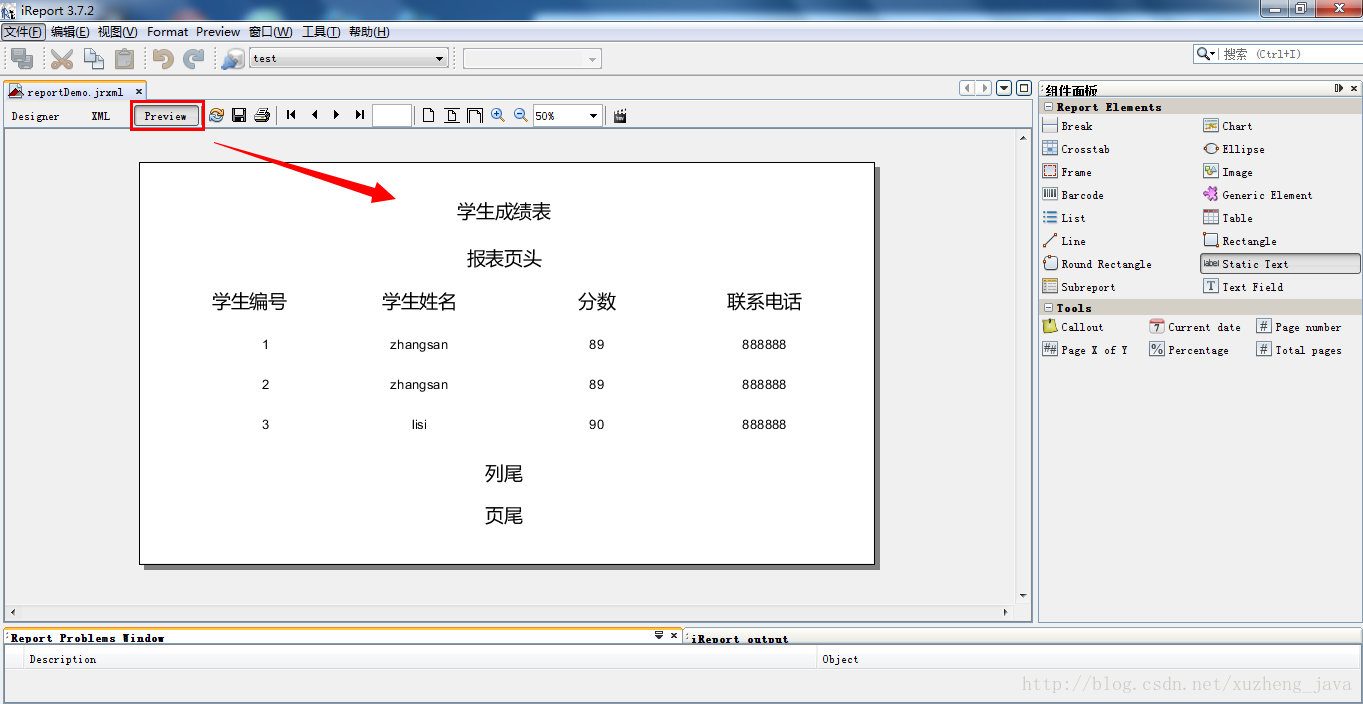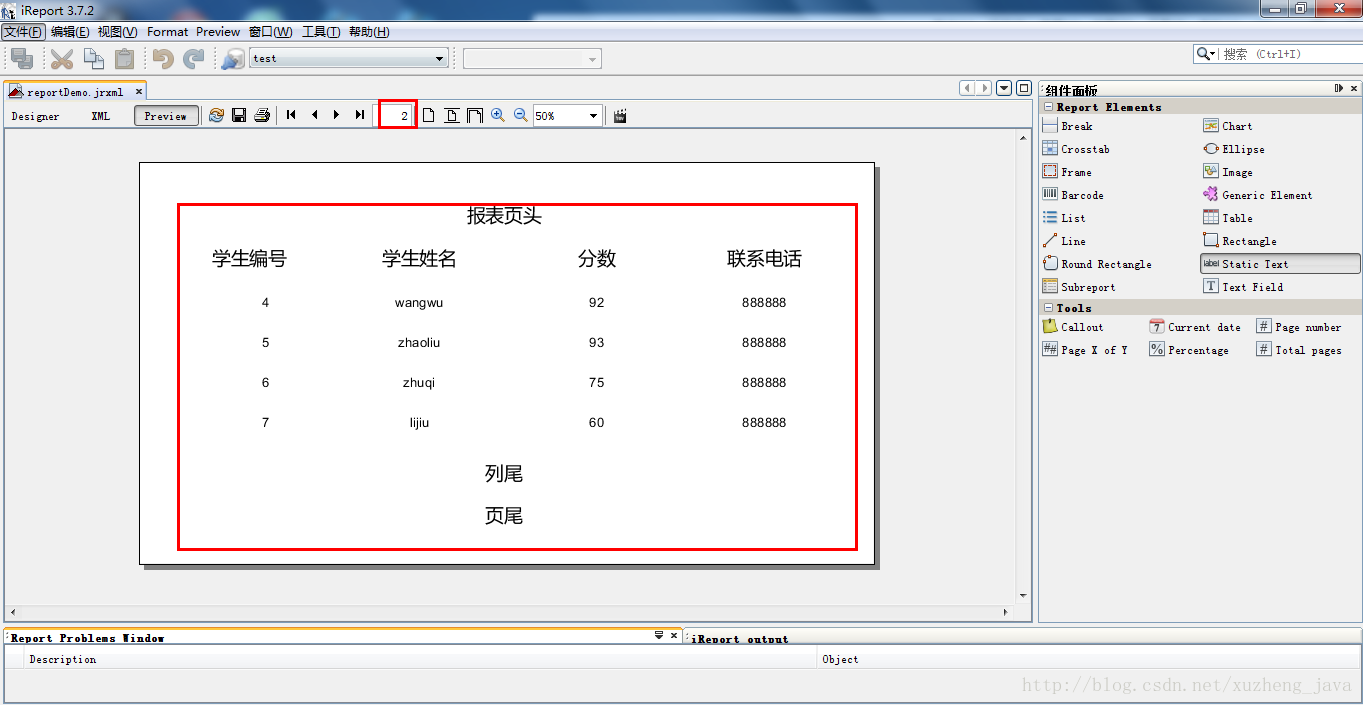一、报表结构
在本章节我们将分析一下报表的结构,看一下报表中每一部分的作用是什么,以及在生成报表的时候每一部分将产生什么样的效果。
1.1、栏(Bands)
报表被垂直分成若干部分,每一个部分叫做"band",每一个band都有自己的特性,在报表生成的时候有些会打印一次,有些会打印多次,如下图所示:
结合上图对每一种类型的band分别进行介绍,该章节很重要,它是以后使用iReport灵活进行报表设计的基础所在,学好了该章节在后续的报表设计当中能避免很多烦恼,比如说为什么表格内容重复输出等问题。
Title Band:title段只在整个报表的第一页的最上面部分显示,除了第一页,不管报表中有多少个页面也不会在出现Title Band中的内容,这就是报表的标题。
pageHeader Band:pageHeader 段中的内容将会在整个报表中的每一个页面中都会出现,显示的位置在页面上的上部,如果是报表的第一页,pageHeader中的内容将显示在TitleBand下面,除了第一页以外其他所有页面中,pageHeader中的内容将显示在页面的最上端,即页眉。
pageFooter Band:显示在所在页面的最下端,即页脚。
Detail Band:报表内容段,在这个段中设计报表中需要重复出现的内容,Detail段中的内容每页都会出现。
columnHeader Band :针对Detail Band的表头段,一般情况下在这个段中画报表的表头。
columnFoot er Band:针对Detail Band的表尾段。
Summary Band:表格的合计段,出现的整个报表的最后一页中的Detail band的后面,一般用来统计报表中某一个或者某几个字段的合计值。
lastPageFooter:内容将会出现在报表的最后一页的最后部分。
接下来我们通过实例来演示各个band的生成效果,在各个band里添加不同的对象,以测试各个band的作用。
二、band的演示
操作步骤如下:
2.1、新建报表文档,报表名名称命令为:ReportDemo ,如图下图所示:
2.2、如下图所示填写报表名称,然后全部选择【next】以及参数默认,直到提示完成即可。
2.3、设置数据源(关于数据源的详细讲解会在后面的专题学习中专门讲解) 如下图素食,点击【data】---->Connection/DataSource ,出现如下界面:
然后点击【new】,出现配置数据源连接的如下界面,选择【Database JDBC connection】
上图点击【next】,出现如下图所示配置数据连接的界面,填写好相应的参数之后,点击【test】进行测试,提示成功即可,最后点击【save】进行保存。
上图如果【test】测试失败,则检查以上步骤,直到成功为止。如果成功,此时在Connections\DataSources界面中会多出一个数据源连接,如下图所示:
点击选中报表,右键选择【edit Query】来编辑查询语句,如下图所示,选择report Query.,然后输入select * from stud的语句,stud表为之前在数据库中首先创建好的表。且创建相应的字段,iReport编辑器会自动将改变的相应字段读取出来,在下面的显示。
点击【Ok】即可,此时如下图所示,此时在我们报表属性面板中的【Fields】中已将刚才查询的数据库字段已经添加至报表的Fields中,这样我们在进行报表设计的过程中可以直接使用这些字段来进行数据操作。
接下来我们进行报表的设计,在右侧的组件面板中,首先选择【Static Text】,将其拖拽到相应的band区域,对其进行文字输入,和调整文字大小以及颜色位置的,选中该区域,在右下角将会显示出它所有的属性,这些属性可以根据自己的需要进行任意调整。
在报表的各个band中分别放入一下内容:然后把从数据库中查询出的字段放置到Detial区域中,最后得到的报表如下图所示:
此时一个简单的学生成绩报表制作完成,我们选择【Preview】对其进行报表生成查看,如下图所示。
一共是三页数据,这里就不一一展示报表生成的数据了。
至此,表结构的相关知识就介绍到这里,通过一个简单的实例,我们初步的了解了band、数据源连接、以及各个面板区域的组件使用,在后面的学习中将进一步学习报表的相关知识。