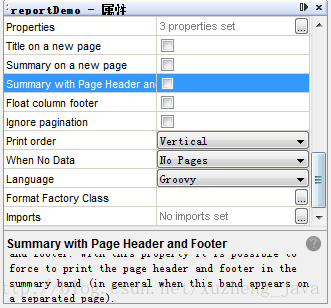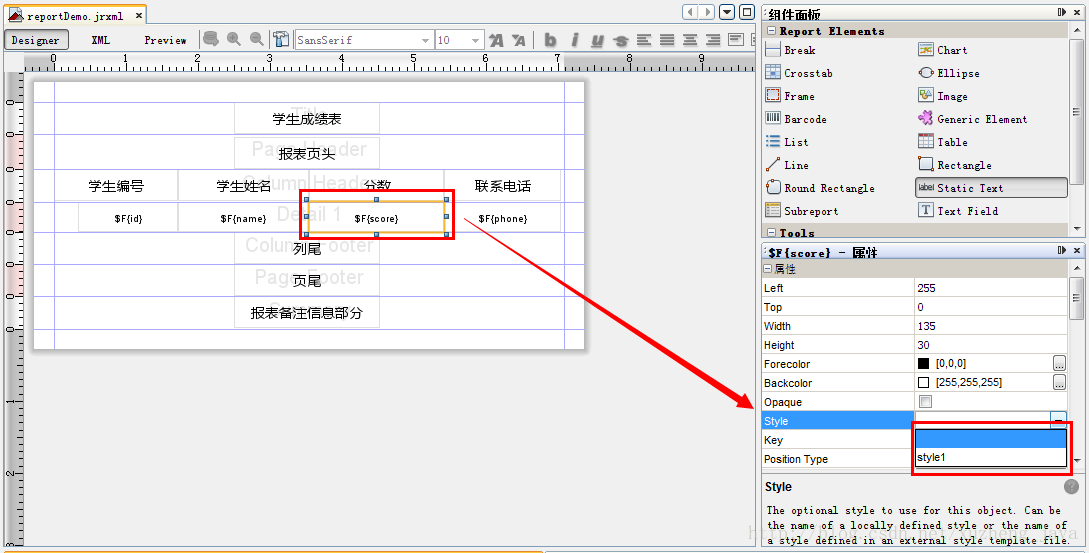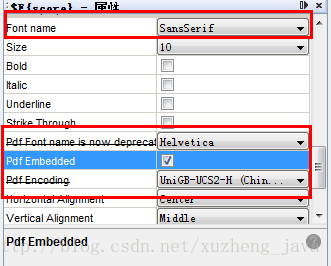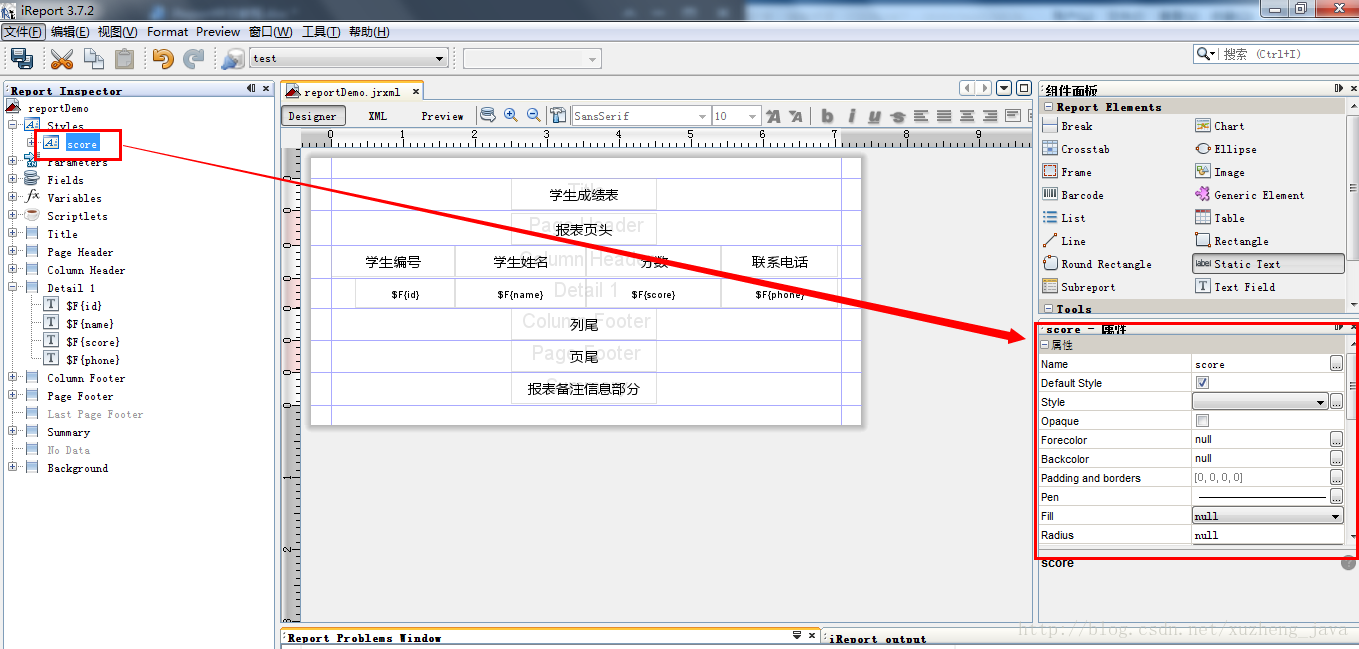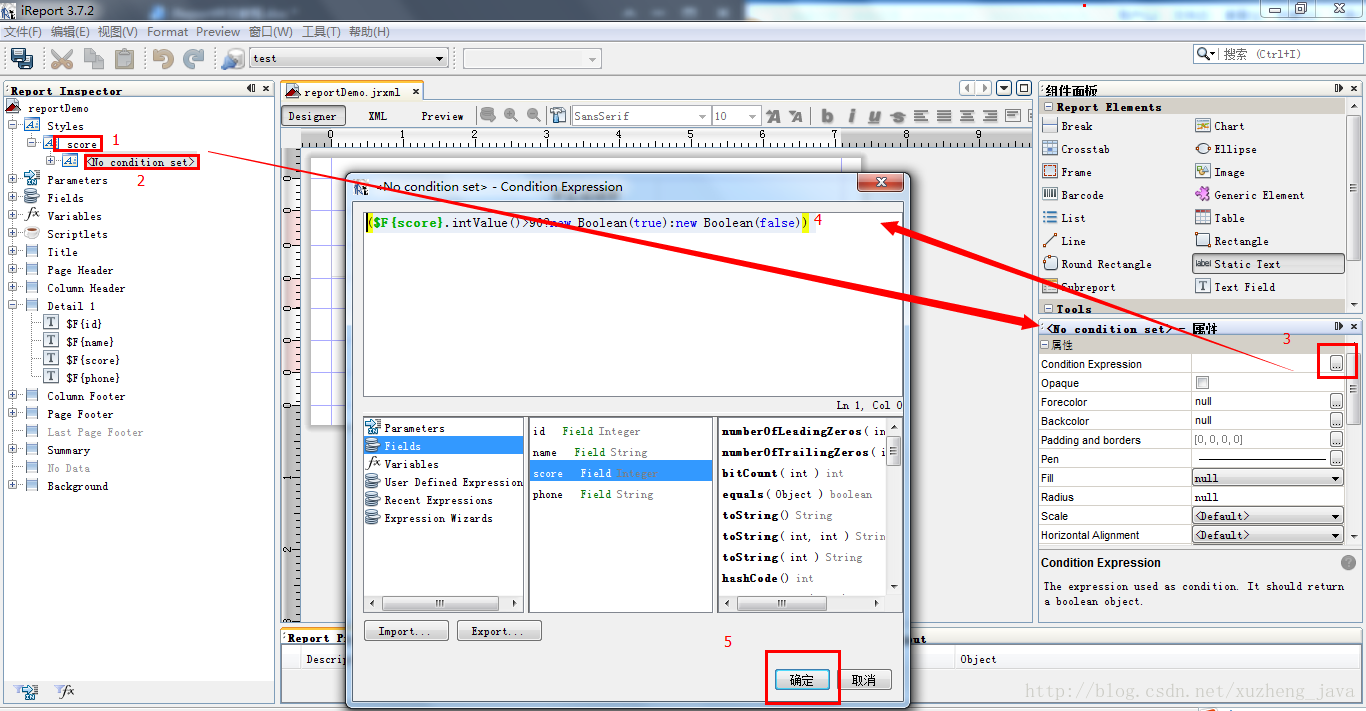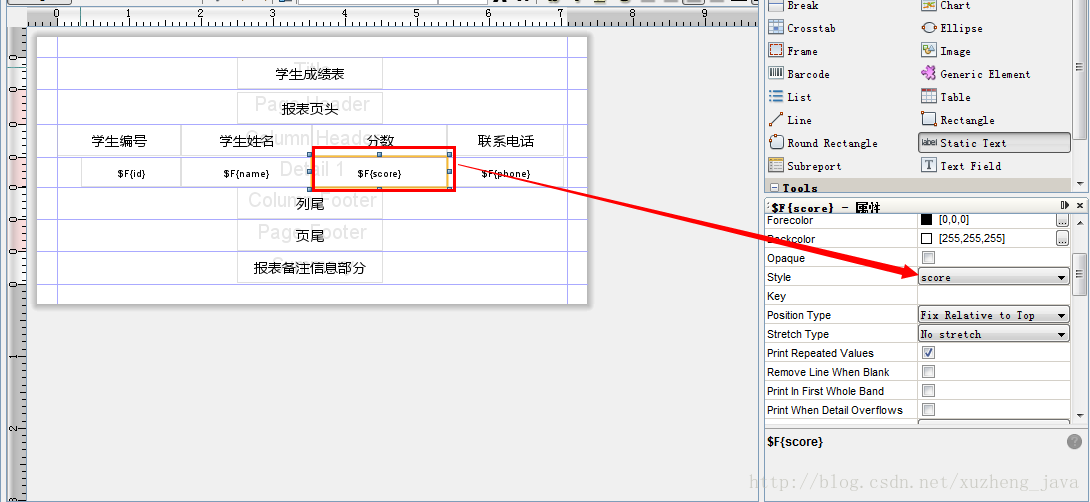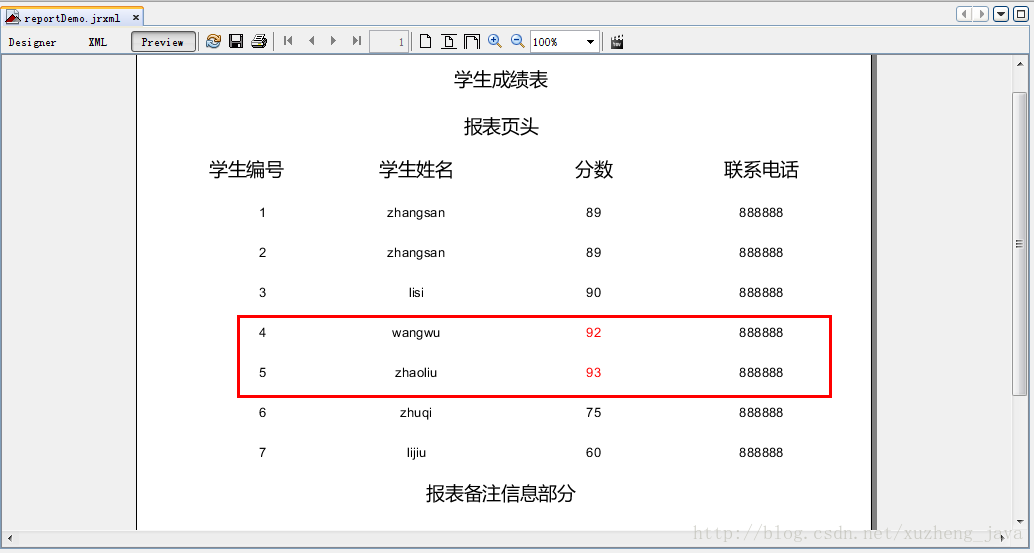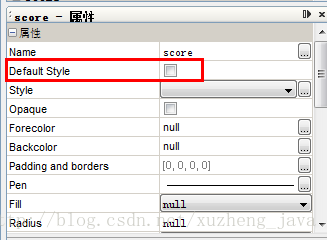一、报表元素简介
在本章节中我们主要学习可以在报表中使用的对象以及他们的相关属性。
在此我们所说的元素主要是一些图形对象,比如text、rectangle等,在iReport中没有段落、表格或者分页等概念,在报表中最基本的对象主要有七个,它们分别是如下:
1、Line线段
2、Rectangle矩形
3、Ellipse椭圆形
4、Static text 静态文本(即不会变动的文字)
5、Text field文字栏位
6、Image 图像
7、Subreport 子报表
8、Crosstab交叉表格

9、Chart图
通过以上这些组件的组合我们可以做出各种各样的复杂的报表样式,iReport提供两种特殊的图形对象:chart和barcode。
每一种类型的对象都有一些通用的属性,如高度、宽度、位置、所在的band等,除此之外还有一些针对不同元素的特殊属性。
每个元素都必须在一个band内部,如果一个元素跨了一个以上的band,那么在编译的时候将会抛出元素位置错误的异常。
要添加一个元素到报表中,我们可以从主工具栏中选择相应的工具,然后添加到报表区域中即可。如下图所示:
属性窗口由若干属性组成,这些属性都为该报表的通用属性,同时我们可以根据报表区域中单个元素进行属性设置,方法为点击元素即可,右侧下角的属性面板就会自动变为该元素的属性。在下面的章节中,我们将对每一个对象的使用以及相关重要属性做详细的介绍。
二、字体和样式
一个style是一个预定义的属性的集合,用来控制元素的外观(比如背景色、边框线、字体等),可以为我们的报表定义个默认的style.
要为一个元素应用一个style,我们可以选择该元素的属性窗口中style列表中你需要的元素。如下图所示:
style是我们可以任意添加的,针对不同的元素制定不同的style,报表的元素较多的情况下就能方便的对相同类型的元素指定对应的style。
2.1、字体(Font)
通常定义个字体,我们需要做下面几件事情:
-Font name:字体名称
-Font dimension:字体大小
-Attribute:属性,比如bold-faced、italics、underlined、barred
如果我们需要导出PDF格式的报表,需要为字体添加以下的信息:
PDF Font Name:PDF字体名称(预先定义PDF字体或者一个在classpath里的TIF文件的名称)
PDF Embedded:当使用一个外部的TTF类别的字体文件生成报表时是否把它包含在PDF文件里的一个标志。
PDF Encoding:指定一个字体编码名称。
如下图所示:
2.2、样式(Style)
选择报表report inspector面板下的Styles,右键选择添加style,创建自定义格式的样式,如下图所示:
在右侧的属性栏中我们将该样式需要设置的属性设置好之后,我们就可以将它应用到需要的元素上面了,这个过程是比较简单的。
接下来我们为一个Style添加一个动态的条件,当条件满足的时候采用某个style,否则采用默认的style。
举个例子,还是以数据库stud表为列,如果学生的分数大于90的时候,我们让分数以红色加粗的字体显示。
在刚才新建的score样式中,我们右键---->Conditional Style(A) ,在右侧的表达式窗口输入下面的表达式:
($F{stud.score}.intValue()>90?new Boolean(true):new Boolean(false))
如下图所示:按照如下顺序来操作即可
确定后将其ForeColor设置为红色,如下图所示:
接下来把学生编号、姓名以及联系方式添加到报表中,并将我们新建的这个score样式应用到score这个field上,如下图所示:
应用好之后,点击左上角的保存按钮,保存刚才做的所有配置,然后点击报表区域的【Preview】即可,阅览生成的报表数据。发现分数大于90的都以红色显示:
在此要注意的地方是不能将我们创建的score样式选择为默认样式,否则会出现错误的显示数据,分数大于90的所有数据记录的字段都会显示为红色,所以在score样式的属性栏中我们应该将Default style样式勾去掉即可如下图所示:
至此,报表的元素以及元素相关一些属性、样式我们简单介绍到这里,通过上面的一个实例应用相信大家对如何去为元素设置各种属性以及添加各种自定义的样式有一定的认识。