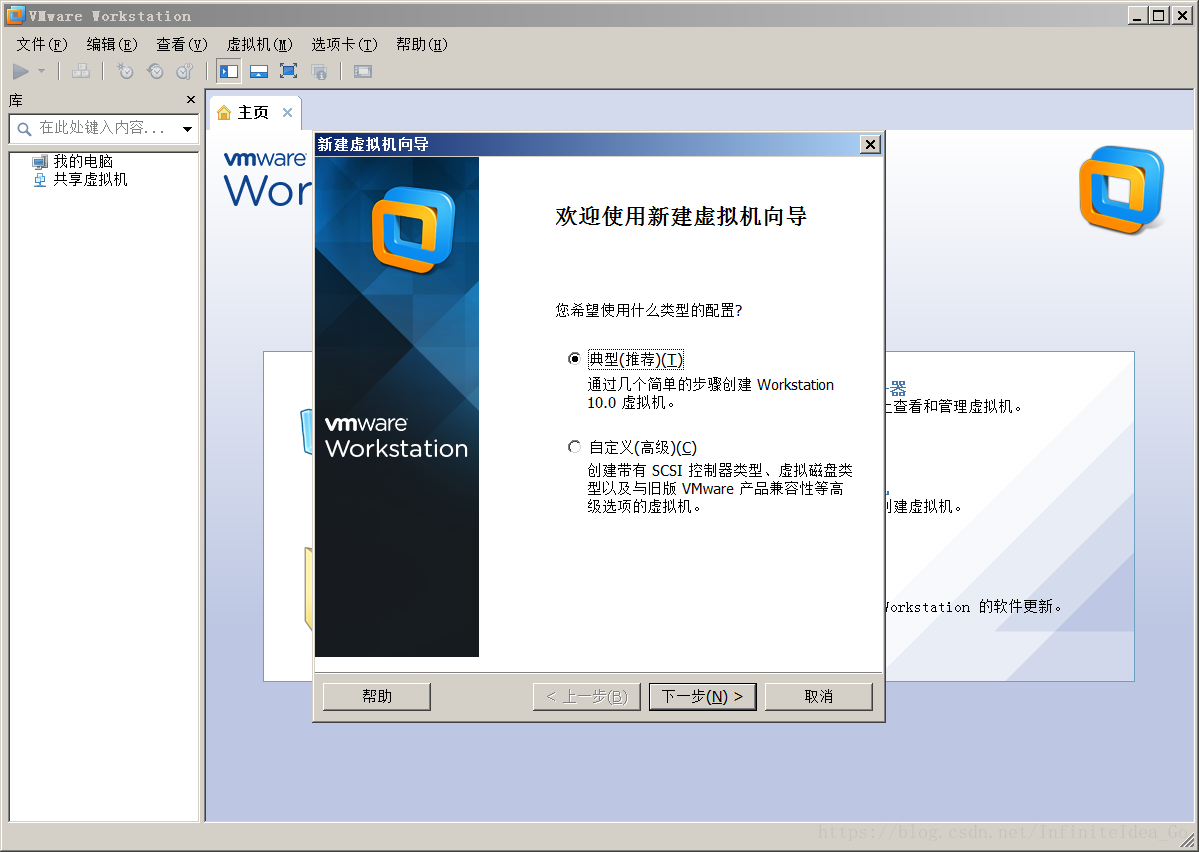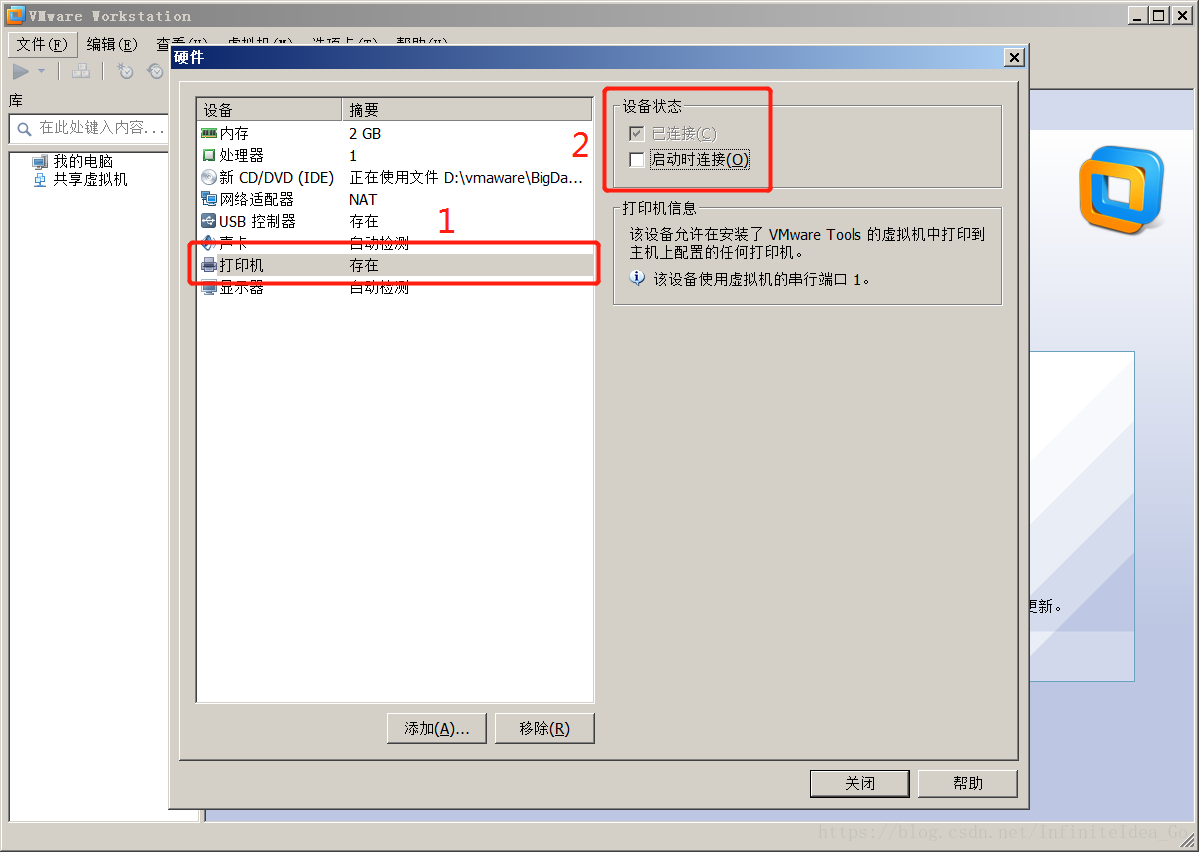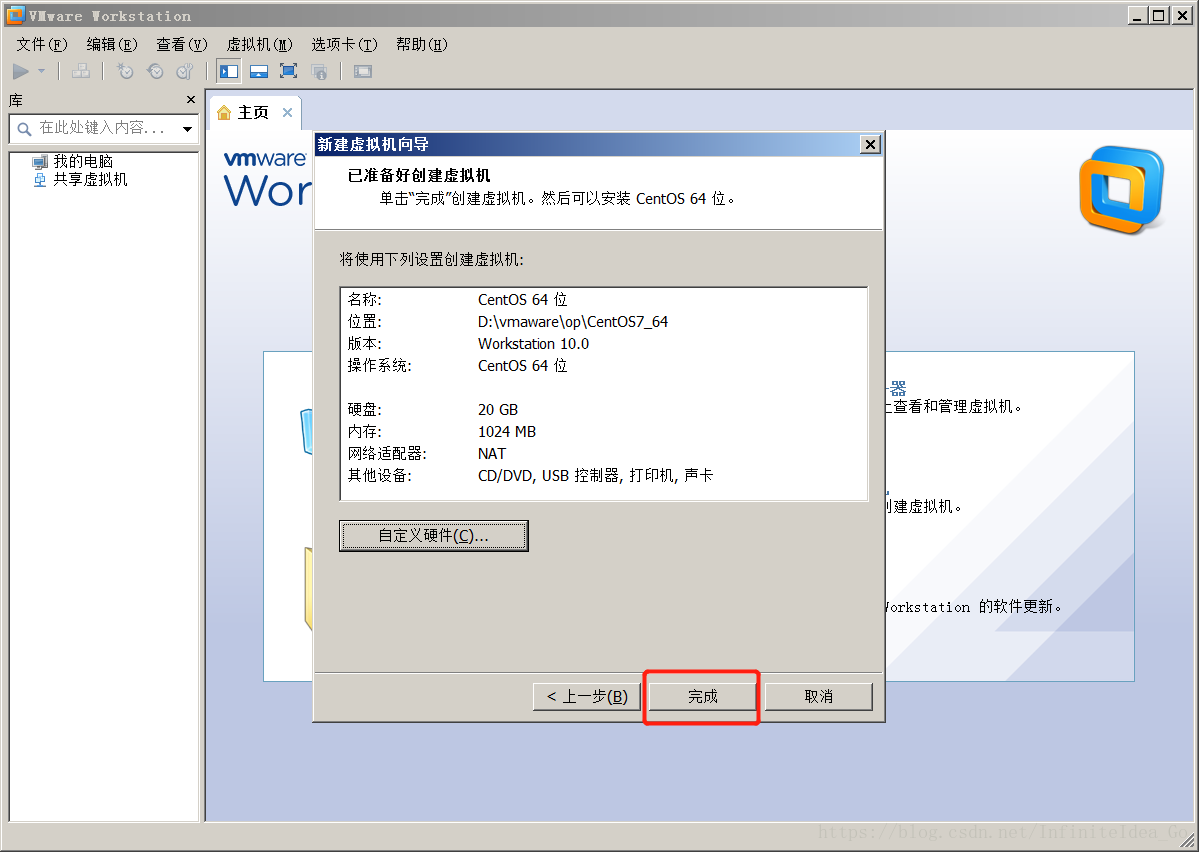目录
1 学习之初
预习和复习的重要性
当日事当日毕
记笔记(老王学习技巧 论坛)
利用好资源(vip群,论坛)
励志前辈经历 http://ask.apelearn.com/question/6597
2 约定
系统centos7.3系统
虚拟软件VMware workstations 10
终端putty+xshell
印象笔记 app.yinxiang.com
52CTO博客 blog.51cto.com、开源中国博客 www.oschina.net、csdn博客 www.csdn.net
keeppass keeppass.info
百度网盘pan.baidu.com
个软件版本变动
r.aminglinux.com 会更新
课程用到的代码及命令
3 认识linux
linux是一个操作系统
运行ppt、浏览网站、玩游戏等
andriod手机操作系统就是linux
网站、游戏、qq、微信
linux之前流行的系统是unix(mac os)
大学老师开发一个教学的系统minix
1991年linus torvalds参考minix开发了linux
(仅仅是内核)
GNU(GNU's not unix)/gpl与linux
Debian(1993)-> Ubuntu(2004)
Slackware(1993)->SUSE(1994)
RedHat(1994)->CentOS(2003)
RedHat -> RedFlag(1991)
RedHat Fedora RHEL(2002)
4 安装虚拟机
4.1 vmware10下载地址:http://pan.baidu.com/s/1eQxOVPC
将虚拟机安装好后,电脑桌面会出现vmware的图标
然后启动虚拟机软件
4.2开始安装VMware 10
启动的界面如下
左边的红色框是空的,还没有创建过虚拟机的
而以下这幅图是已经创建过虚拟机的
以下准备新创建一个虚拟机:
1.鼠标点击图中创建虚拟机选项
2.然后弹出创建虚拟机的向导界面,保持默认选项,点击下一步
3.跳转到系统安装来源的路径选择,这里选择第三项,点击下一步
4.跳转到操作系统的选择,如第一个红色框选linux,版本选CentOS 64位
5.跳转到给虚拟机命名,1)是修改准备创建虚拟机名称(如:worker01,worker02,...),往后如果创建多个虚拟机的话方便自己辨认;2)将创建的虚拟机保存在自己设定的路径文件里,方便往后将虚拟机移动到另外一台电脑或位置(如:D:\vmware_project\);设置完后,点击下一步
6.跳转到设定磁盘容量,1)默认是20GB,可以根据自己的磁盘大小选择,比较多人选30~50GB;2)这个选项保持默认即可,如果不想生成的太多的散文件的话,可以选第一个存储为单个文件,本人就选这个;设置完,点击下一步
7.跳转到虚拟机硬件设置,点击自定义硬件,就会切换到硬件详细信息里
7.1
7.2设定内存大小,这里至少设置为1G(1024MB),根据自己电脑配置调整
7.3处理器的参数配置,一般默认即可,如果自己电脑配置允许,可以增大数值,这样虚拟机跑得会流畅一点,注意不要盲目设置这里a和b的参数
7.4 1)选择到系统安装的设备;2)这里是选择系统安装的镜像文件路径,如果没有确定好镜像文件或者还没下载系统镜像可以暂时不要选择,以后安装系统再选择
7.5 1)选择网络设备;2)一般保存默认配置NAT模式即可,有需要的话可以更改网络模式
7.6 1)选择打印机设备;2)把选项的√去掉,因为一般都不用用到这个设备的,不进行打印机设备配置也是可以的,很多人都保持默认,不了解的话就可以不管这个设备的设置;到这里几乎配置完毕了,点击关闭退出
7.7最后点击完成即可
8.最后新建好的虚拟机如下
这样虚拟机就新建好了,如果不熟悉的话,可以多尝试几次安装,熟能生巧
5 安装centos7
5.1 CentOS7.4下载地址:
64位 http://mirrors.sohu.com/centos/7.5.1804/isos/x86_64/CentOS-7-x86_64-DVD-1804.iso
或者 http://mirrors.163.com/centos/7.5.1804/isos/x86_64/CentOS-7-x86_64-DVD-1804.iso
32位[如果你能安装64位,请不要下载此版本,很多问题] http://mirror.centos.org/altarch/7.4.1708/isos/i386/CentOS-7-i386-DVD-1708.iso (安装此镜像,需要创建64位的centos虚拟机)
5.2开始安装CentOS7系统
1.添加系统安装的镜像路径:选择红色框的选项(如果系统的镜像源已经选好就跳过这一步,直接到步骤2开始)
然后跳转出界面,选择CD/DVD光驱设备,接着选择使用ISO映像文件选项,点击浏览找到自己下载的系统镜像文件即可;最后点击确定退出
2.启动虚拟机安装系统,点击两个红色框中的其中一个绿色箭头启动虚拟机
3.启动界面
4.出现选择界面,用鼠标点击centos7的界面,然后按一下回车键即可
5.按完回车键之后,会出现该界面,需要等一会,知道红色框里的百分比为100%就会继续下一步了
6.接着来到了安装界面,这时候鼠标就出现了,选项如红色框的选项,大多数人都选中文,不过也有人选英文的,根据自己的需求吧;选完之后点击继续
7.跳转到安装信息选择,1)默认是最小安装,如果有需要的话可以进行修改;2)系统的分区安装,这个需要自己设置,点击进入进行设置
8.进入到设备选择,入红色框选择“我要配置分区”选项,然后点击完成
9.进入手动分区,1)选择标准分区;2)点击“+”添加分区;分别设置三个区:
/boot 200MiB 如图9.1
swap 2GB 如图9.2
/ 剩下的空间 如图9.3
图9.1 1)a选择"/boot"选项,b设置200MiB,2)点击添加挂载点
图9.2 1)a选择交换分区"swap",b设置2GB;2)点击添加挂载
图9.3 1)a选择根目录"/",b选择剩余的空间;2)点击添加挂载点
9.4添加完成的分区,然后点击完成
9.5点击接受更改
10.回到主界面,点击开始安装,进行centos7的安装
11.进行root密码的设置
12. 1)设置密码,如果密码复杂度足够强的话,就不会有警告;2设置完毕就点击完成
12.1 如果root密码设置太简单的话会出现提醒,若要使用的话需要点击两次完成才可以退出(自己的电脑测试用的,密码简单没关系;不过实际工作中就不行了)
13.等待安装
14.安装完之后,需要点击重启系统,才能进入系统环境
15.重启完之后,进入到登陆界面,然后localhost login:root ;passwd:xxxx,再按下回车键,即可登陆进入系统