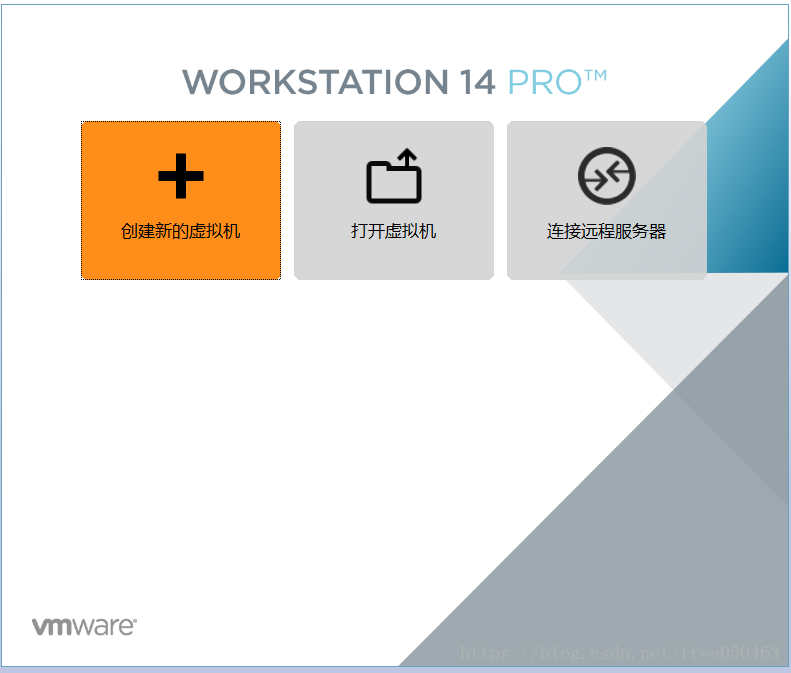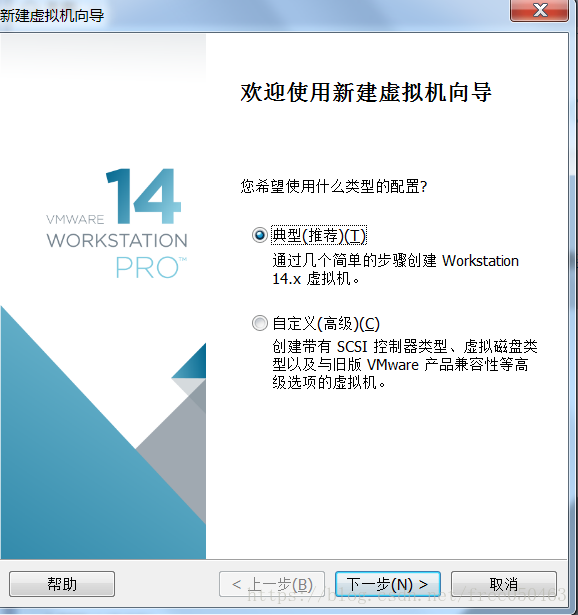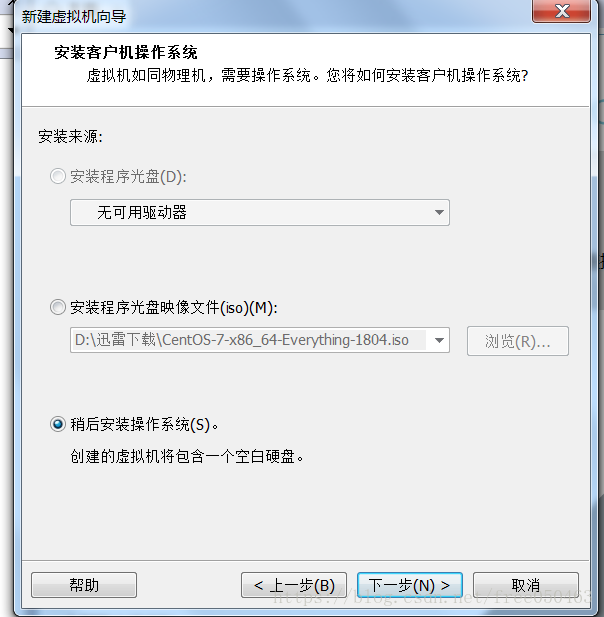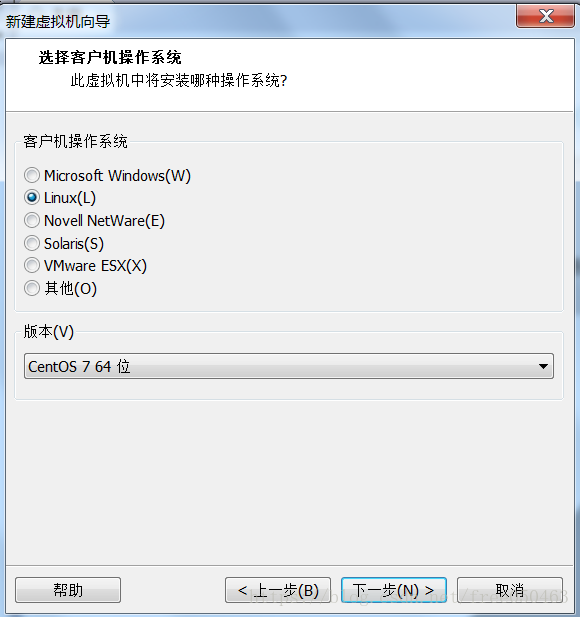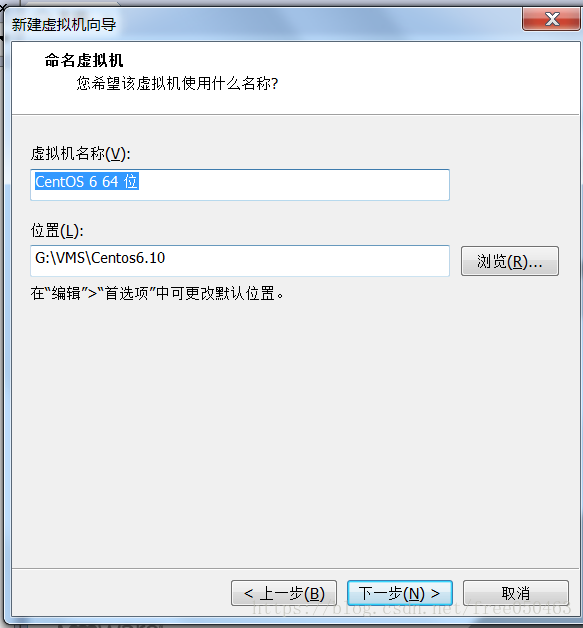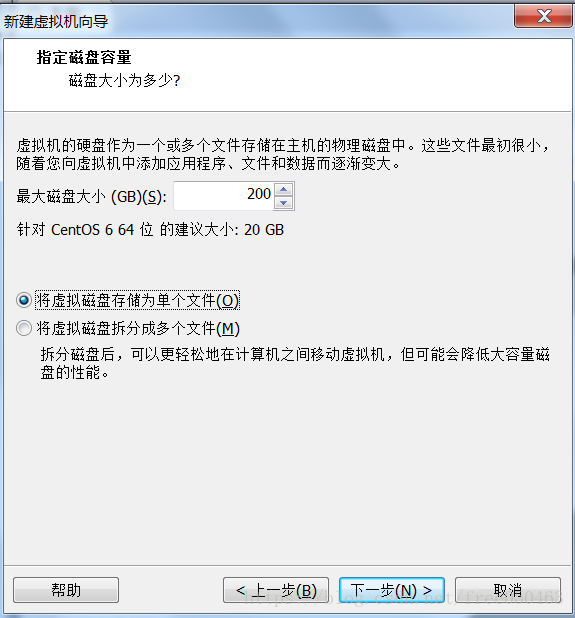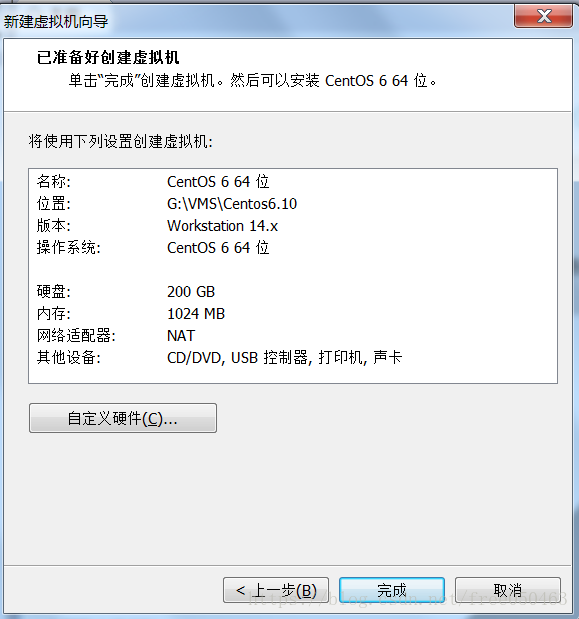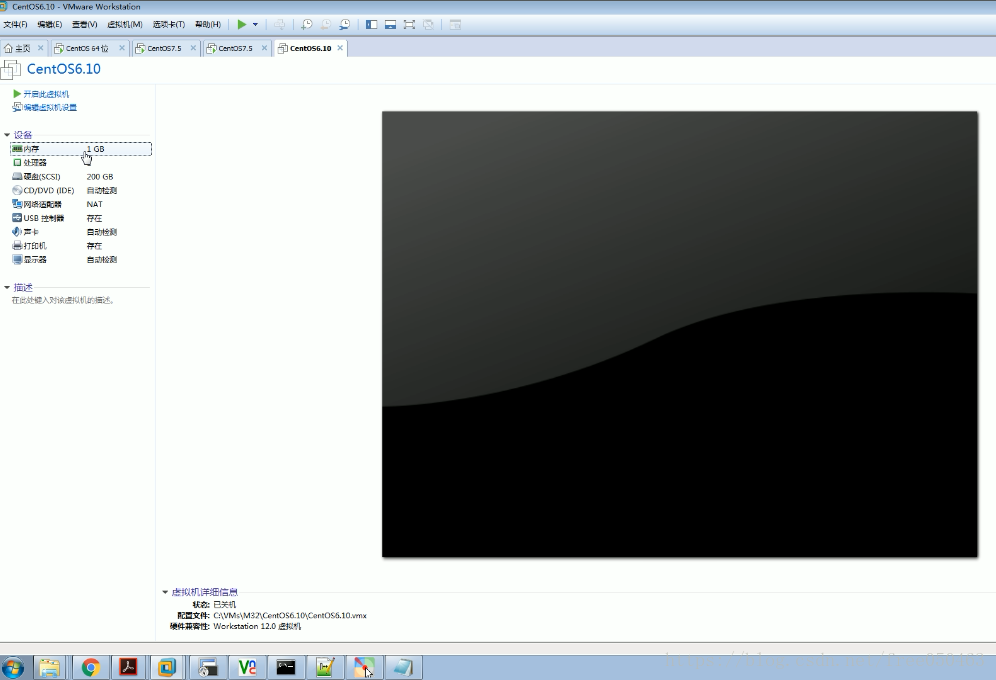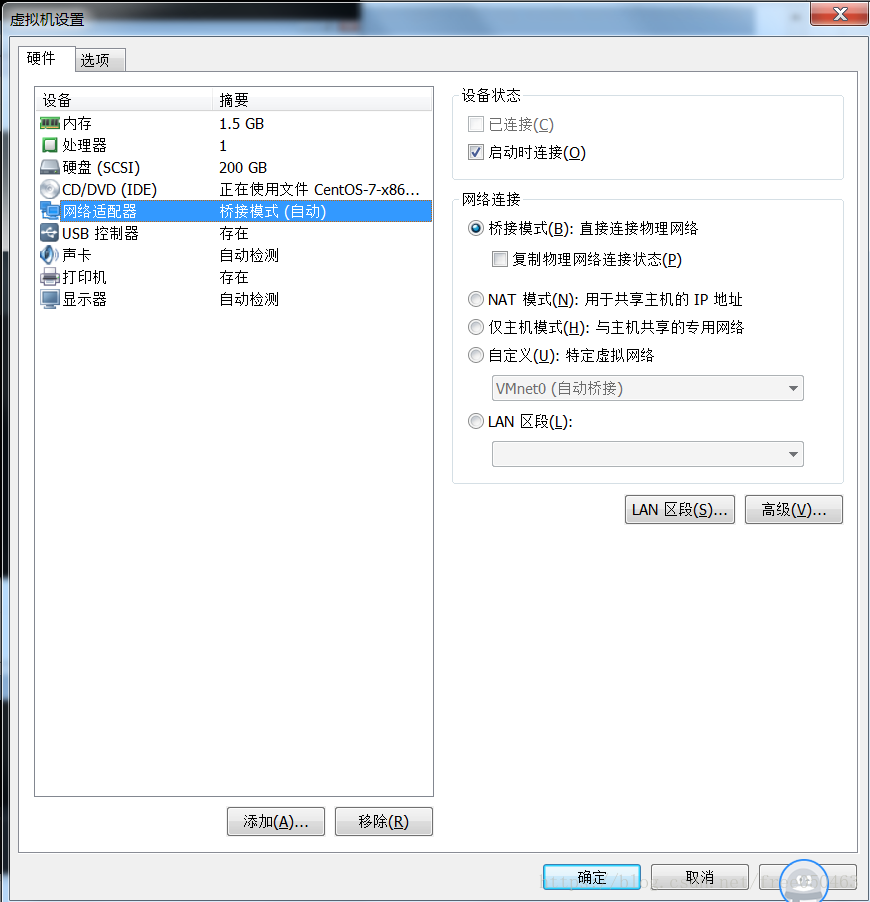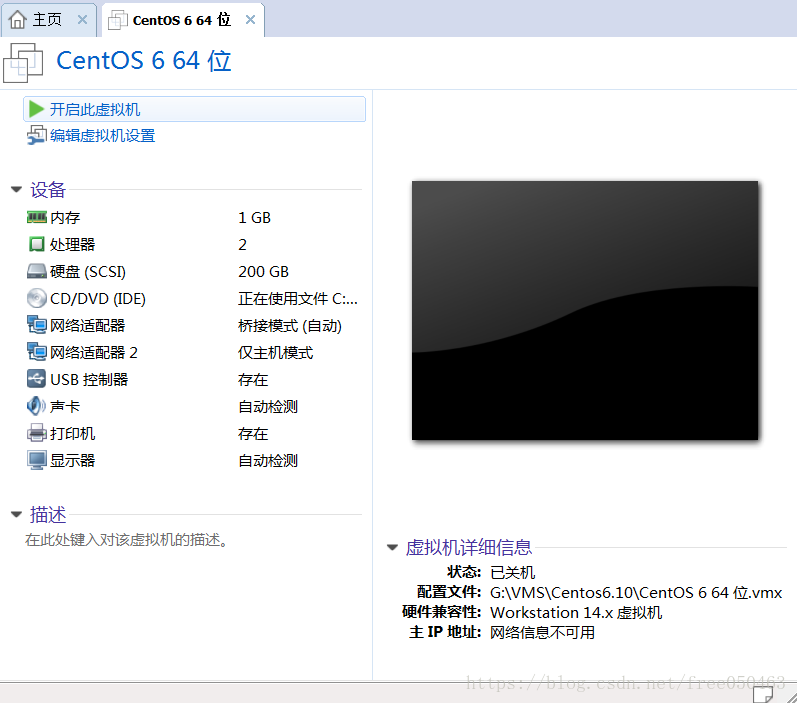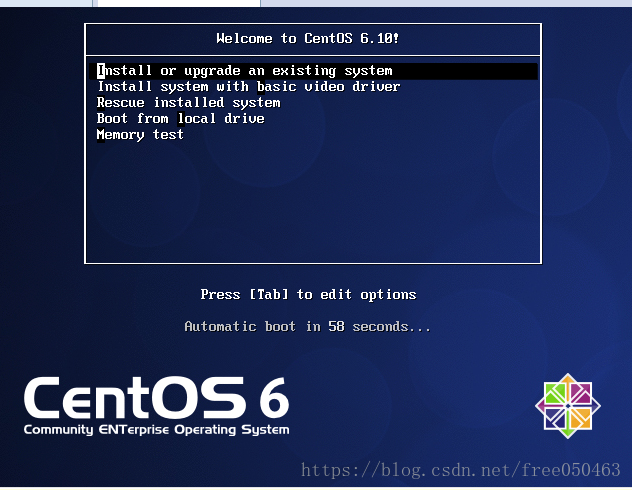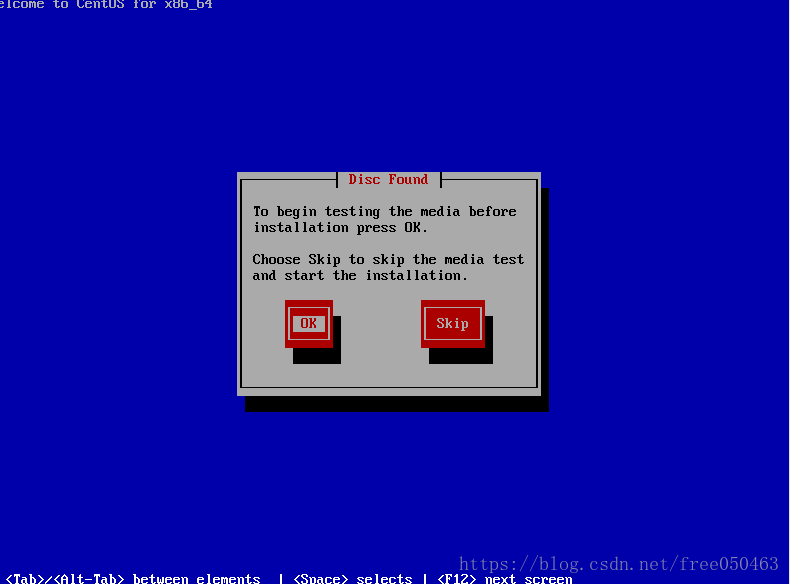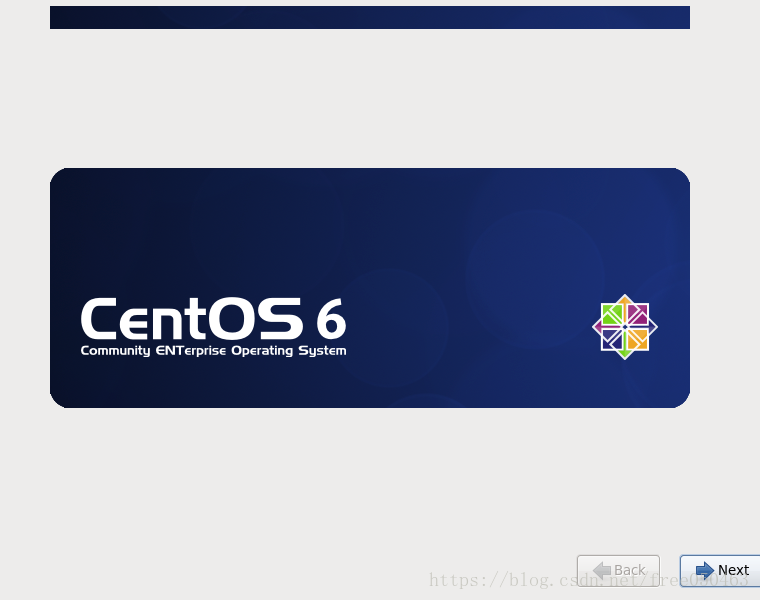需要的材料1、VMware14 2、CentOS-6.10-X86-64
VMware安装过程这里就不做记录了,和一般Windows应用程序相同。安装完成后,打开VM在主页是如下画面,这里点击创建新的虚拟机。
之后弹出如下画面,这里选择典型(推荐)项,点击下一步。
这里选第三项稍后安装操作系统,然后点击下一步。PS:如果选择第二项,安装程序将会按照系统默认的安装策略进行安装,之后不能按个人喜好分区。
这里选择Linux,下方版本选择CentOS 6 64位,图片上有误。点击下一步
这里虚拟机名称自己定义,位置就是虚拟机存放的地方
这里定制虚拟磁盘大小,根据自己规划填写大小,笔者这里学习环境统一要求是200G。下方选择将虚拟磁盘存储为单个文件。PS:选择虚拟磁盘拆分成多个文件的话将来会生成很多零碎的文件。
到这一步直接点击完成,后续可以调整硬件规格
回到如下画面后,点击左侧设备栏中任意设备,就可以进入自定义硬件
根据自己规划需要设定硬件参数。这里网络适配器需要特别说明一下:
选择桥接模式,就好比虚拟机与主机插在同一个交换机上,只要IP地址在同一网段内,那么局域网内的所有同网段的电脑都能互访。
选择NAT模式,虚拟机可以访问主机所在局域网内所有同网段的电脑,但除了主机外,局域网内的其它电脑都无法访问虚拟机。
选择仅主机模式 ,除了主机外,虚拟机与主机所在的局域网内的所有其它电脑之间无法互访。
点击开启此虚拟机,开始进入CentOS安装。
进入CentOS 6.10安装画面,选择第一项。具体意思为
*安装或升级现有系统
*用基本视频驱动程序安装系统(内置的驱动程序不支持硬件时,选择这个系统会安装一个最基本的视频驱动,不至于黑屏)
*救援模式
*本地驱动器启动
*内存检测
进入如下画面,这一步是检测介质,也就是光盘,点OK开始检测,点Skip跳过检测。
进入下面这个画面,没有操作空间,直接下一步。