第一章 Linux系统安装与登录
本章介绍4种Linux系统安装,所有Linux安装操作都在VMware15.5软件上进行。
第一节、centos6.10在VMware环境安装实例
步骤:
一、准备安装环境VMware15.5软件
1.此软件在百度搜索下载安装即可,本章不做过多介绍。
二、准备下载系统镜像
从CentOS官方网站下载Centos系列系统安装光盘镜像
官方网站:https://wiki.centos.org/Download
2.1点击需要下载的系统版本mirror, 安装centos 6版本,我们点击最后一个红框x86_64:
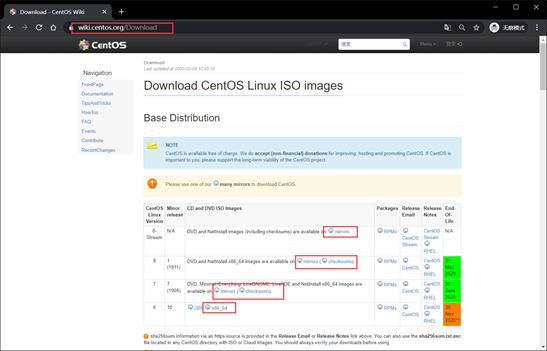
2.2点击x86_64后,跳转到下一个页面,发现有很多的跳转链接,这些链接就是镜像站点链接,这里我们选择阿里云镜像站点:
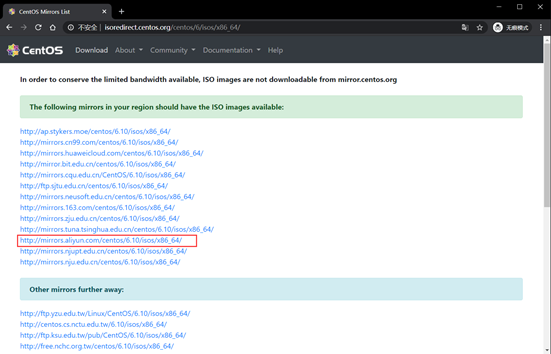
2.3跳转到阿里云镜像站点链接后会发现有很很多的链接,这些链接是ceentos6的各种版本,这里我们选择这个红色选框中的版本进行下载:
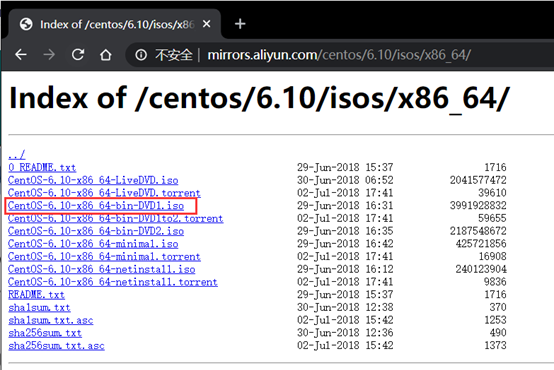
三、在VMware15.5中安装Centos6.10操作系统
3.1运行VMware15.5软件:

3.2点击主页中的创建新的虚拟机
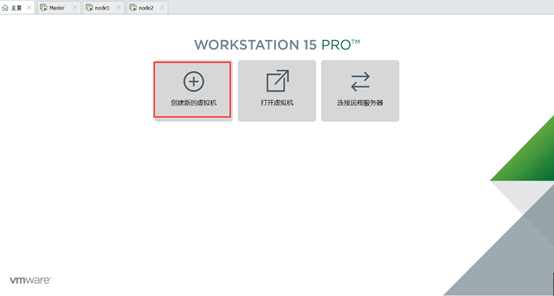
3.3选择自定义按钮,点击下一步:
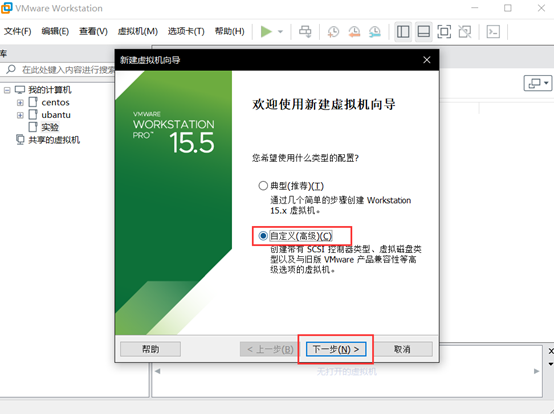
3.4一切默认就可以,点击下一步:

3.5选择稍后安装操作系统,点击下一步
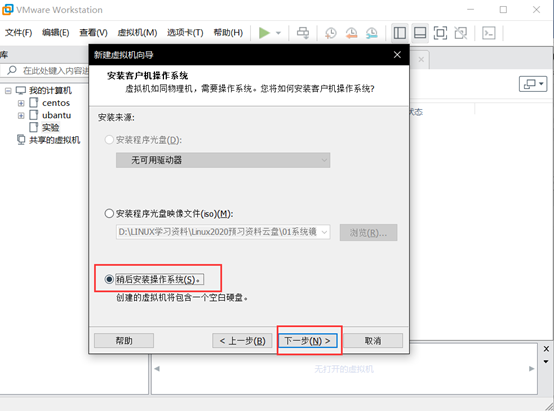
3.6选择Linux客户机操作系统,版本选择为Centos 6 64位。(版本里面有很多这里我们要安装的是Centos6 64位系统,我们就选择Centos6 64位系统)

3.7自定义虚拟机名称,以及虚拟机存储在主机的路径,点击下一步即可:

3.8根据需要设置处理器内核数,点击下一步:

3.9据需要设置宿主机允许虚拟机存储的内存,点击下一步
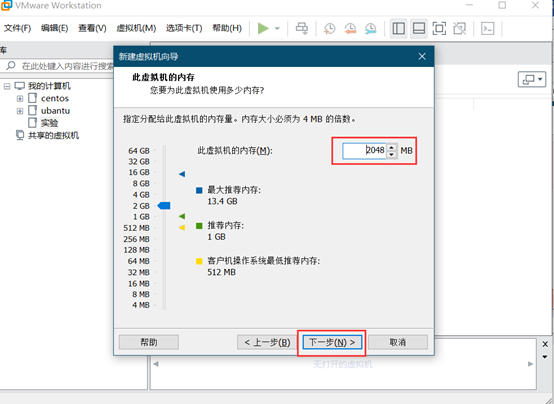
3.10置网络类型为NAT,点击下一步;

3.11择LSI Logic (推荐),点击下一步:
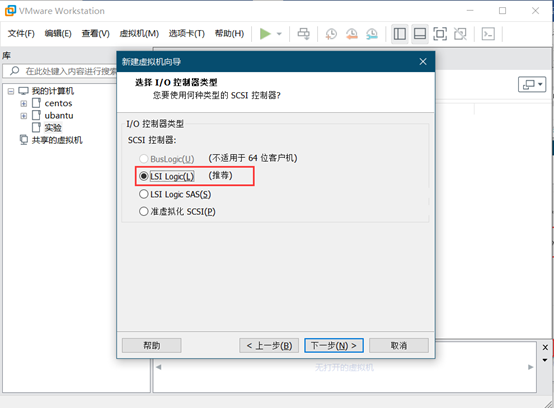
3.12择虚拟磁盘类型为SCSI (推荐),点击下一步
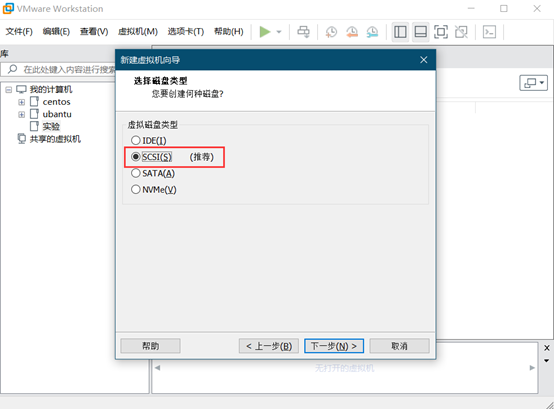
3.13择创建新虚拟磁盘,点击下一步:
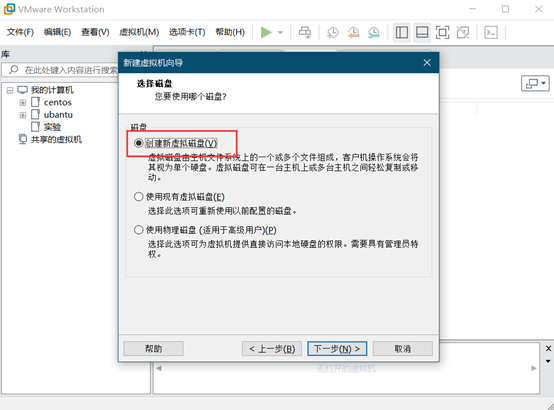
3.14置虚拟磁盘空间为 200G ,选择将虚拟磁盘存储为单个文件,点击下一步:
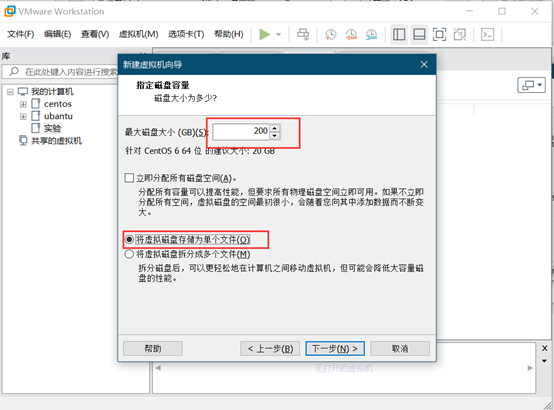
3.15置虚拟磁盘名称,点击下一步:
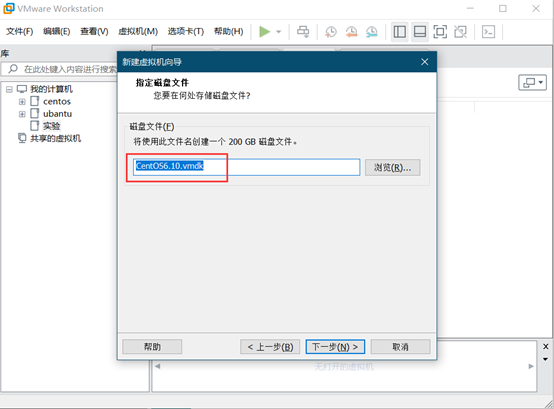
3.16击完成,即可开始安装操作系统
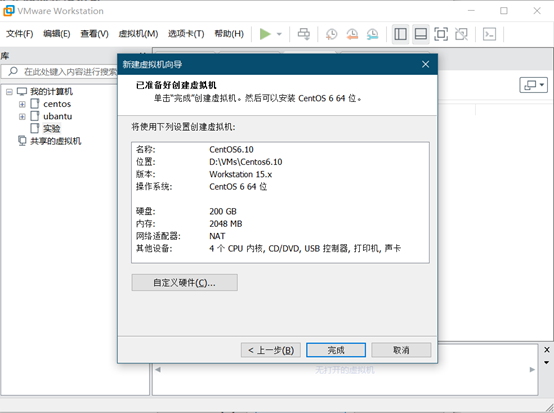
3.17点击编辑虚拟机设置
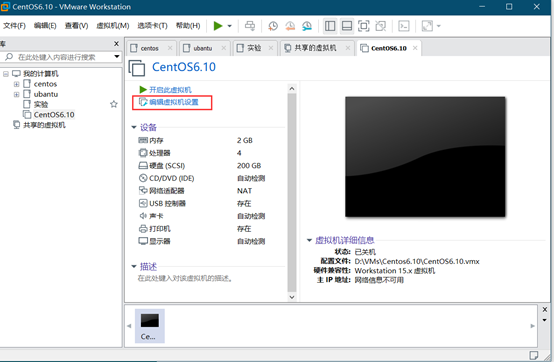
3.18点击选择系统中的 ISO 文件,然后浏览找到我们之前下载的 CentOS6.10 系统镜像文件,点击确定
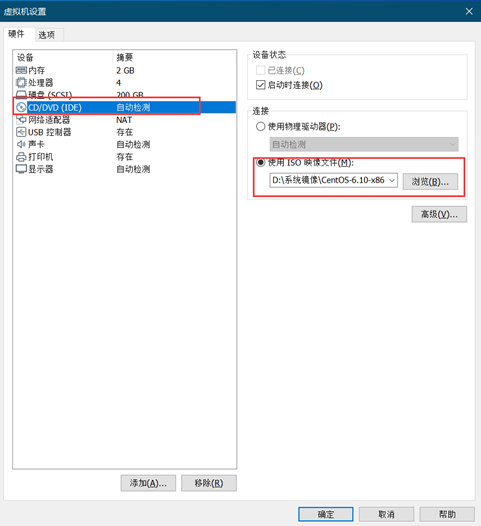
3.19点击绿色箭头,开启此虚拟机:
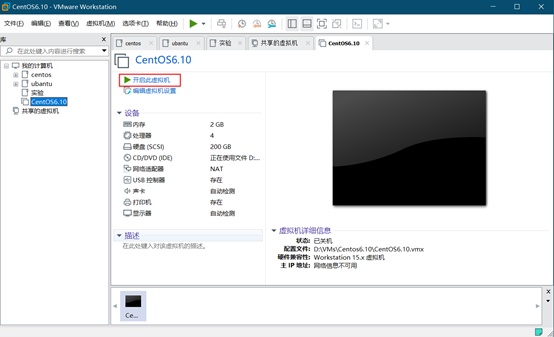
3.20开启虚拟机后运行到这个页面后,选择第一项,按下回车,安装centos6.10系统
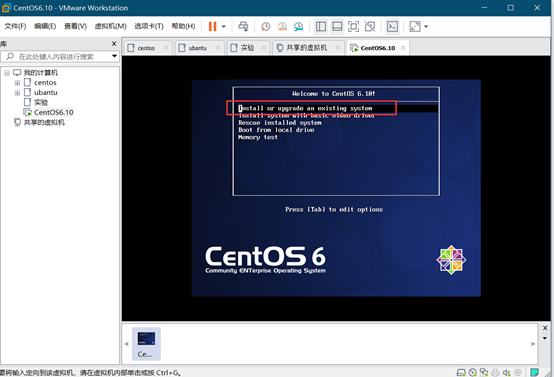
3.21这个页面的意思是在你开始安装前测试这个光盘镜像是否完整有没有什么问题,这里我们就不测试直接跳过选择skip即可。

3.22安装界面,点击next进行下一步;
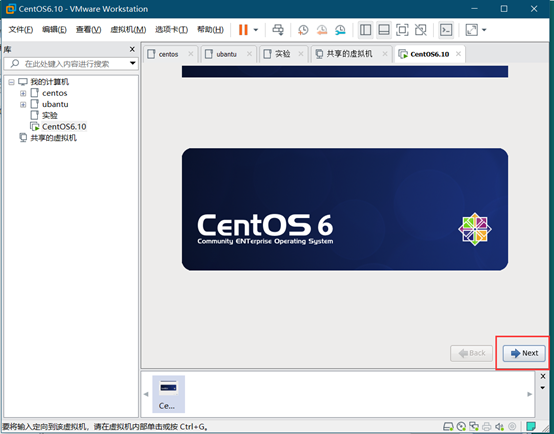
3.23选择系统语言,这里我们选择English,点击下一步
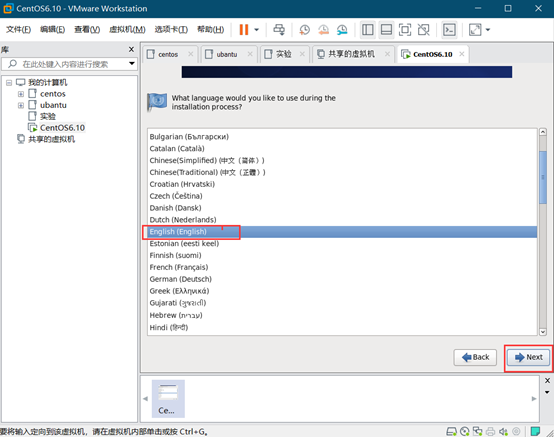
3.24选择键盘布局为 English,点击下一步
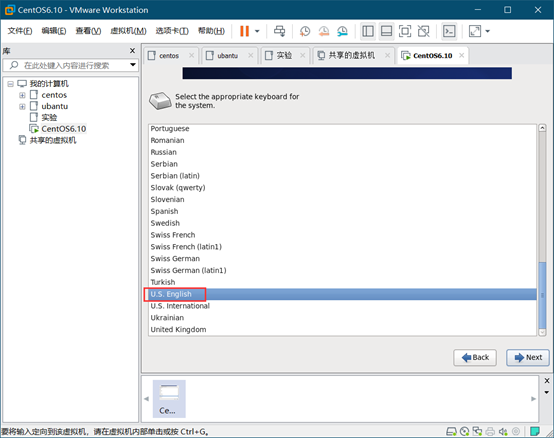
3.25这一步是选择存储设备,我们选择基础类型,点击下一步
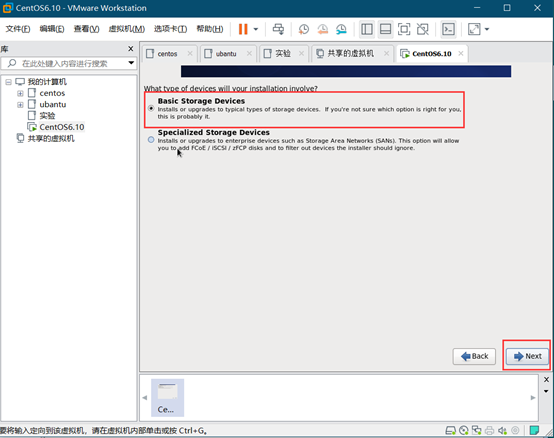
3.26,选择格式化磁盘数据,点击下一步

3.27在这个页面可以自定义主机名,完成后点击configure network 按钮:
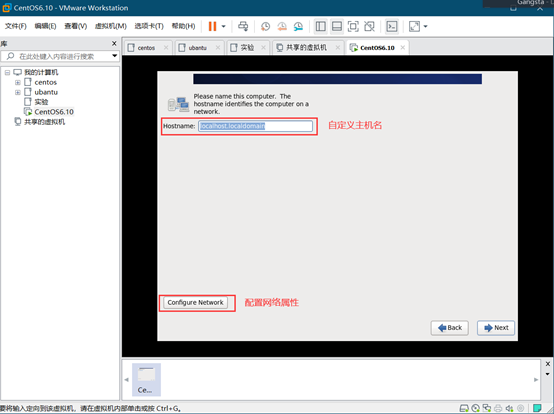
3.28配置网络,在弹出窗口选择System eth0,然后点击 Edit:
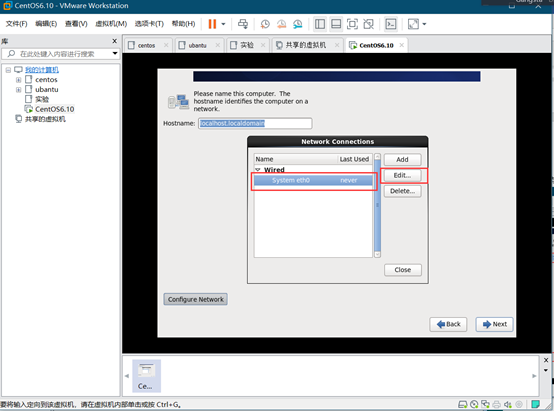
3.29勾选勾选 Connect automatically,然后点击 Apply:
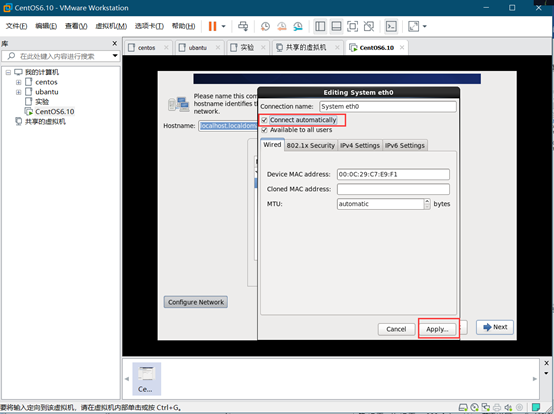
3.30点击close,退出弹窗:
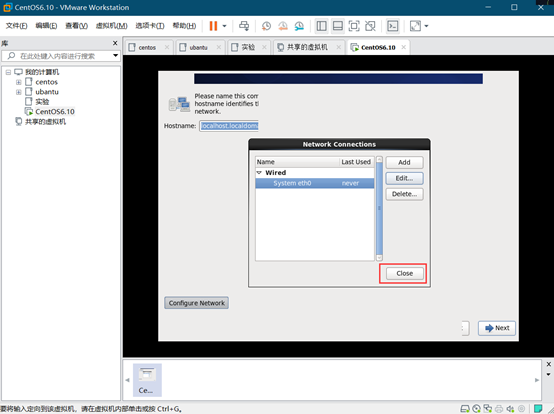
3.31点击next进行下一步:

3.32选择时区可以在地图上找到亚洲上海,也可以在下面的选项框中找到亚洲上海时区:
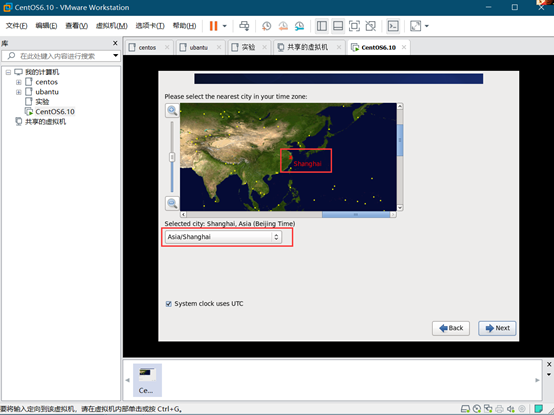
3.33去掉系统勾选的选项,(选项意思是Linux系统中有两个时间date和clock时间,date时间是系统时间,我们上面选择的上海地方就是设置linux系统时间。Clock时间是硬件时间,硬件时间是主板自带的一个时钟,关机后也在持续运行的时间。去掉这个选项就可以使硬件时间显示为北京时间。勾选的话就是显示utc时间,如果要确定时间需要转化为北京时间。)然后点击next:

3.34创建root用户权限密码,然后点击next:
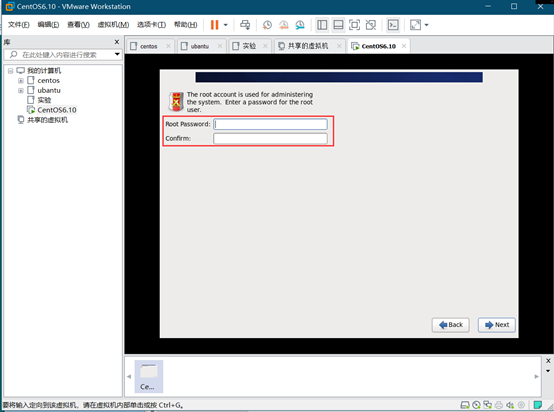
3.35出现以下弹窗,是系统检测到你的密码太过简单,你可以返回cancel继续修改,也可以继续执行点击Use anyway:
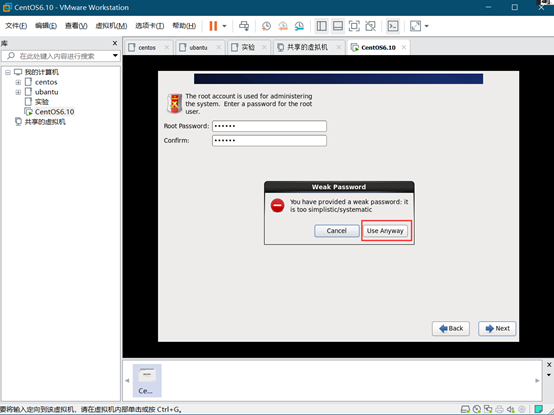
3.36选择磁盘分区方式,这里我们选择自定义创建分区方式,然后点击next:
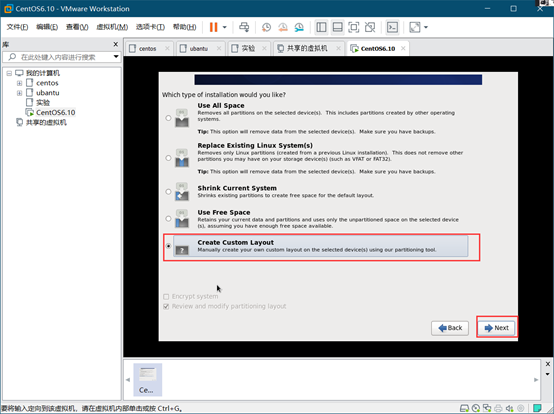
3.37点击free,然后点击create 创建新的分区:
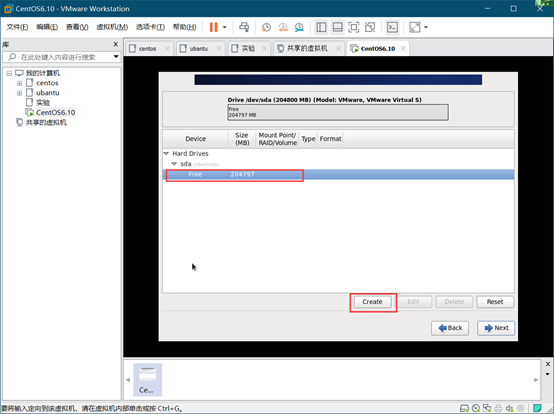
3.38选择标准分区,然后点击create:
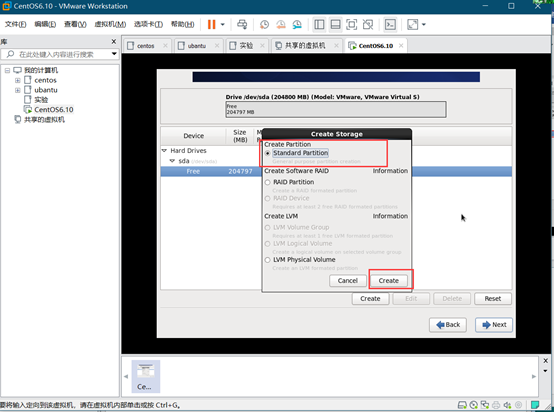
3.39创建根目录,选择文件系统类型,创建100G空间,可以根据图中的步骤实现,然后点击ok创建成功。

3.40创建根分区成功后,继续创建data分区,分配50G空间,data分区没有可以在下图中直接输入/data:
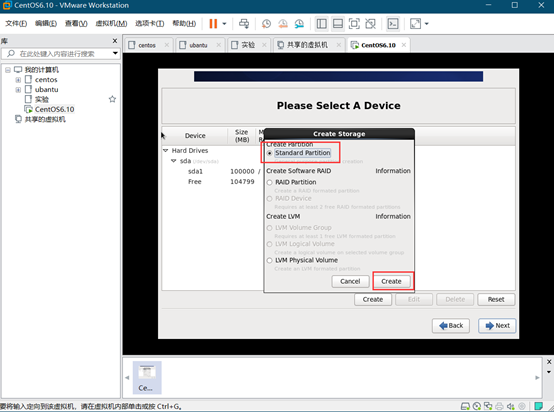
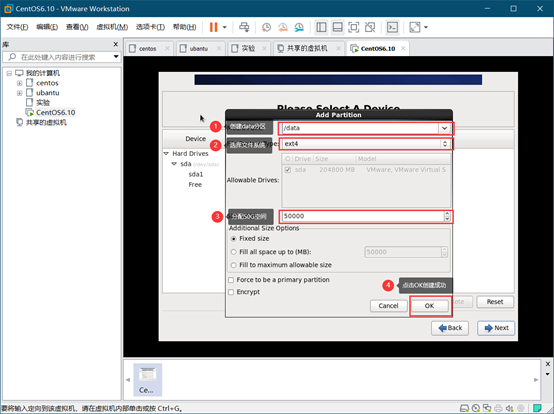
3.41按照之前的步骤,再创建一个 swap 分区,文件系统为swap,大小为 2G:
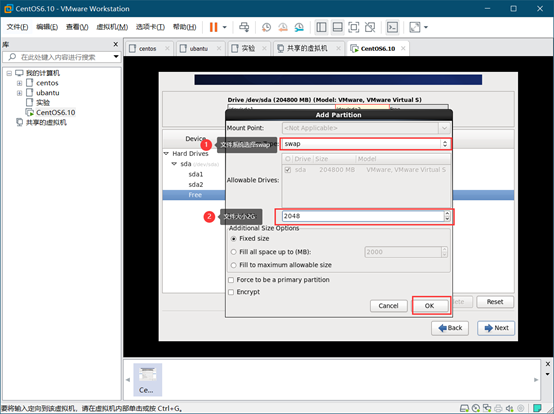
3.42按照之前的步骤,再创建一个 boot 分区,文件系统为而系统ext4,大小为 1G:
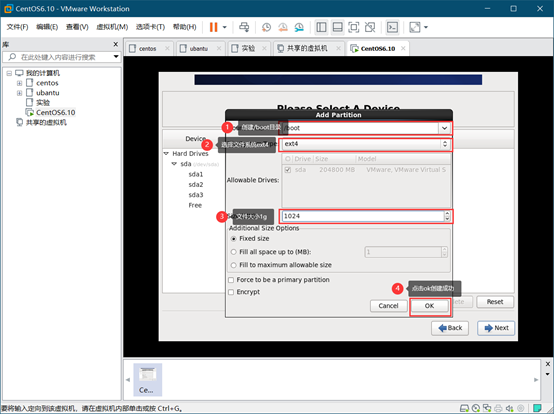
3.43四个分区全部设置完成后,点击next:
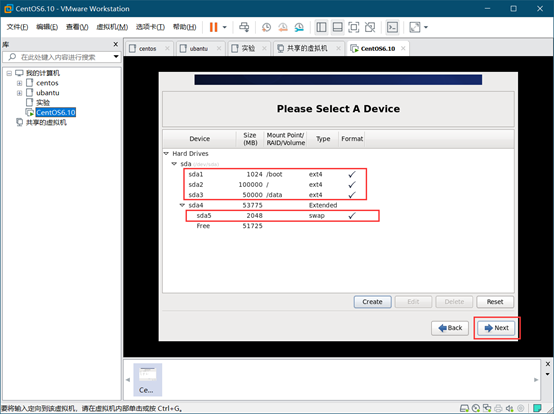
3.44点击next后出现一个弹窗,点击format,进行下一步:
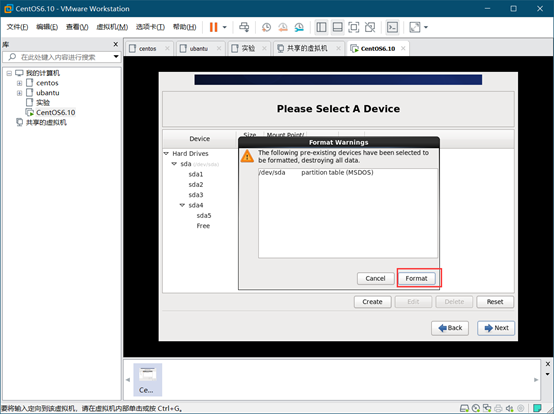
3.45点击format,出现一个弹窗。点击write changes to disk进行下一步:
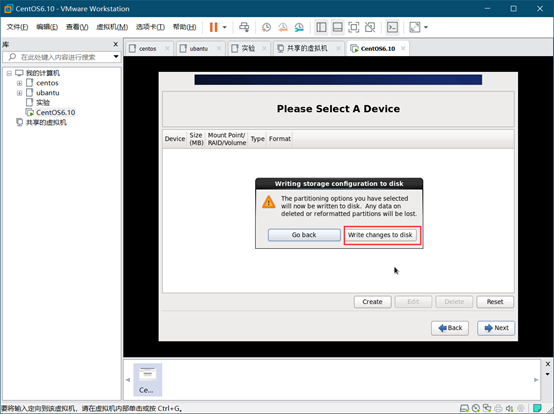
3.46点击next进行下一步:
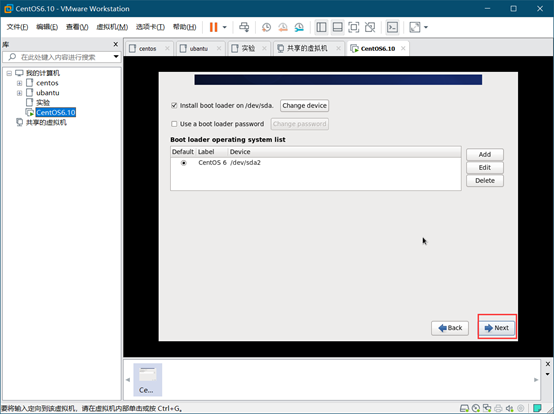
3.47选择系统安装类型有桌面版本,mini桌面版本,最小化版本。这里我们选择桌面版本,点击next:
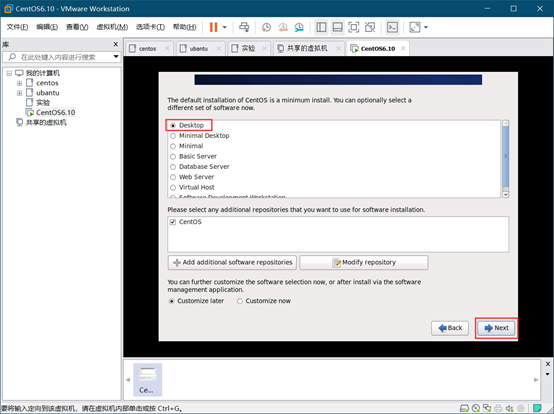
3.48等待系统安装:
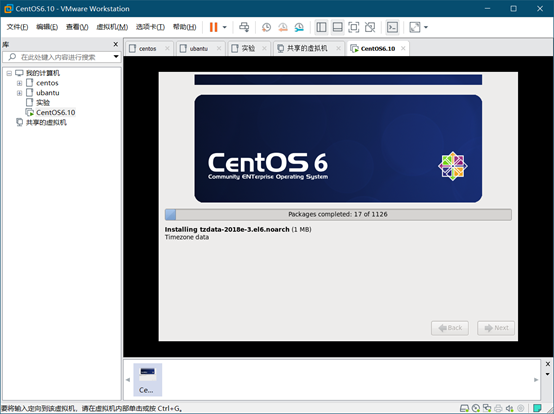
3.49点击reboot,重启系统
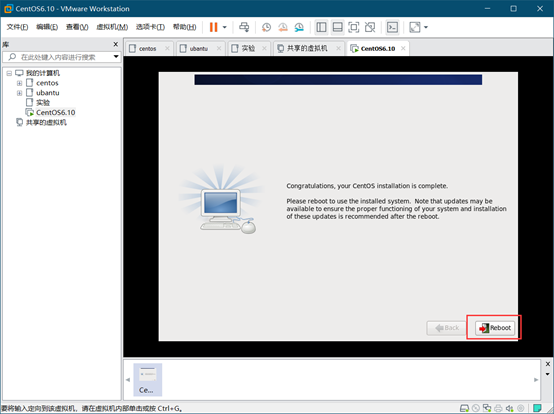
3.50重启完成后点击forward进行下一步:
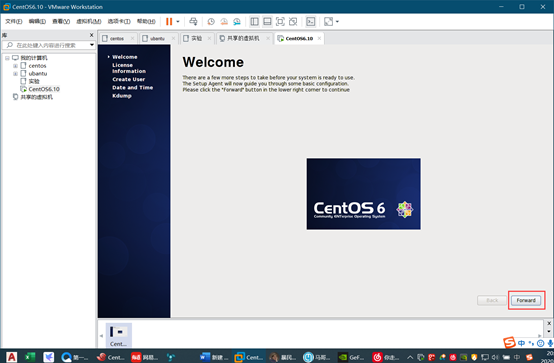
3.51选择yes选项,点击forward进行下一步
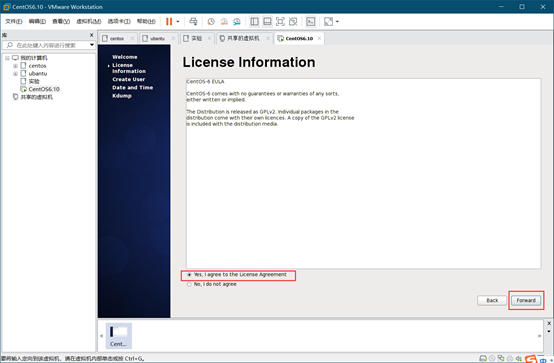
3.52创建普通用户的用户名,密码,点击forward进行下一步
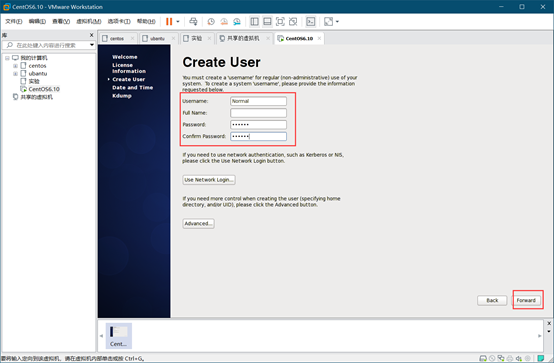
3.53点击下一步:
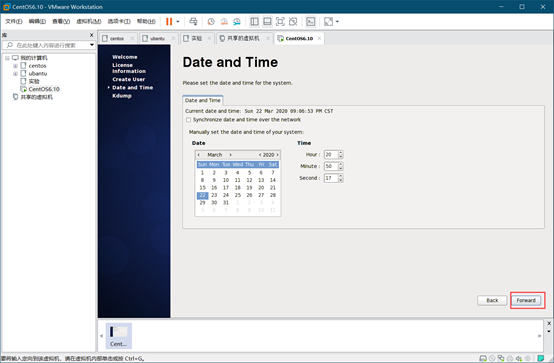
3.54不启用kdump,点击下一步:

3.55,点击yes重启系统
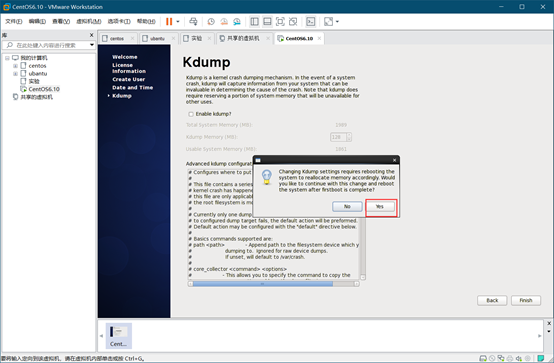
3.56点击other
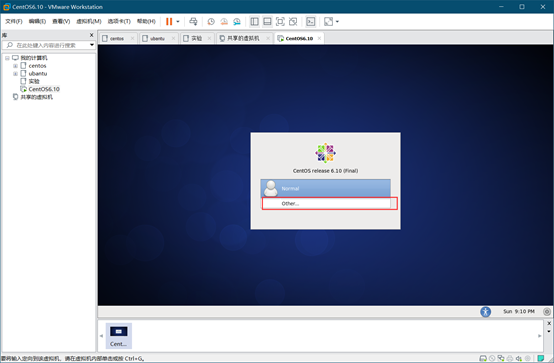
3.57输入管理员用户名,点击登录
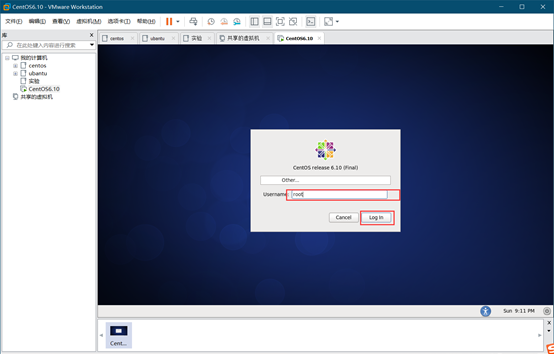
3.58输入密码,点击登录
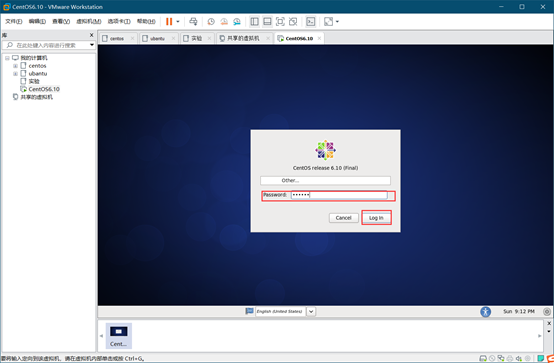
3.59登录完成后的界面:
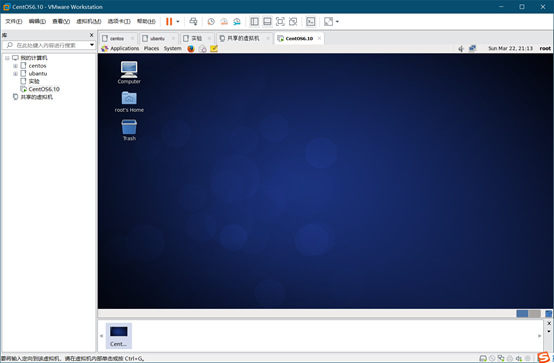
3.60至此centos6系统安装完成。