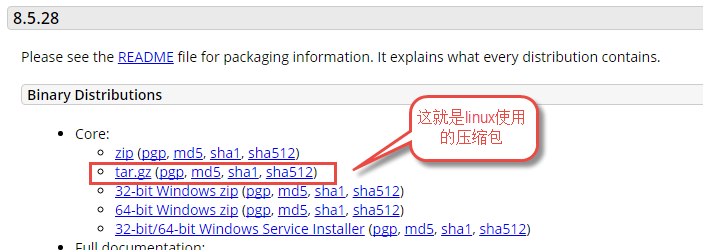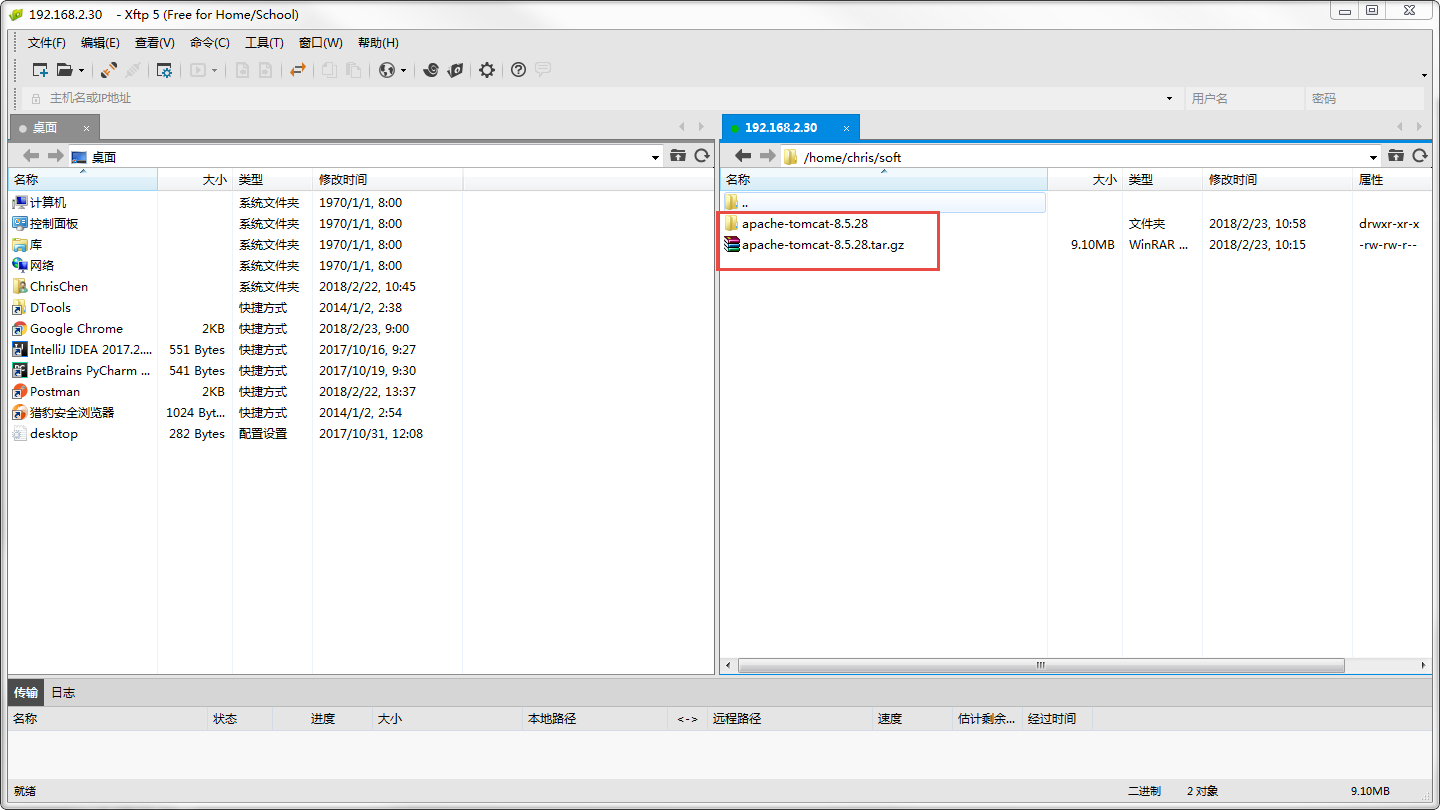我是在VM虚拟机上面安装的CentOS,记得不能安装最小安装,否则只是命令行。命令行倒也没什么,关键是对于我这种linux门外汉,不能方便联网解决起来很糟心。所以我选择一种桌面图形化界面安装。安装完成之后执行#yum update更新一下。
在自己的文件夹下创建一个文件夹server,用来存放java包,创建一个soft文件夹用以存放软件。
#mkdir sercver
#mkdir soft
去https://tomcat.apache.org/download-80.cgi下载tomcat8。
连接xshell,定位到soft,将文件夹设置为可写入,并且打开xftp,将下载好的tar包上传到此处,解压。
#chmod -R 777 .
#tar -zxvf apache-tomcat-8.5.284.tar.gz
进入tomcat文件夹的子文件夹bin
# cd apache-tomcat-8.5.28/bin
输入#vim catalina.sh
#找到 # OS specific support,然后在这行下面添加以下配置
# OS specific support. $var _must_ be set to either true or false.
CATALINA_HOME=/home/chris/apache-tomcat-8.5.28
JAVA_HOME=/usr/lib/jvm/java-1.8.0-openjdk-1.8.0.161-0.b14.el7_4.x86_64/jre
上面的JAVA_HOME时jdk的路径,jdk的路径默认一般就是这样,记得后面要加jre,或者定位到jre的位置.
保存退出。
输入#vim ~/.bashrc
#在文件最后加上以下配置
#tomcat evn
CATALINA_HOME=/home/chris/apache-tomcat-8.5.28
export CATALINA_HOME
#保存 退出后执行下面的命令,使其生效
source ~/.bashrc
tomcat基本配置结束.
执行:#cp catalina.sh /etc/init.d/tomcat
这样tomcat就可以以系统服务的方式启动了。
启动~~~
#service tomcat start
这样就表示启动成功了。
为了能够方便使用端口,我们关掉防火墙。
#systemctl stop firewalld.service #停止firewall
#systemctl disable firewalld.service #禁止firewall开机启动
#systemctl start firewalld.service #开启防火墙
#firewall-cmd --reload #重启firewall
用一下命令可以查看防火墙的状态,running为正在运行,not running为未运行.
#firewall-cmd --state
我们在其他电脑上打开浏览器,输入http://ip:8080看看小效果
有了tomcat的欢迎界面,表明我们的容器已经安装启动成功!!!