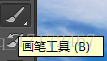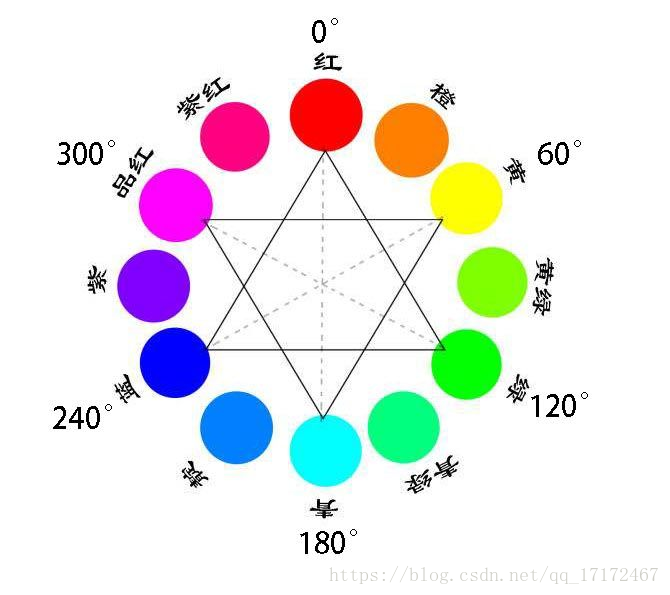针对性:画面不够纯净,使用偏振镜可以过滤杂光-------使画面更加通透、色彩更为纯净
像这张图,不够纯净;
(注:“()”括号内为选择的调整选项,"【】"内为照片哪里不足,“|*|”内为调节的根据,“------”后为操作之后的效果)
顺时针方向分别为红、黄、绿、青、蓝、品红、红。这6个颜色为基本颜色,相差分别为60°。我们所有颜色都处于这些基本颜色上或者两个基本颜色的中间。准确讲,这个图是色相环,颜色信息还包含饱和度和明度,不过不影响分析。
1.调整照片整体的曝光(曲线)|照片整体显得大局| ------优化了照片对比度
(1)单击

2.调整照片整体的色彩(自然饱和度)【色彩饱和度不足】
调整对比度后,照片还存在色彩饱和度不够问题
(1)单击
3.分别调整各部分的色彩(可选颜色、渐变)------针对每个颜色进行处理
已处理好曝光和色彩,各部分色彩调整方向和终点不相同,深度调整:针对每个颜色进行处理
(1)单击
继续对其中的对象进行调整,此例中为“树木”
(1)单击
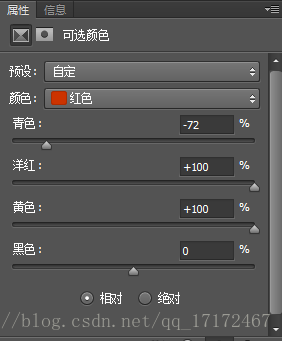
(1)选中“可选颜色2”的图层蒙版,选择“渐变工具”


(2)按住Shift键从上之下绘制渐变 (方向不对可按Ctrl+I反相)--------从而隐藏上方的色彩调整(蒙版上方黑一些就是隐藏)
(3)【其他对象色彩发生偏差(如云彩这是偏向于紫红色)】------------校正其色彩
(1) 设置前景色为0a7ce6(这里根据天空是蓝色的)-------根据你想用什么颜色覆盖掉选择
(2)单击

(3)设置“渐变填充1”的混合模式为“柔光”
4.修正认为有异常地方的颜色(这里是云彩周边)【右上角云彩存在紫色】
(1)新建得到“图层1”,设置混合模式为颜色,设置前景色为刚刚的颜色(0a7ce6),使用画笔工具