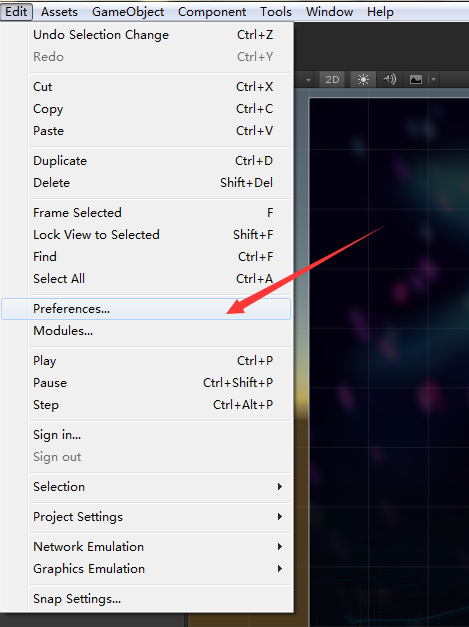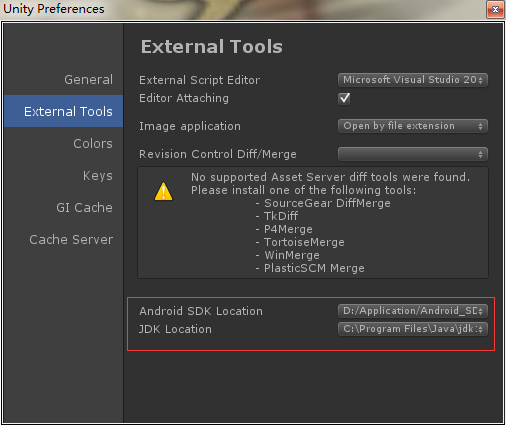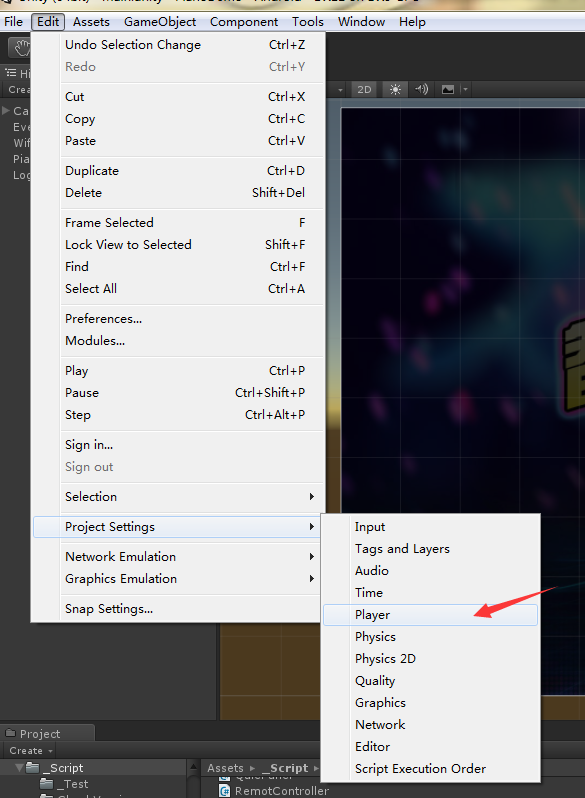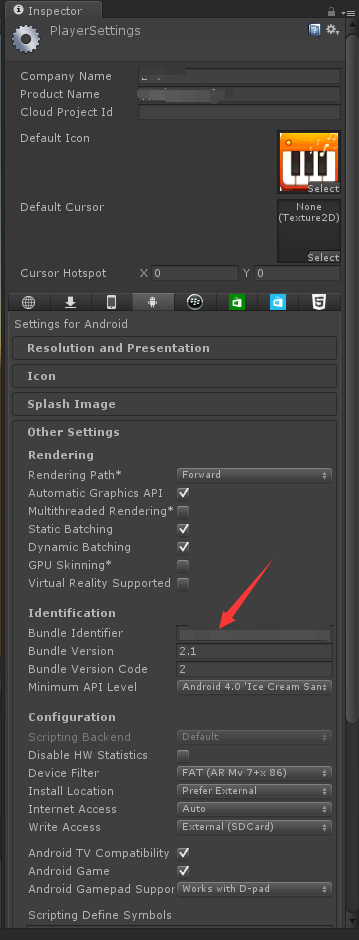扫码关注微信公众号,获取最新资源
最近在Unity的有些交流群里,发现好多Unity开发的爱好者们都遇到了这个问题。
而且都说在网上看到好多教程弄了好几天都弄不出来,每个人都解释一遍有觉得比较繁琐。
索性我就写一个博客永久保存。希望大家会喜欢。
本文纯属个人经验之谈,如有不足,欢迎指出。
下面进入正题
如果想要让Unity可以打包Apk,你需要先下载一个JDK7以上(包括7)的版本。
并且必须是64位。
安装时请记住您的安装路径
下面是我分享的连接:
链接:http://pan.baidu.com/s/1nuUjcpV 密码:pttn
安装完JDK后,就是比较重要的环节之一:配置环境变量
下面是操作步骤:
右击我的电脑,选择属性
===>
Win7 选择高级系统设置
===>
点击环境变量
===>
在系统变量里点击新建
===>
变量名:JAVA_HOME
变量值:就是之前要求您记住的安装路径
===>
点击确定后在系统变量找到Path
===>
点击编辑
===>
查看当前变量值后面时候有分号分隔符,没有的话添加分号,有的话直接写JDK的Path:
%JAVA_HOME%/bin;
===>
点击确定后再次新建
===>
变量名:CLASSPATH
变量值:.;%JAVA_HOME%/bin;%JAVA_HOME%/lib;
===>
都确定后JDK就配置完毕了
下面检验JDK是否配置成功:
运行cmd控制台
输入java按回车 查看是否有内容输出,只要不是
**’xxxx ‘不是内部或外部命令,也不是可运行的程序
或批处理文件。**
就证明Path配置成功
同样输入javac按回车。同上结果不为不是内部或外部命令
就证明CLASSPATH配置成功。
接下来就开始下载打包APK的第二个重点:SDK
下面是我整理的SDK下载地址:
链接:http://pan.baidu.com/s/1bpcAWm7 密码:q16c
下载完成后,进行解压:
一定要放在自己能记住的地方,并且不能有中文路径
最后就是让Unity去识别你的JDK与SDK
首先,* 打开Unity的Preferences*
然后,* 点击External Tools , 红框内就是需要填写JDK与SDK的地方*
为了防止某些人会填错,我在这里声明一下。
Android SDK Location填写的就是所下载的SDK解压的路径
JDK Location填写的就是JDK安装的路径,也就是JAVA_HOME的变量值
全部都配置完毕后就大功告成,可以打包APK了!
但是在打包之前我想说几个注意事项
一、
包名问题
首先,打开Project Setting下的Player选项
然后,修改包名,也就是图片中标明处
这里可以随意填写xxx.xxx.xxx
但是一定不能用默认的!
二、
还是包名问题
如果你的项目中有安卓的Plugins文件夹。
那么你需要将你的包名,就是注意事项一中所修改的东西,填写的与Android项目的包名一致。
否则会导致打包不成功、或者应用无法安装、或者应用闪退等后果。
但是想ShareSDK等这样的插件,他们是没有MainActivity的,所以就不涉及到包名的统一问题。
那么到这里,我的所有分享就结束了,写的比较简陋,希望大家喜欢。
我不是什么大神,只是喜欢研究,都是自学记录,有什么不对或者不足之处,欢迎大家指证。
本文永久连接http://blog.csdn.net/aries_h/article/details/51673338
转载请标明出处,谢谢
联系方式:
![]() 查看Aries的个人资料
查看Aries的个人资料
QQ:531193915
E-Mail:[email protected]