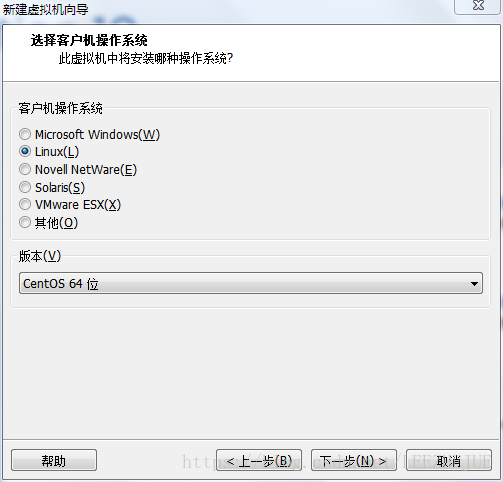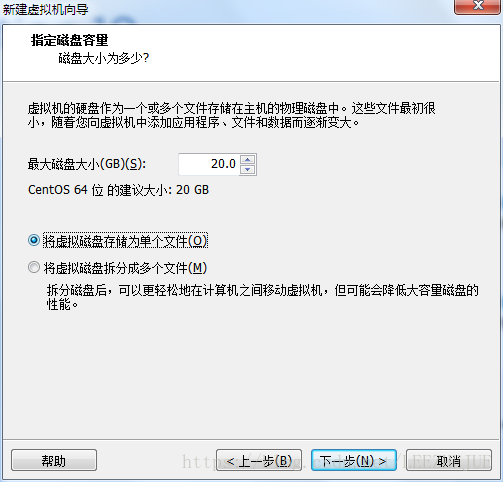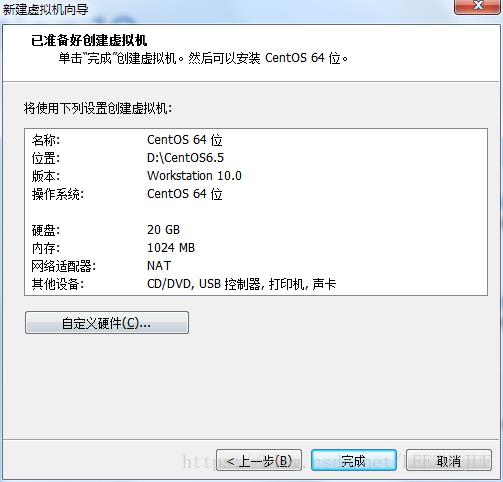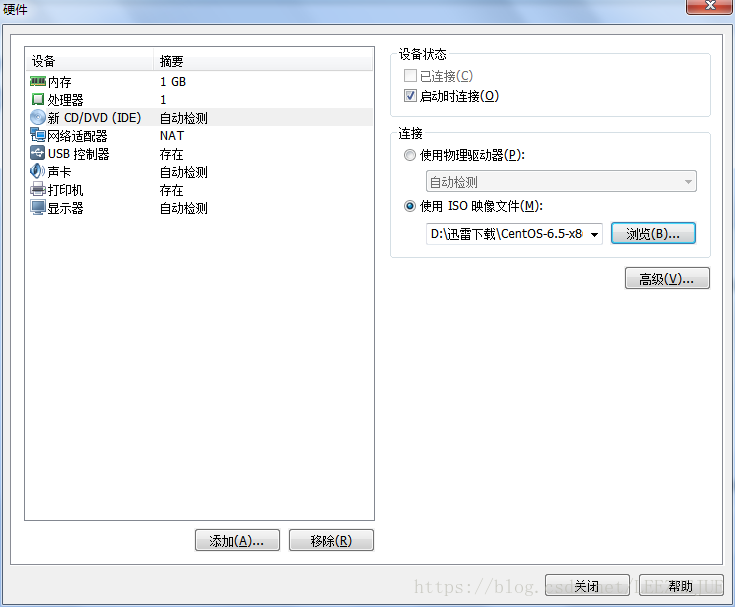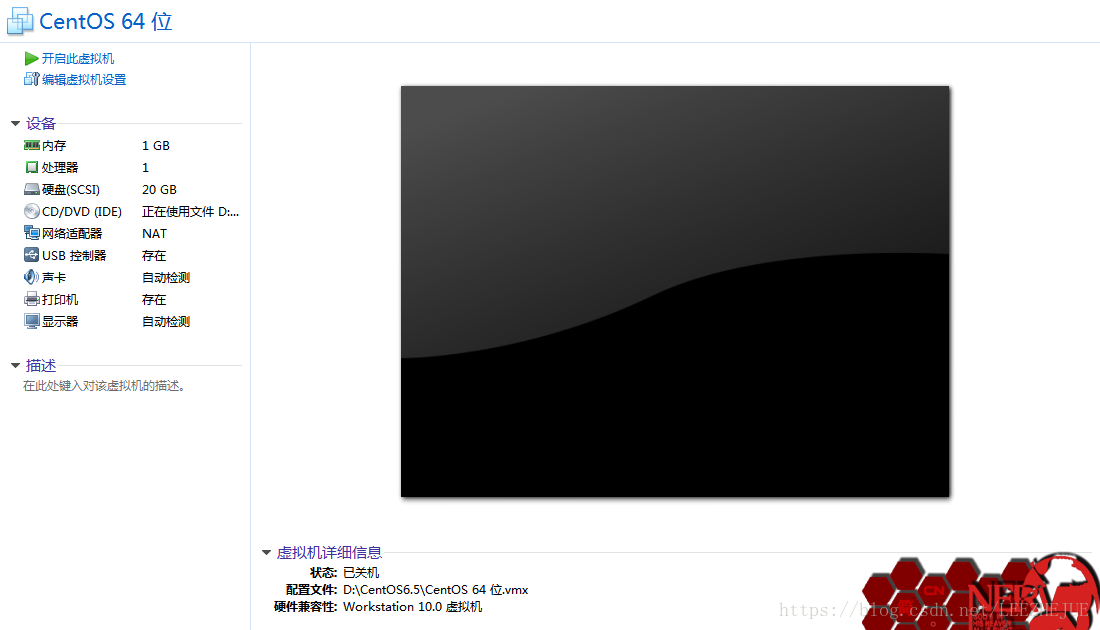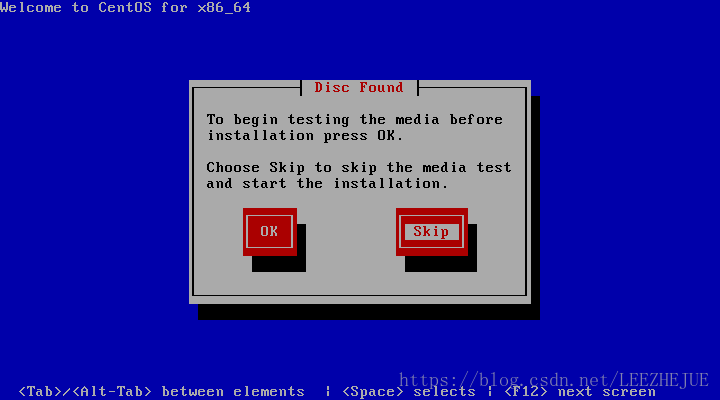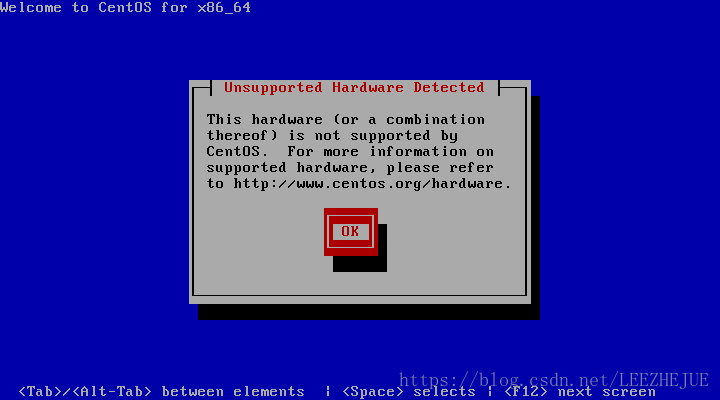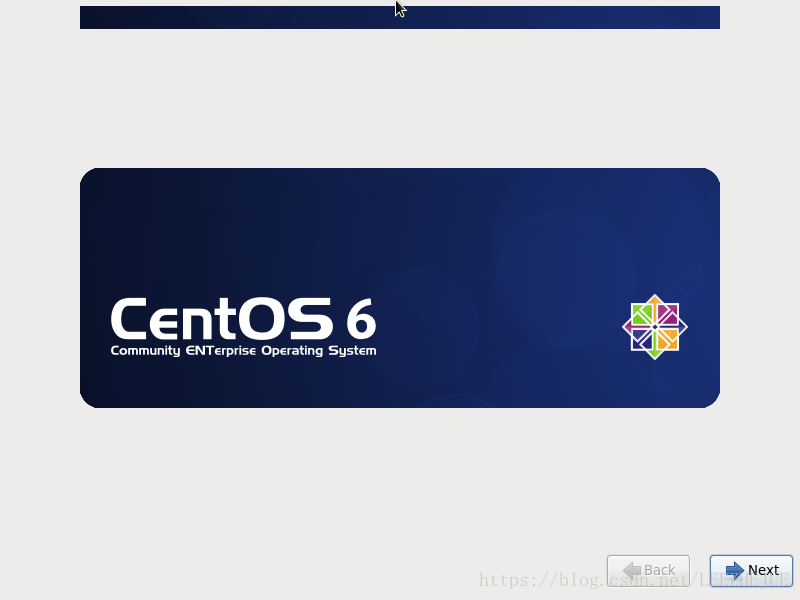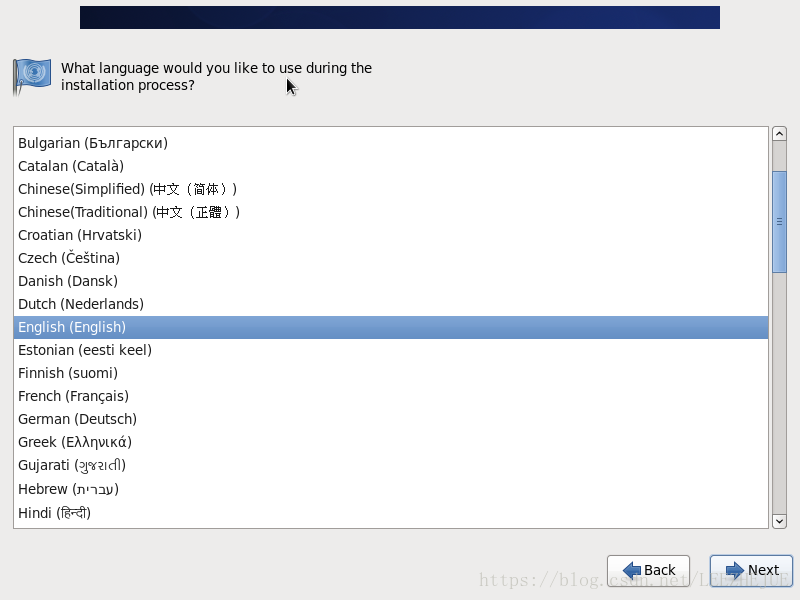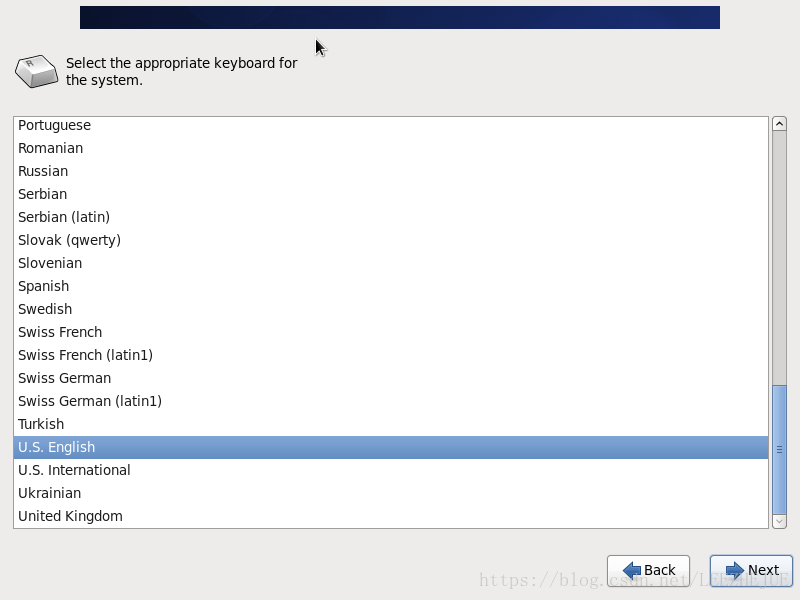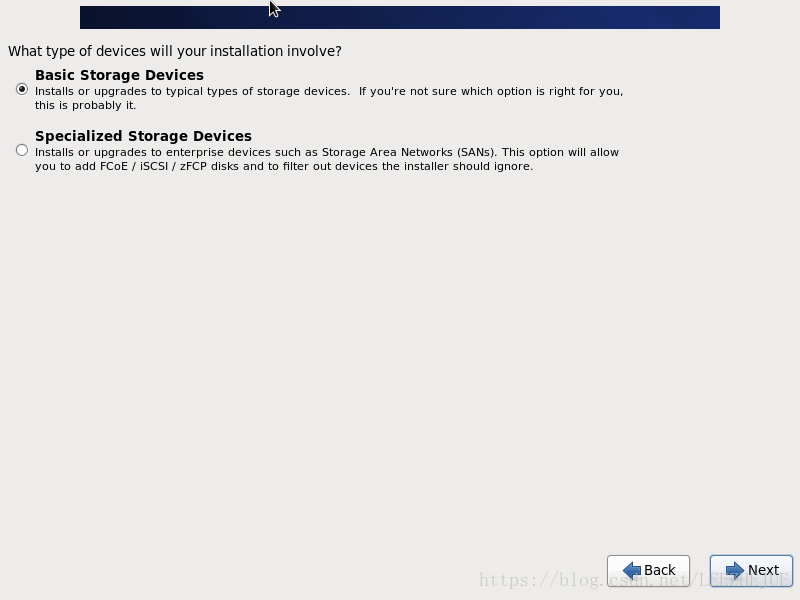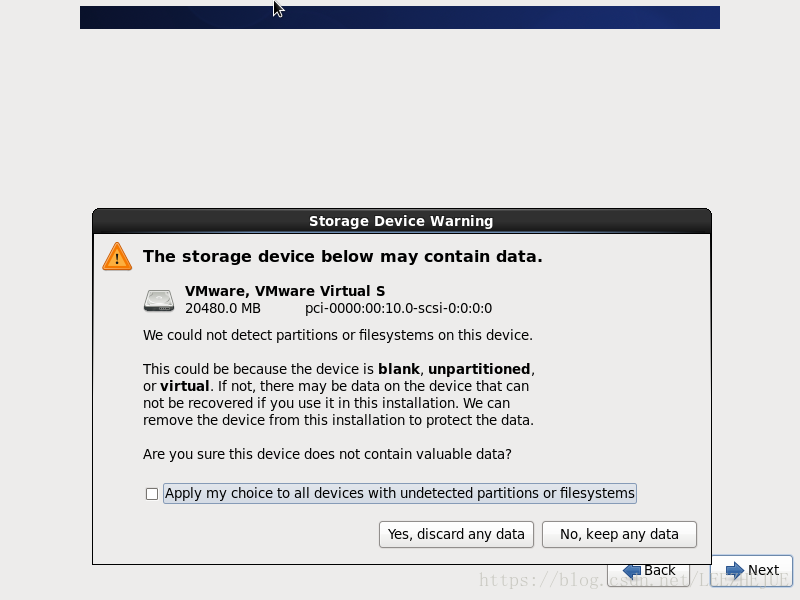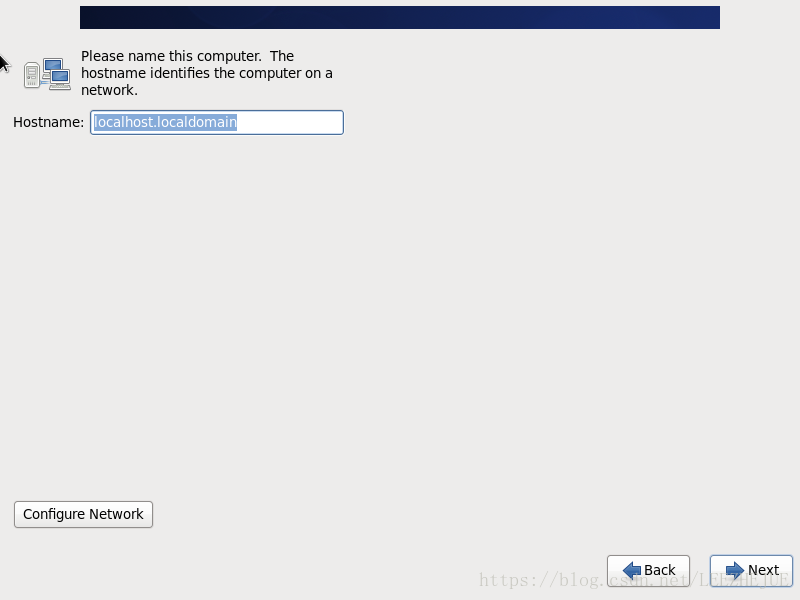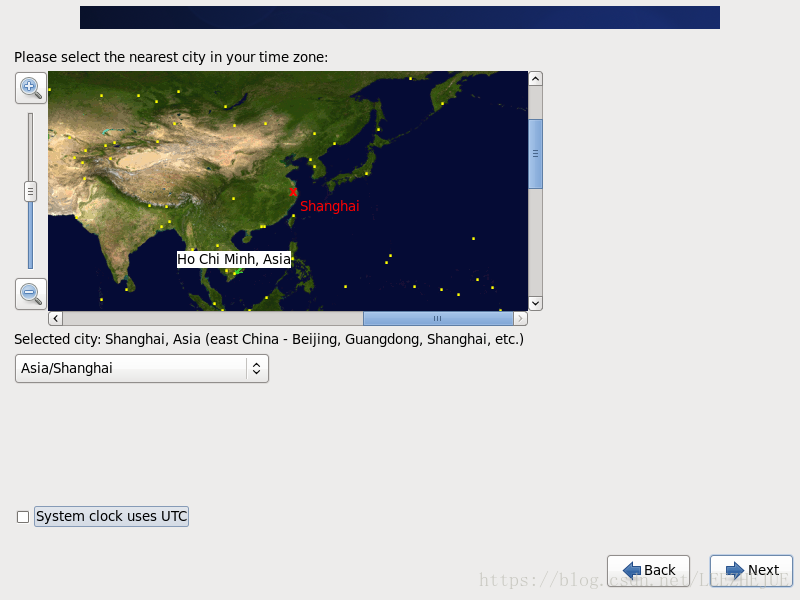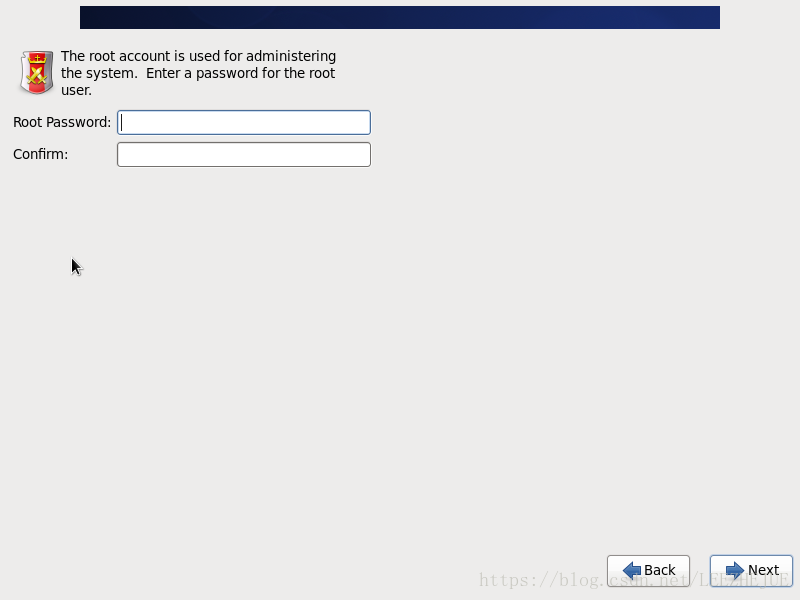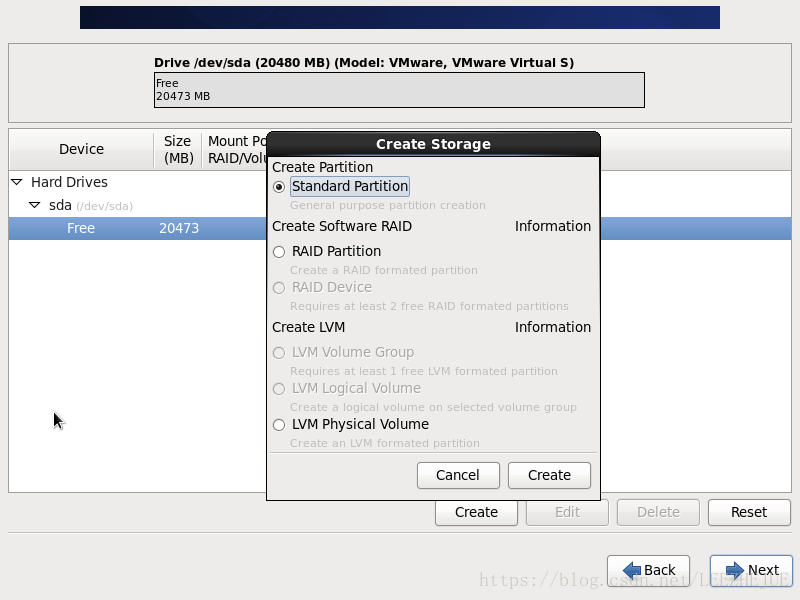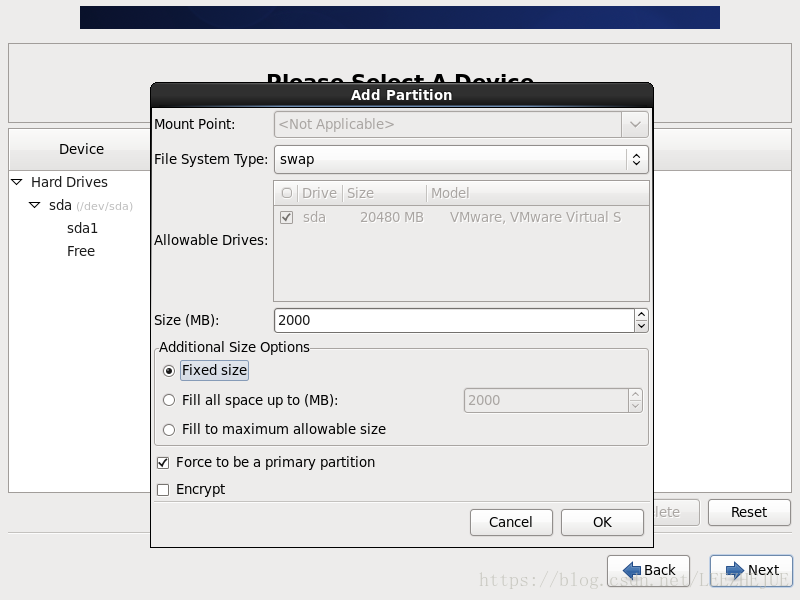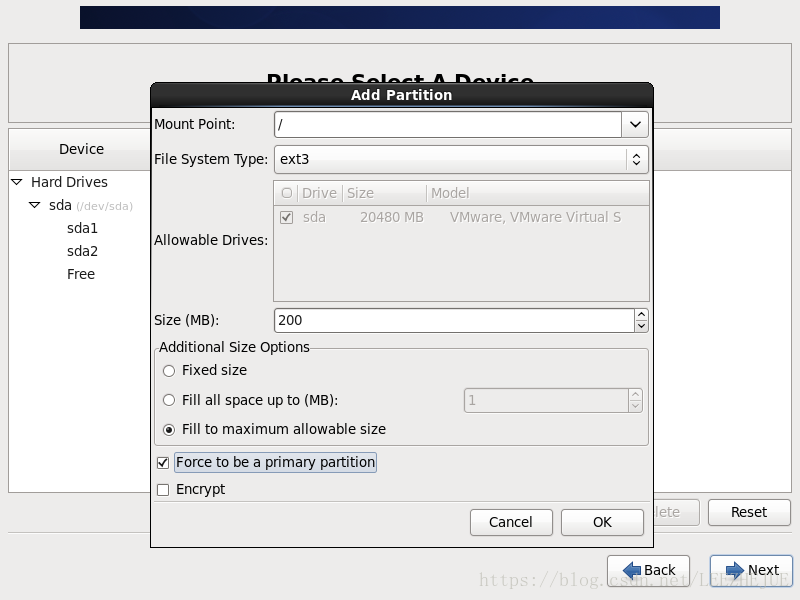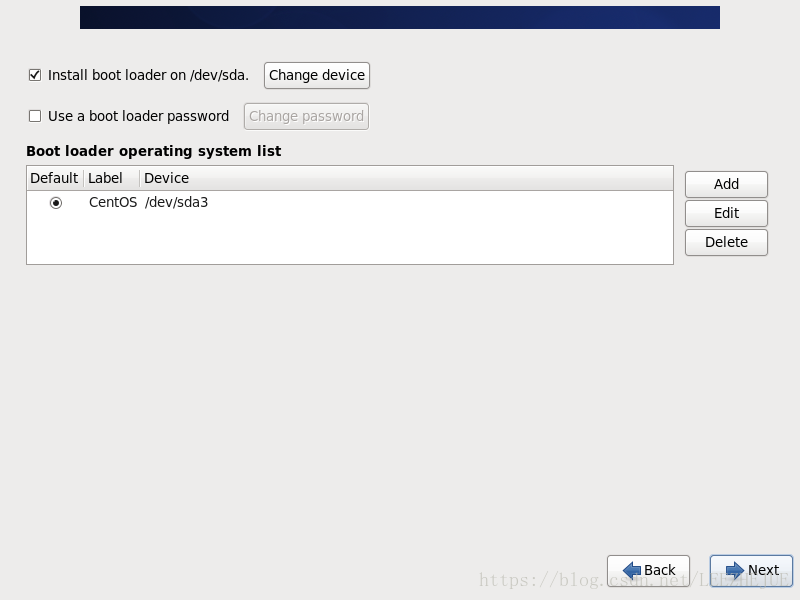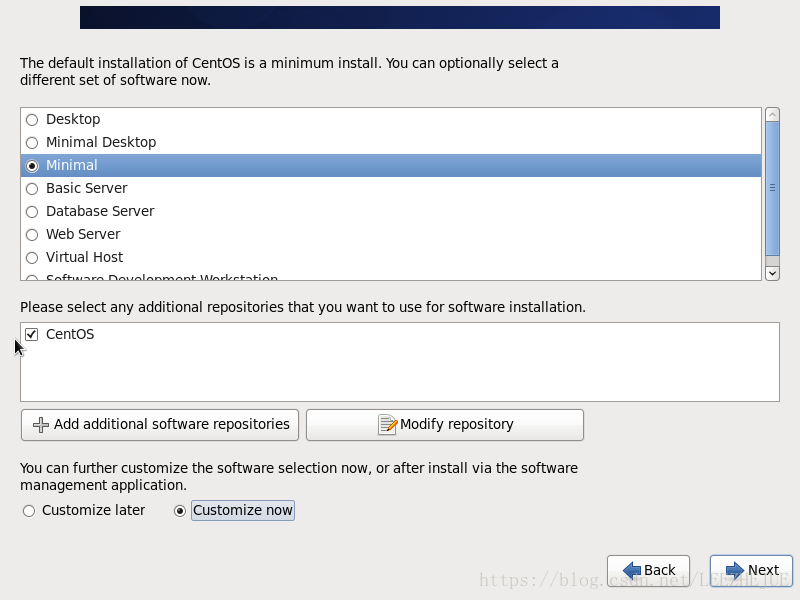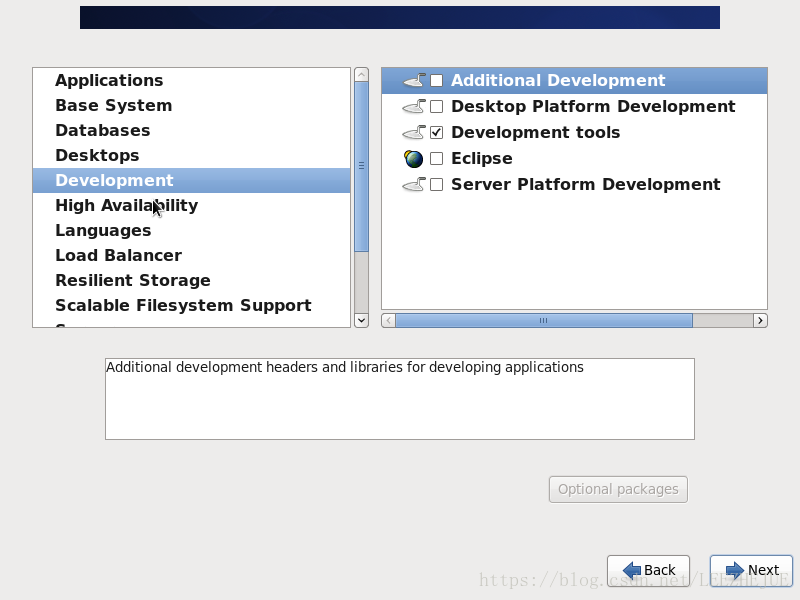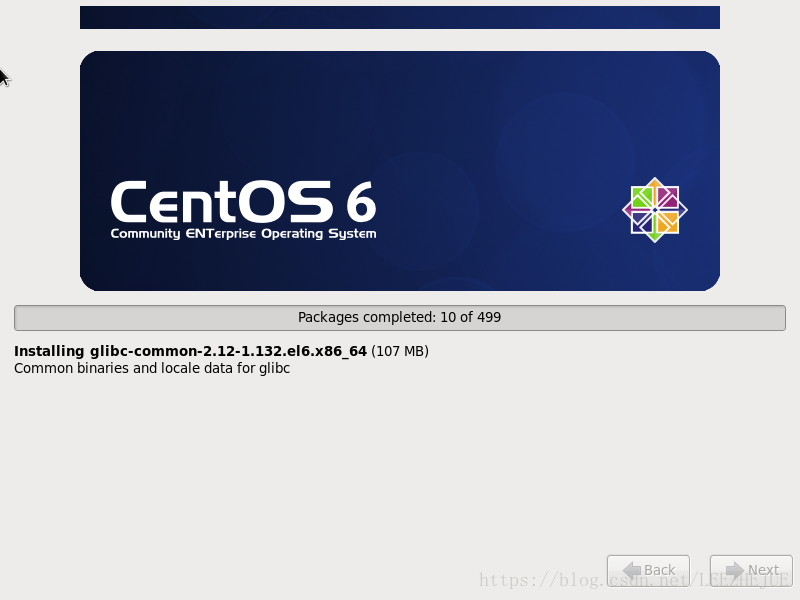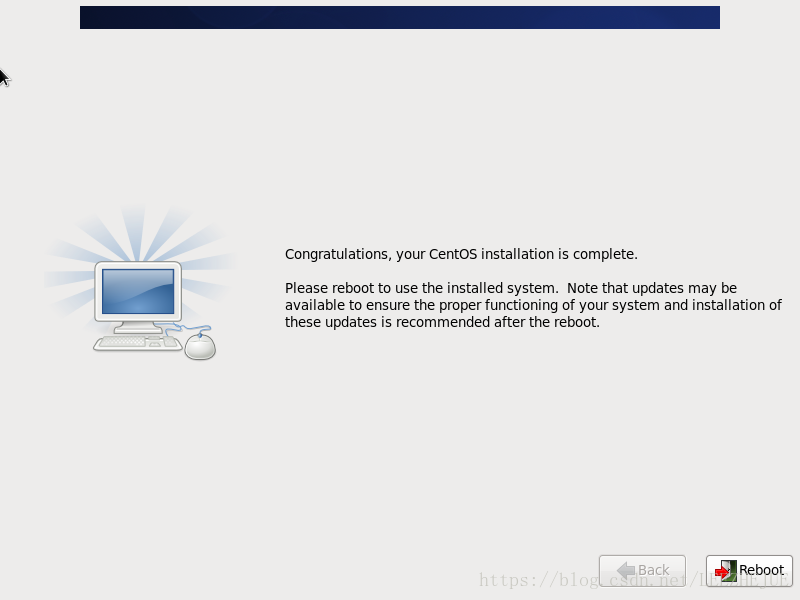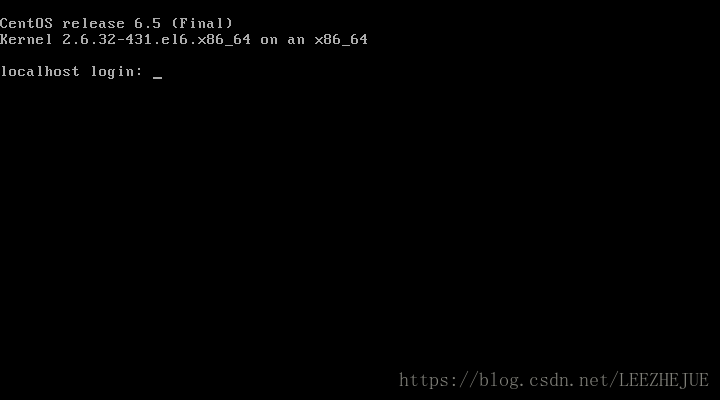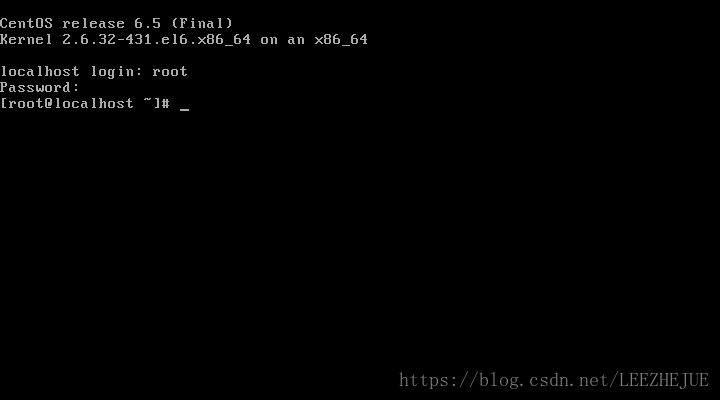一、目的:
为我们的电脑虚拟机安装Linux(CentOS6.5)
二、准备软件:
①VMware Workstation10
https://download3.vmware.com/software/wkst/file/VMware-workstation-full-10.0.4-2249910.exe(官网地址,激活码就自己找下)
②CentOS6.5 x86_64镜像(这个官网已经没有了,只能自己去找,这里也给个地址吧)
https://pan.baidu.com/s/1egec72X_QS2TLdA72NUWiA
把两个下载好然后安装VM10,并打开。
三、虚拟机配置及安装CentOS:
新建虚拟机---典型---选择稍后安装操作系统(这边提一下为什么不用第二个直接选路径,因为有时他会自动检测到系统下一步会有一个增加用户名密码的选项,这个要在后面的安装自己定义所以不让它出现这个就先选择稍后安装操作系统)---选择客户机操作系统和版本
---编辑虚拟机名称和安装虚拟机的位置---存储为单个文件,最大磁盘大小默认就好(如果你是要用GNOME桌面的就选大一点,其实都是看需求的,产生文件多的话你就设置的大一点)
---自定义硬件,网卡用NAT模式就行,默认就是这个模式。
这里我们选择新CD/DVD(IDE),使用ISO映像文件,选择下载的CentOS6.5的映像文件。
然后关闭再完成,虚拟机创建完了
这边要设置一下内存之类的,如果只是用字符界面的话就默认就行。如果使用GNOME桌面的话就设置成4G比较合适。
然后开启虚拟机,见到下图
第一项回车
选Skip(注意鼠标要点到虚拟机界面里面,不然活动都是在windows上的)
然后可能有提示OK就行
Next都会的吧
本次安装过程你想使用的语言(安装过程、安装过程、安装过程)
然后选键盘布局(U.S就好)
基本存储硬件就好(第二个他定情况下才使用)
提示擦除这个磁盘的所有数据(这里我们用的虚拟机给的磁盘完全不用担心数据问题)选Yes
给自己的主机取个名字
这边左下角可以设置网络(暂时不用设置)
选择地区
左下角尽量不要勾选(因为Linux有些东西依赖时间,而UTC时间与你所在的时区时间可能不同,可能会造成有些服务不可用)
设置根用户密码(Linux的根用户就和Windows的管理员账户一样,设置太简单的密码需要Useanyway)
选择最后一项,自定义分区
进行分区
先进行boot分区(如图设置)
然后swap分区(如图设置,swap分区就相当于Windows下的虚拟内存,设置的大小一般为内存的两倍,这里我们虚拟机内存大小为默认的1G所以设置为2000M,其实应该是2048M的,哈哈哈哈哈。不用太迷信这样的swap分区大小,不一定必须两倍,当内存很大的时候可以设置的小一点)
设置根分区/,把剩下的都给它看图
OK就行最后如图
Next---弹出窗口点Format(格式化)---Write changes to disk
然后,这个默认就可以,涉及到开机bootloader以后会知道
Next
这个是安装那种环境,我这边默认安装最小环境且自定义组件(最下面选了第二个,默认是第一个。桌面环境也可以看着选,选第一个也没事,以后也能安装。)
Next
选择这几个然后Next,就开始安装了。
选安装完成重启
顺便改回来
登录界面
用root用户登录,先root回车出现Password键入设置的密码,这边输入密码的时候是没有任何显示的,*都没有的,不要以为键盘坏了
虚拟机就宣告安装CentOS6.5完成了
CentOS的安装跟这个没有太大出入,只是它整合到一起了,可以选择中文安装过程查看。如果有想安装7的不会的可以私信留言。
Q1为什么要安装6.5而不是最新版本CentOS?
A1因为现在使用Linux一般都是企业服务器了,服务器为了稳定性一般选择的都是老版本。自己想要尝试玩玩也可以选择7但是要桌面环境建议选择Ubuntu
Q2为什么使用NAT模式网络连接?
A2关于这个一下讲不清楚,这个模式就好像是吧你的实体电脑当做路由器(家里用的那种)然后接网线给虚拟机。
Q3为什么连不上网?
A3这个在下一篇(虚拟机安装Linux上网问题)说明一下,这篇写太长了。。。