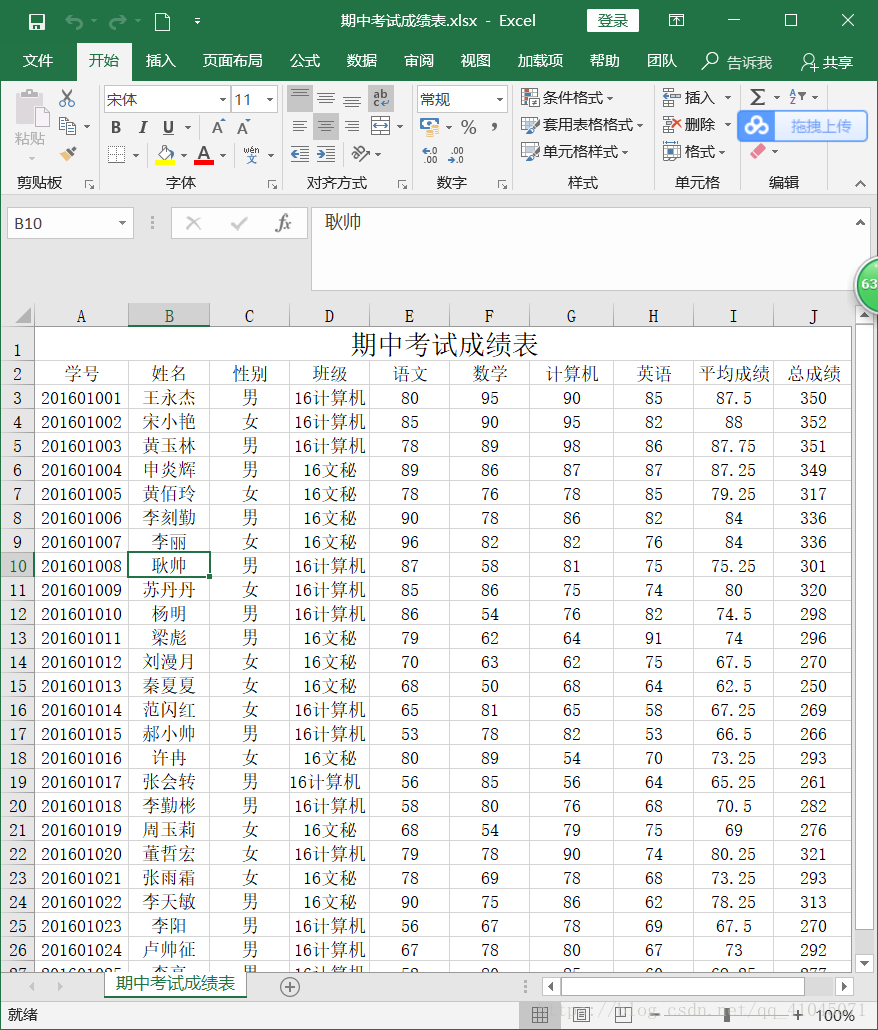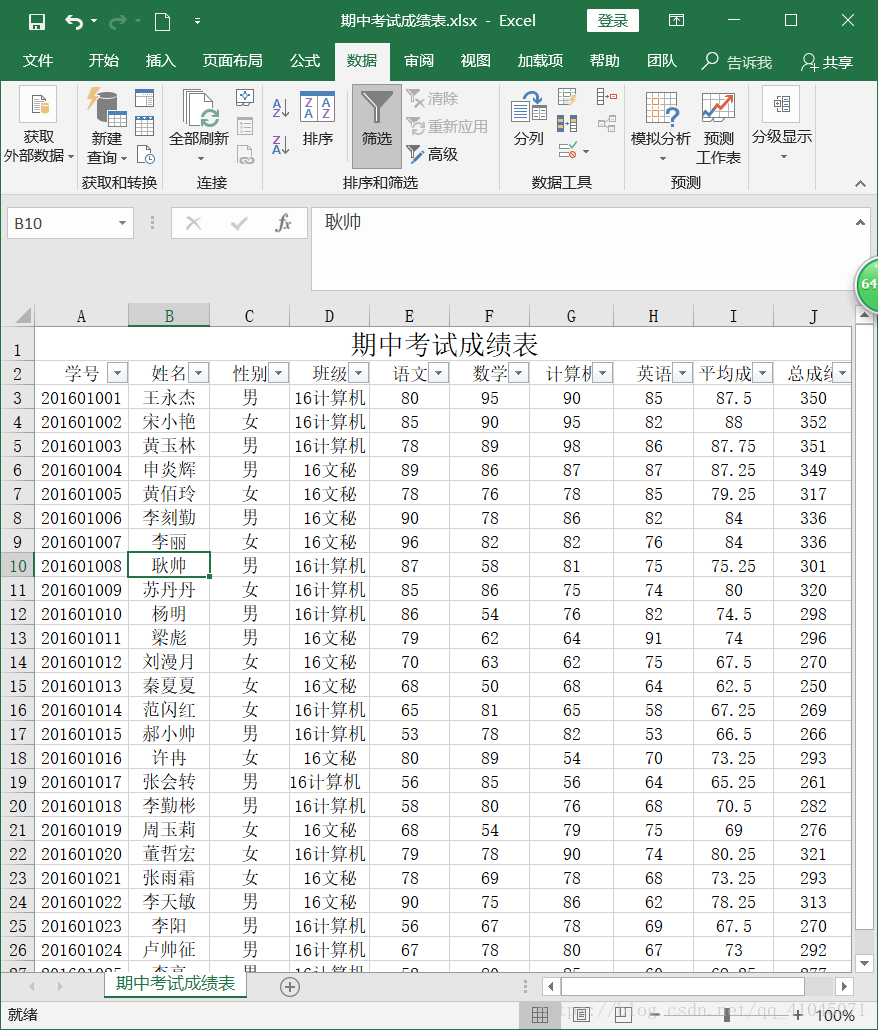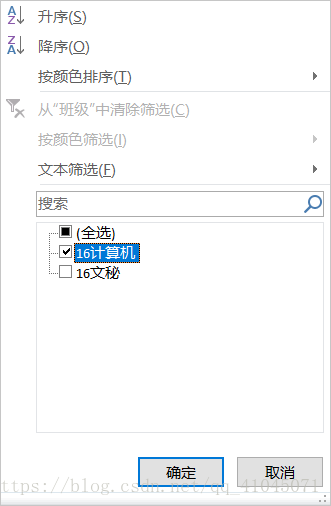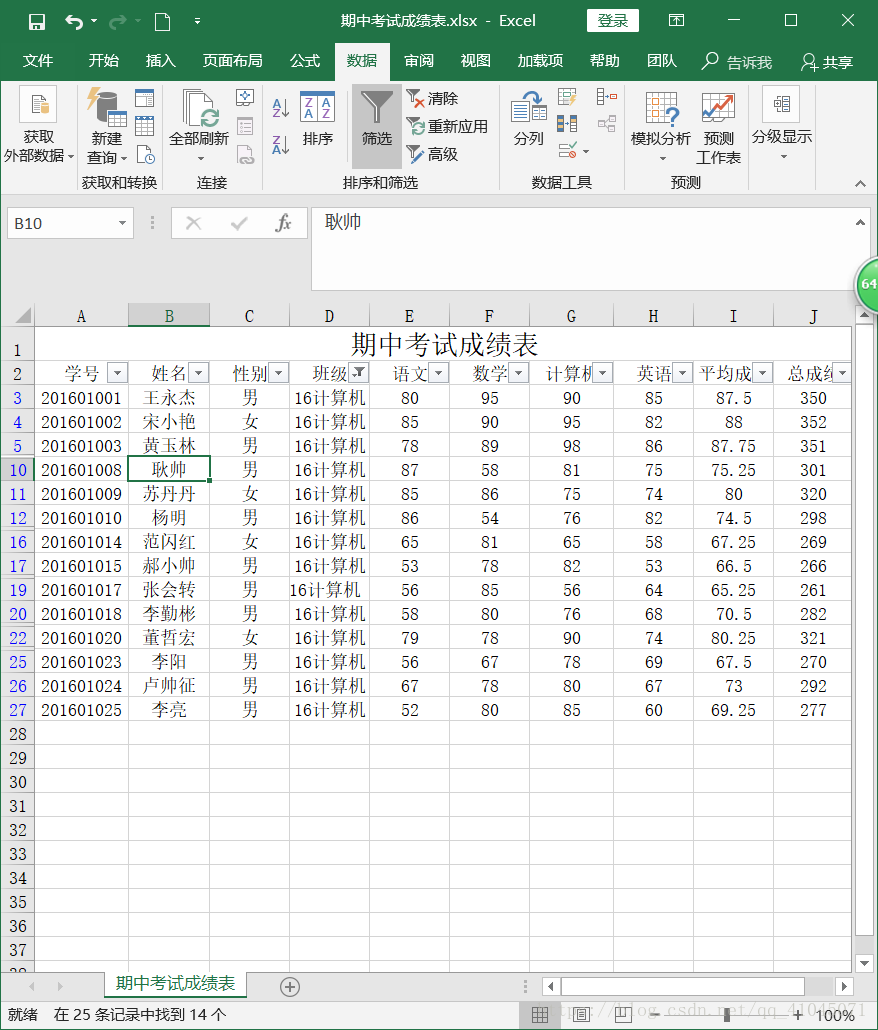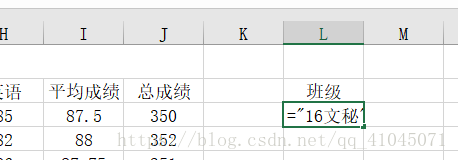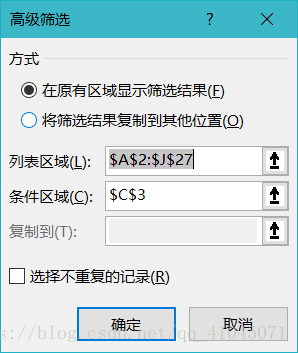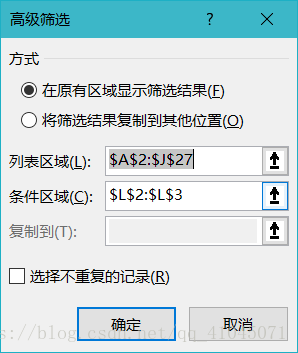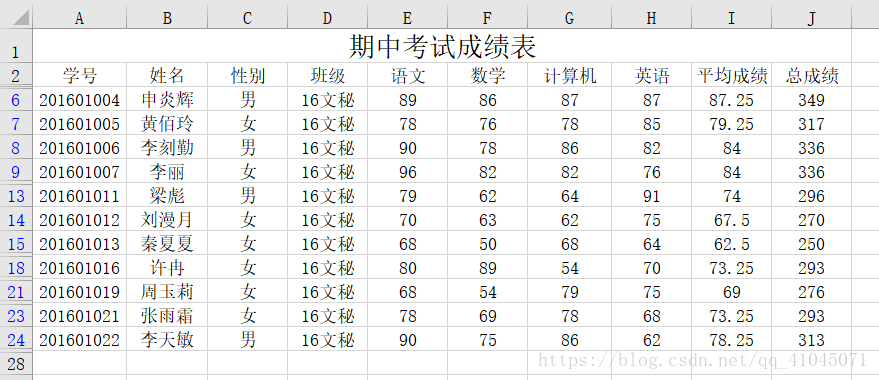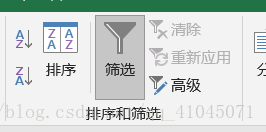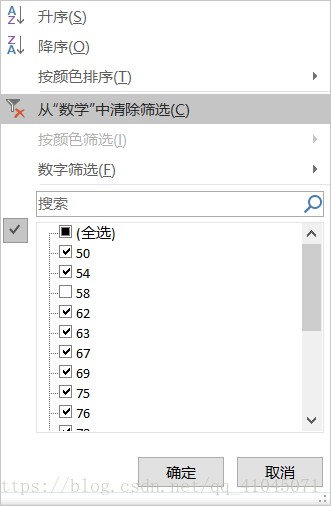在数据筛选中,如果用户要查看一些特定数据,就需要对数据清单进行筛选,即从数据清单中选出符合条件的数据,将其显示在工作表中,不满足筛选条件的数据行将自动隐藏。
(一)自动筛选
通过自动筛选操作,用户就能够筛选掉那些不符合要求的数据。自动筛选包括单条件筛选和多条件筛选。
1.单条件筛选
- 所谓的单条件筛选,就是将符合一种条件的数据筛选出来。例如,在期中考试成绩表中,将“16计算机”班的学生筛选出来,具体操作步骤如下。
- 选择数据区域内的任一单元格。
- 在【数据】选项卡中,单击【排序和筛选】选项组中的【筛选】按钮,进入【自动筛选】状态,此时在标题行每列的右侧出现一个下拉箭头。
- 单击【班级】列右侧的下拉箭头,在弹出的下拉列表中取消【全选】复选框,选择【16计算机】复选框,单击【确定】按钮。
- 经过筛选后的数据清单如下图所示,可以看出仅显示了“16计算机”班学生的成绩,其他记录被隐藏。
2.多条件筛选
- 多条件筛选就是将符合多个条件的数据筛选出来。例如,将期中考试成绩表中英语成绩为60和70分的学生筛选出来的具体操作步骤如下。
- 选择数据区域内的任一单元格。在【数据】选项卡中,单击【排序和筛选】选项组中的【筛选】按钮,进入【自动筛选】状态,此时在标题行每列的右侧出现一个下拉箭头。单击【英语】列右侧的下拉箭头,在弹出的下拉列表中取消【全选】复选框,选择【60】和【70】复选框,单击【确定】按钮。
- 筛选后的结果如下图所示。
(二)高级筛选
- 如果要对字段设置多个复杂的筛选条件,用户可以使用Excel提供的高级筛选功能。使用高级筛选功能之前应先建立一个条件区域。条件区域用来指定筛选的数据必须满足的条件。在条件区域中要求包含作为筛选条件的字段名,字段名下面必须有两个空行,一行用来输入筛选条件,另一行作为空行用来把条件区域和数据区域分开。
- 将班级为“16文秘”的学生筛选出来的具体操作步骤如下。
- 在L2单元格中输入“班级”,在L3单元格中输入公式“="16文秘"”,并按【Enter】键。
- 在【数据】选项卡中,单击【排序和筛选】选项组中的【高级】按钮,弹出【高级筛选】对话框。
- 在对话框中分别单击【列表区域】和【条件区域】文本框右侧的按钮,设置列表区域和条件区域。
扫描二维码关注公众号,回复:
3012995 查看本文章


- 设置完毕后,单击【确定】按钮,即可筛选出符合条件区域的数据。
- 小提示:使用高级筛选功能之前应先建立一个条件区域。条件区域用来指定筛选的数据必须满足的条件。在条件区域中要求包含作为筛选条件的字段名,字段名下面必须有两个空行,一行用来输入筛选条件,另一行作为空行用来把条件区域和数据区域分开。
(三)取消筛选
- 在筛选数据后,需要取消筛选,以便显示所有数据,有以下4种方法可以取消筛选。
- 方法1:单击【数据】选项组卡下【排序和筛选】选项组中的【筛选】按钮,退出筛选模式。
- 方法2:单击筛选列右侧的下拉箭头
,在弹出的下拉列表中选择【从“数学”中清除筛选】选项。
- 方法3:单击【数据】选项卡下【排序和筛选】选项组中的【清除】按钮
- 方法4:按【Ctrl+Shift+L】组合键,可以快速取消筛选的结果。