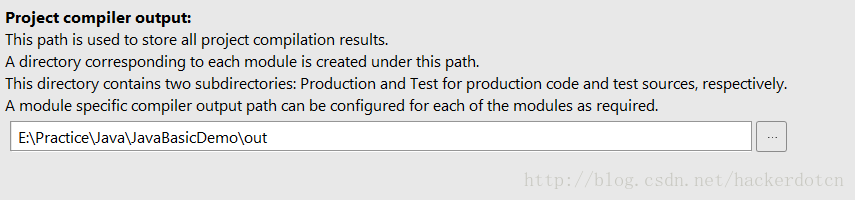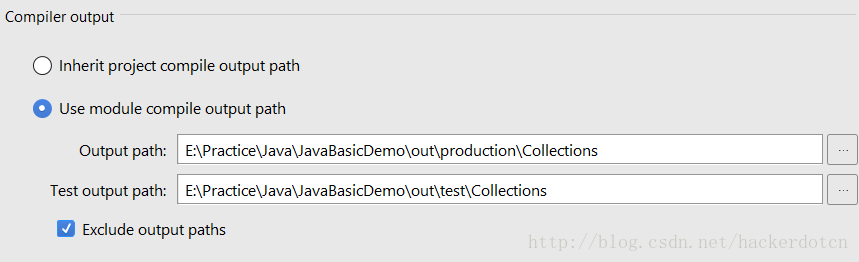IntelliJ IDEA
IDEA的确是Java开发利器,之前一直用Eclipse,后来实习单位都用IDEA,就慢慢转了,开始还不习惯,后来就不禁被其华丽的界面和完备的功能所折服,不过使用什么IDE见仁见智,工具终究是手段,目的是高质量的代码。
下面简单总结平时使用IDEA的一些配置和使用技巧,可辅助我们日常开发中更加得心应手。
各种常用配置
- 优化启动速度
启动速度太慢,平时使用经常卡顿。 idea本身也是Java开发的,所以可以像Java调优一样配置相关参数;另外自动保存等功能可以去掉,改为定时保存。
我这里将Xmx调到2G,关闭自动保存,使用起来流畅了不少。
具体设置参见:http://blog.csdn.net/u013068377/article/details/54316965 - 将配置文件等移动到D盘
更改安装目录D:\Profession_Files\IntelliJ IDEA 2016.3.3\bin目录下的idea.properties文件:去掉前面几项配置的注释,并更改宏定义,这里我将默认在Users/zhang/.IDEA/config和system的两项配置移动到idea的安装目录,如注释中所指,${idea.home.path}即为Idea的安装目录,这样重装系统不至于丢失配置。
# Use ${idea.home.path} macro to specify location relative to IDE installation home.
# Use ${xxx} where xxx is any Java property (including defined in previous lines of this file) to refer to its value.
# Note for Windows users: please make sure you're using forward slashes (e.g. c:/idea/system).
#--------------------------------------------------------------
# Uncomment this option if you want to customize path to IDE config folder. Make sure you're using forward slashes.
#--------------------------------------------------------------
idea.config.path=${idea.home.path}/config
#--------------------------------------------------------------
# Uncomment this option if you want to customize path to IDE system folder. Make sure you're using forward slashes.
#--------------------------------------------------------------
idea.system.path=${idea.home.path}/system
#--------------------------------------------------------------
# Uncomment this option if you want to customize path to user installed plugins folder. Make sure you're using forward slashes.
#--------------------------------------------------------------
idea.plugins.path=${idea.config.path}/plugins
#--------------------------------------------------------------
# Uncomment this option if you want to customize path to IDE logs folder. Make sure you're using forward slashes.
#--------------------------------------------------------------
idea.log.path=${idea.system.path}/log- 更改主题
安装的idea只有一种darcula主题可用,喜欢monokai的参考以下链接可以增加一个类似Sublime Monokai的主题
https://darekkay.com/2014/11/23/monokai-theme-intellij/ 有时类没有显示其方法和成员变量
点击Project窗口右上角小齿轮,勾上show members即可!配置
Junit单元测试
安装Junit和junit generator V2插件,在plugin中安装即可,没什么好说的;接下来修改配置路径,在settings中配置Output Path为:${SOURCEPATH}/../test/${PACKAGE}/${FILENAME}。- 若是默认配置,生成的测试类代码默认在src目录下,总是报错找不到org.junit.Test,后来发现生成的类必须放在test目录下,并将该目录Mark as Test Sources Root,这样可以正确导入Junit包。
- 平时写一些简单的测试方法直接在类中新建即可,测试方法加上@Test注解,另外注意测试方法必须使用 public void 修饰,而且不能带有任何参数,待测试的类也必须是public的。
- 平时使用一直导是直接导入idea自带的JUnit库,写完@Test注解会自动提示导入,但偶尔没有该提示,怎么配置都不行,最后Invalidate Caches/Restart后重新启动解决问题。
安装jclasslib插件
可以查看字节码,不用再用javap指令编译,比较方便。idea安装后在View菜单下的Show ByteCode with jclasslib。settings-Editor-File Encodings里面将编码全部设置为utf-8,防止因为编码原因导致编译失败或各种问题。
使用阿里代码插件
阿里无疑是Java界的大佬,继前段时间发布Java开发规约,最近又开源了Java开发规范的插件,可以从下列链接下载,https://github.com/alibaba/p3c/tree/master/idea-plugin
github里也提到了中文乱码问题的解决,对于习惯于英文界面的用户,在打开idea安装目录bin目录下修改文件(32位系统修改idea.exe.vmoptions,64位系统修改idea64.exe.vmoptions),增加如下即可:
-Duser.language=en- 配置Tomcat运行web项目
虽然目前大多都是SpringBoot或基于maven自动配置,但还是有些老项目或者demo案例需要手动配置一下,通过这个过程也能更好了解相关知识。具体配置:
http://www.cnblogs.com/shindo/p/7272646.html - 标志修改的文件带星号标志
Settings–>Editor–>Editor Tabs:Mark modified tabs with asterisk - 自动保存
这个看自己机器的性能了,如果不好还是把自动保存关了吧,在Setings–>Appearance & Behavior–>System Settings设置。 - 默认Project Structure设置
从其他地方pull过来的工程,打开时默认的Project Structure是不对的,里面sdk是1.9,language level是3,显然有问题,忘记更改的话就编译不过。在File-->Other Settings下面有个default project structure,在这里设置默认配置,和default setting一个道理,是适用于所有工程的。
常见问题
- 无法加载主类错误
平时练习时习惯于在一个工程下建立多个module,然后module下边再建立package。但是有些module的程序编译运行时报无法加载类错误,到out目录下发现没有这个module的目录,说明根本就没有自动生成相应的class文件,自然加载不到。
默认class文件都是在工程的out目录下,查看Project Structure发现module的out目录配置也都是继承的工程的,这里改成自定义的out就可以正常编译运行了。其实默认继承工程的配置就可以了,我这里失效的原因应该是后来将module重命名了,导致无法找到相应的输出目录。
注:这个方式不是万能的,后来在其他电脑上又手贱改Module名字了,这次不管怎么配置报错:Can not load main class,最终将Module删掉重建解决问题,看来养成一个好的命名习惯才是关键,不要没事改来改去,浪费时间。
工程编译结果输出目录配置
模块编译结果输出目录配置
- 有时某些工程打不开,打开只有缩略图
症状是虽然可以看到窗口的缩略图,但是无法正常进入工程窗口。解决办法是进入到工程的.idea目录下,将workspace.xml文件删除,再重新打开即可。 - 有时新打开的代码没有设置工程信息,java中的关键字不识别,也没法运行main方法
点击IDEA窗口右上角Project Structure,将相应的目录Mark as Sources/Resources等,这时IDEA可以正确识别。 - Cannot start compilation: the output path is not specified for module “xxx”. Specify the output path in Configure Project.
需要设置output路径:Project Structure –> Project Settings –> Project,设置Project compiler output即可。
常用快捷键
之前习惯了Eclipse中的快捷键,在settings-keymap中选择Eclipse,不过IDEA也有自己独有的快捷键,所以这里的快捷键其实是Eclipse和IDEA二者的组合。
注意使用过程中快捷键与有可能与其他软件冲突,比如格式化快捷键与网易云音乐冲突了,改掉一个就是。
| 快捷键 | 功能 |
|---|---|
| psvm | 即public static void main(String[] args) |
| sout | 即System.out.println() |
| fori | 即以i作变量的for循环,连续调用会自动更改循环变量 |
| Ctrl+Shift+T | 在工程中查找类 |
| Ctrl+O | 查看类的成员 |
| Alt+Insert | 快速编写constructor/setter/getter/toString/hashCode/equals等 实际应用中这些样板代码实在没必要自己敲,另外键入set/get也可弹出setter/getter |
| Alt+Enter | 导入需要的包 |
| Ctrl+Alt+L | 格式化代码 |
| 类上右键Diagram,即可显示类的继承关系图,还能以弹出框的形式查看 | |
| Ctrl+T | 查看子类或接口实现 |
| 光标放在某个类上,点击菜单栏Navigate-Type Hierarchy,可以在右边栏查看类的完整继承与被继承情况,这种方式得到的信息比较全面 | |
在方法前面/** 然后回车,自动生成javadoc注释 |
PyCharm
Python开发利器(已经深陷Jetbrains系列无法自拔了)
- 新安装的版本新增了(科学模式)Scientific mode,plot出来的图清晰度大打折扣,还是原来的图更舒服。在普通的项目里如果不需要使用到Scientific mode,可以选择关闭它。
Settings > Tools > Python Scientific > Show plots in tool window 关闭。