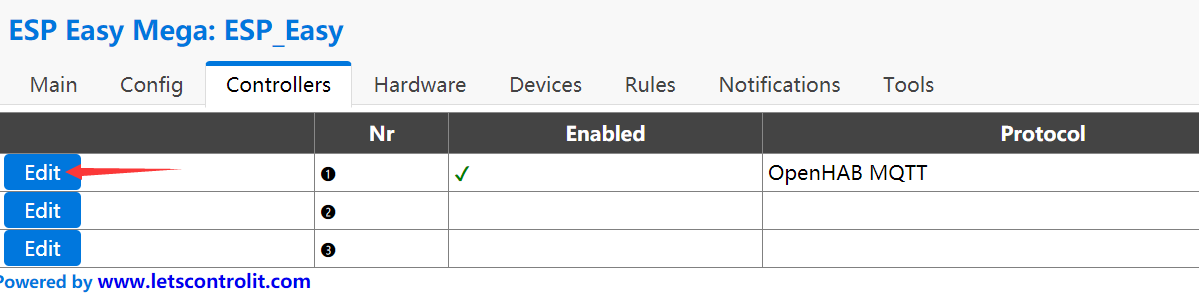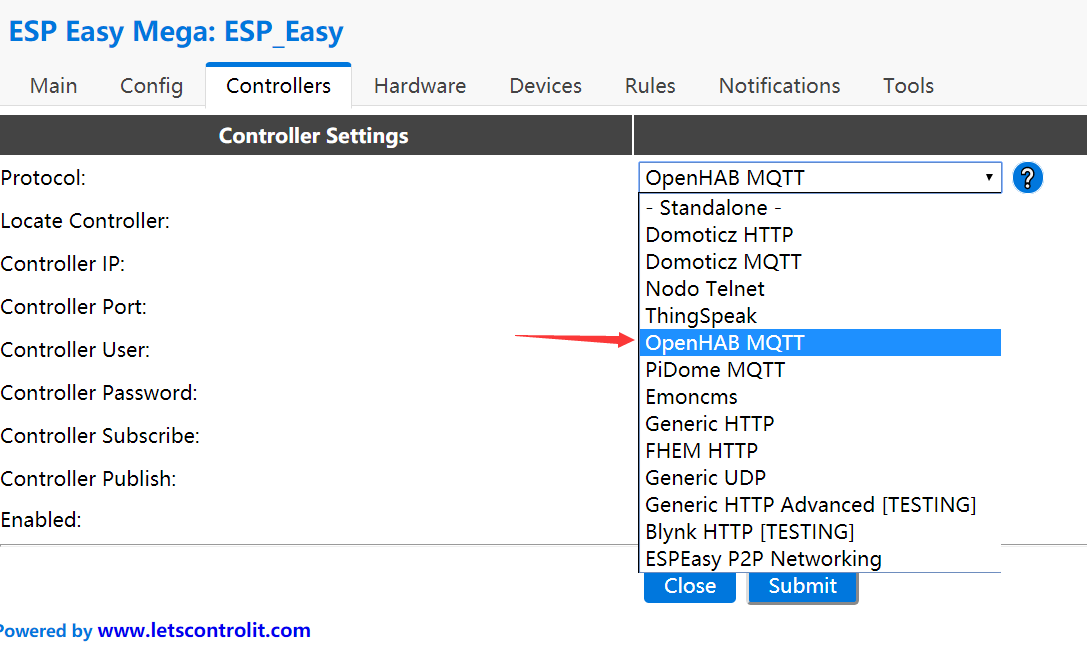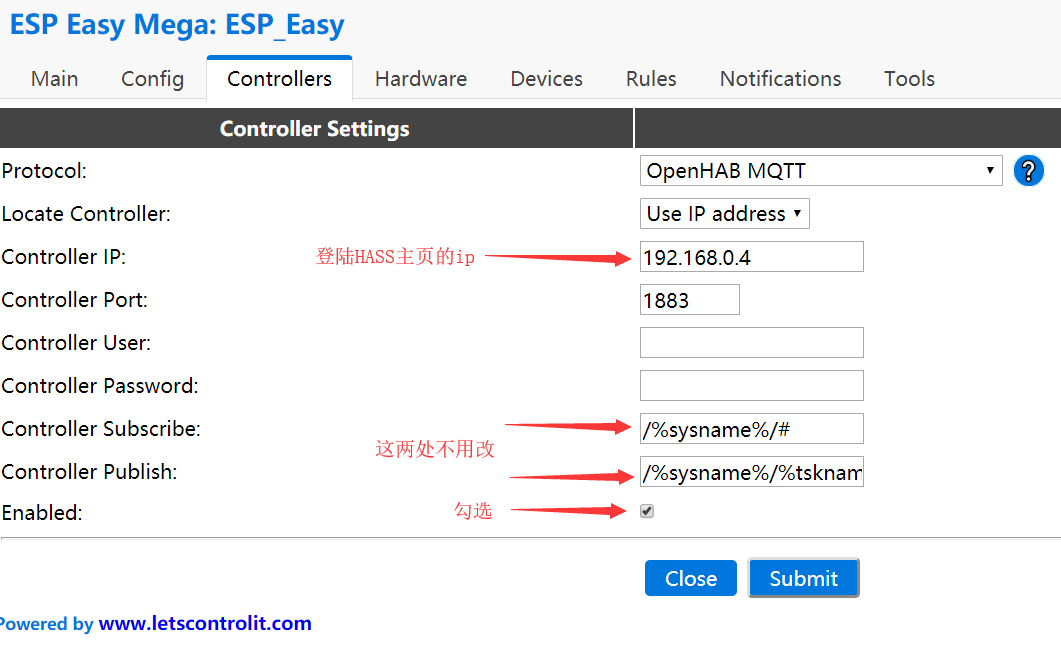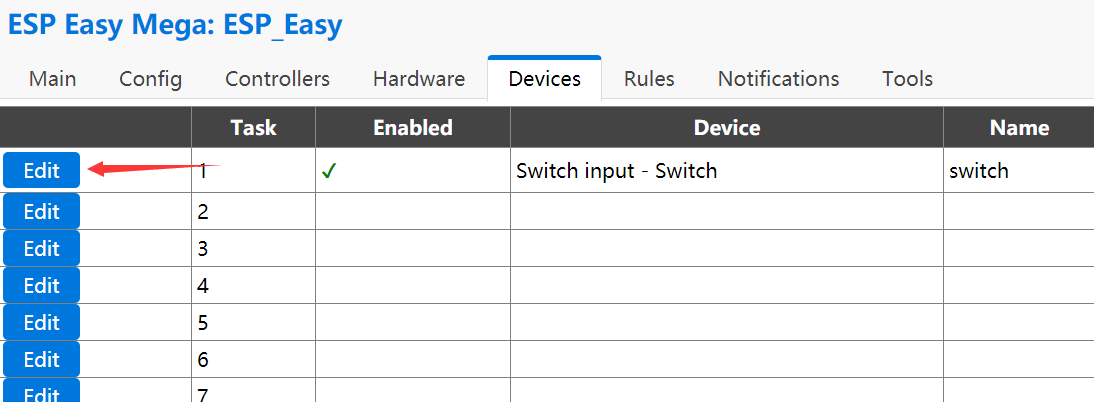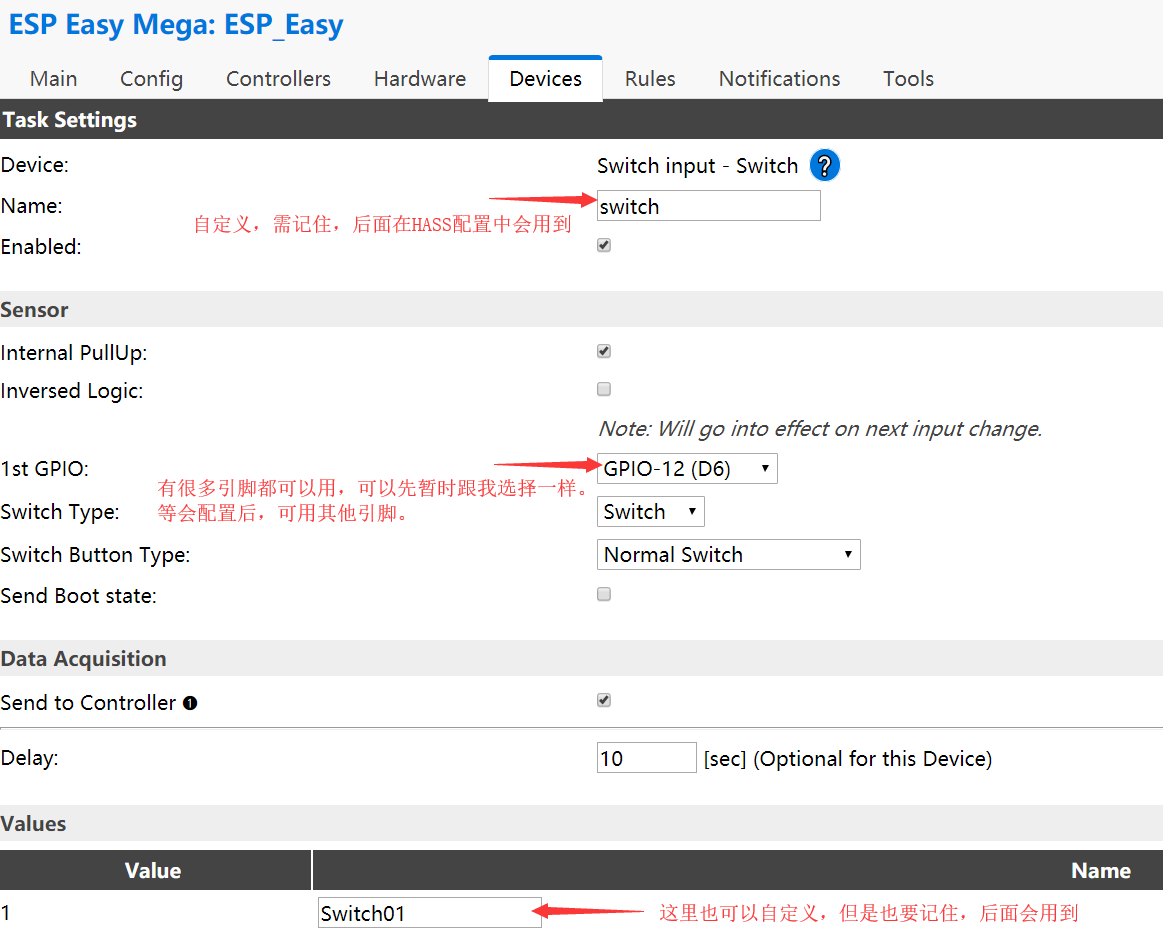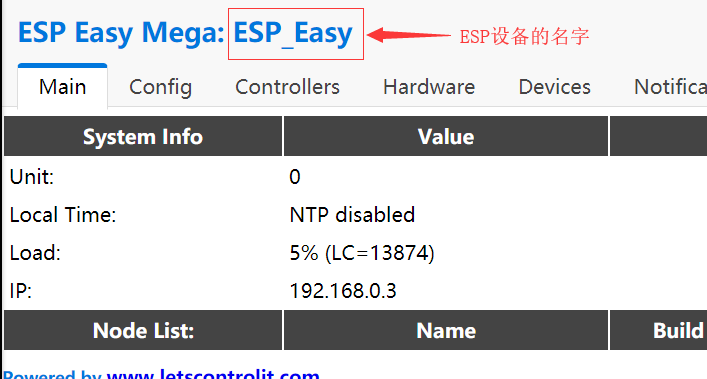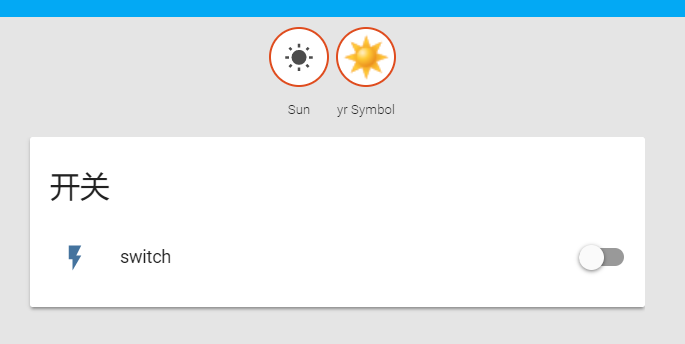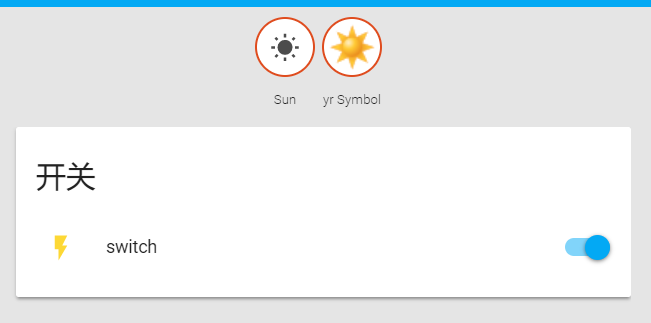本篇教程的重点在HASS和nodeMCU的配置。
前期准备
- 树莓派3B
- NodeMCU ESP8266 CH340
- 5v继电器
一.HASS安装
二.NodeMCU配置
NodeMCU刷固件及连接wifi可以参考以下教程:
https://bbs.hassbian.com/forum.php?mod=viewthread&tid=651&highlight=%E9%97%A8%E7%A3%81
当NodeMCU连接上路由器后,在浏览器中输入其IP可以登陆其主页,然后我们开始配置MQTT服务。
在Controllers中点击控制器1的Edit(图片中后面显示的内容是已配置好的状态)。
在Protocol中选择OpenHAB MQTT
然后按图进行,空的地方不填写,这里要注意,我们是配置开关,Controller Subscribe和Controller Publish两项一定不能更改,如果是配置传感器,这两项中的%sysname%可以自定义。点击submit,close。
接下来配置继电器开关,点击Devices,Edit。
按图配置,图中两个可以自定义的地方最好记下来,后面配置时就不用回过来看。
三.配置HASS
接下来我们在configuration.yaml中添加如下代码
switch:
- platform: mqtt
name: "switch"
state_topic: "/ESP_Easy/switch/Switch01"
command_topic: "/ESP_Easy/gpio/12"
payload_on: "1"
payload_off: "0"
qos: 1
retain: true
其中name可以自定义,它是按钮的名称,会在HASS界面上显示出来。
state_topic: "/ESP_Easy/switch/Switch01"中的ESP_Easy是你的ESP设备的名字,switch是当时在Devices中自己设置的Name,Switch01是在Devices中Values设置的Name。
command_topic: "/ESP_Easy/gpio/12"中的ESP_Easy也是ESP设备的名字,gpio固定,12是在Devices中1st GPIO选择的GPIO引脚号。
保存,重启HASS。就可以在HASS界面中看到如下按钮出现
四.硬件连接
继电器的VCC连上NodeMCU的3V引脚,GND连上NodeMCU的GND脚,IN脚连接GPIO12-D6脚。(后面插座电路省略。)
全部设置完成后,就可以通过HASS界面的按钮控制继电器了。