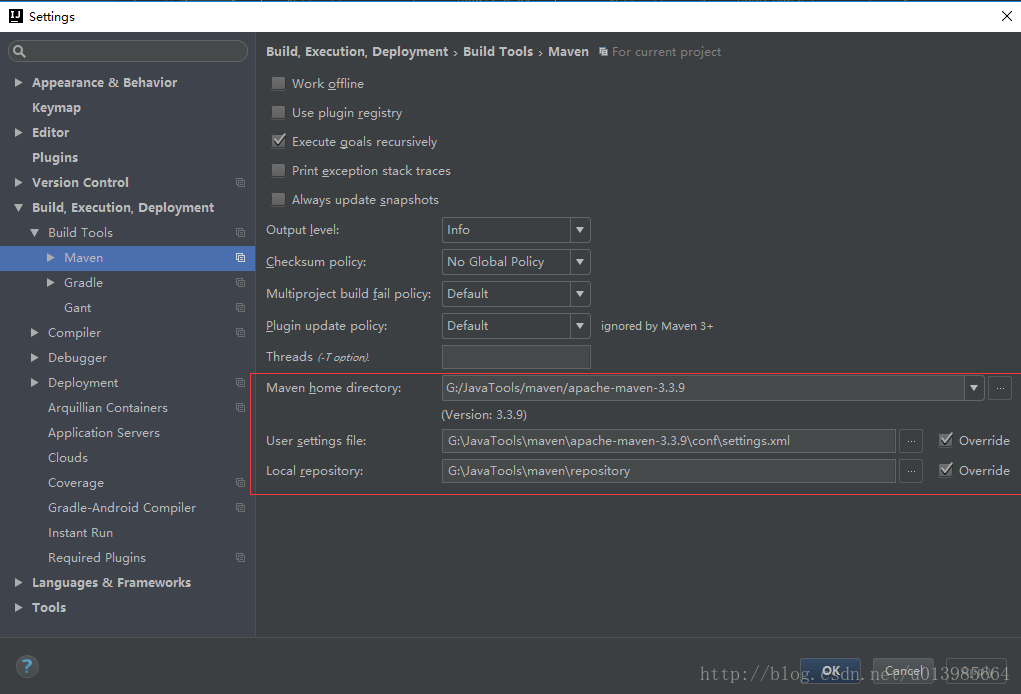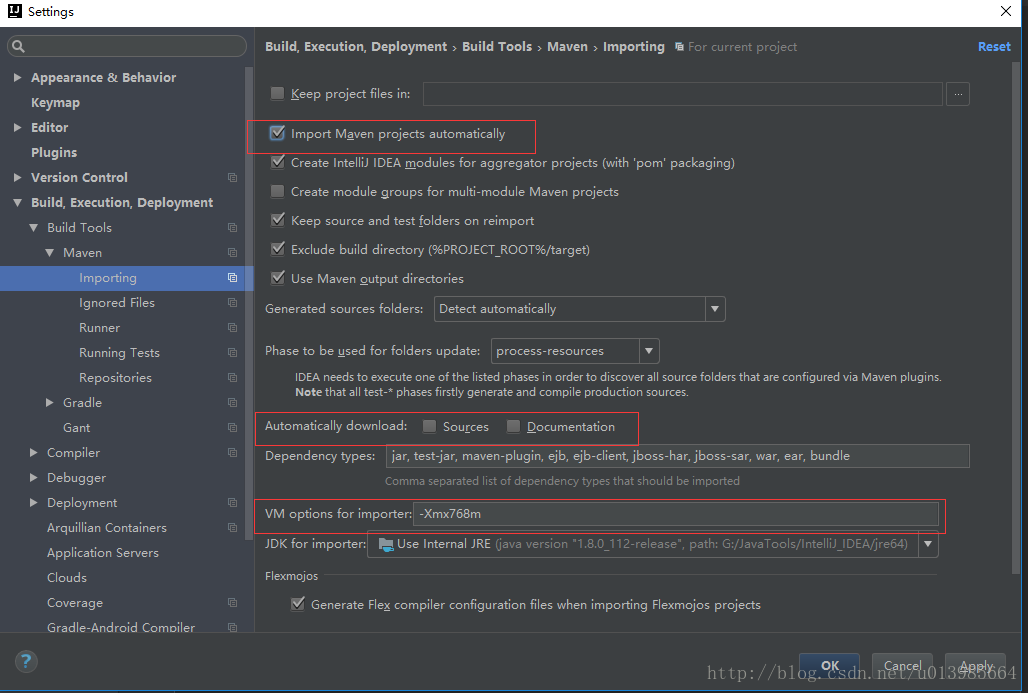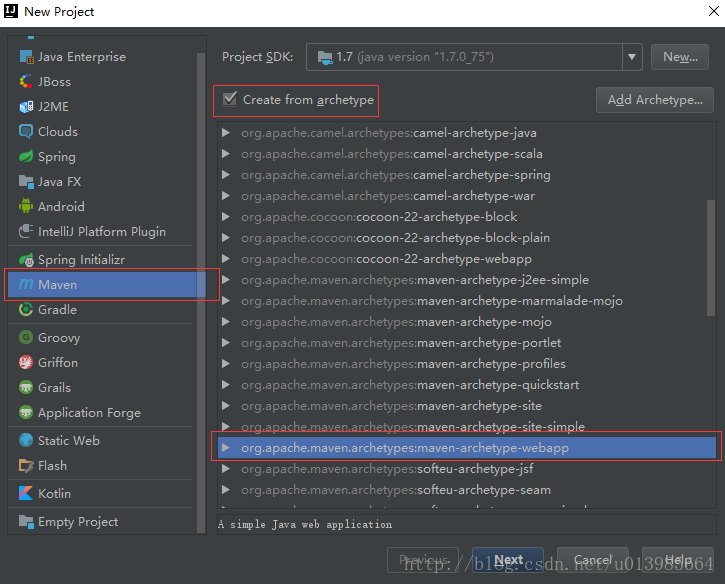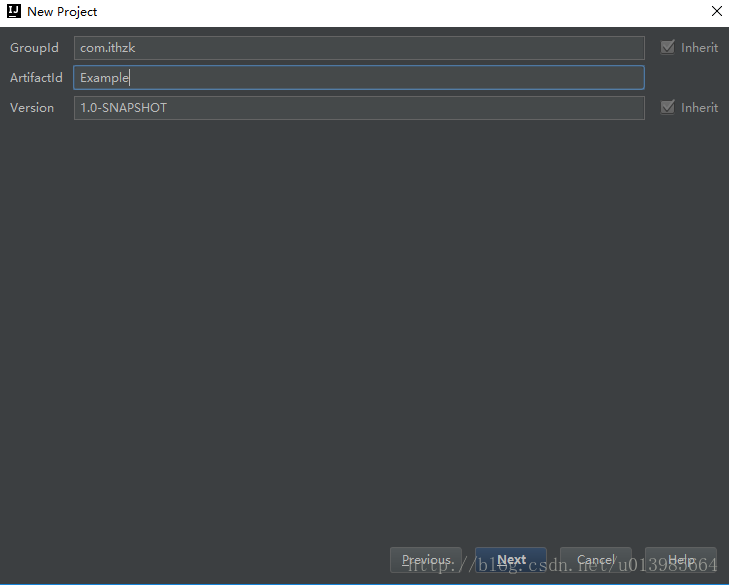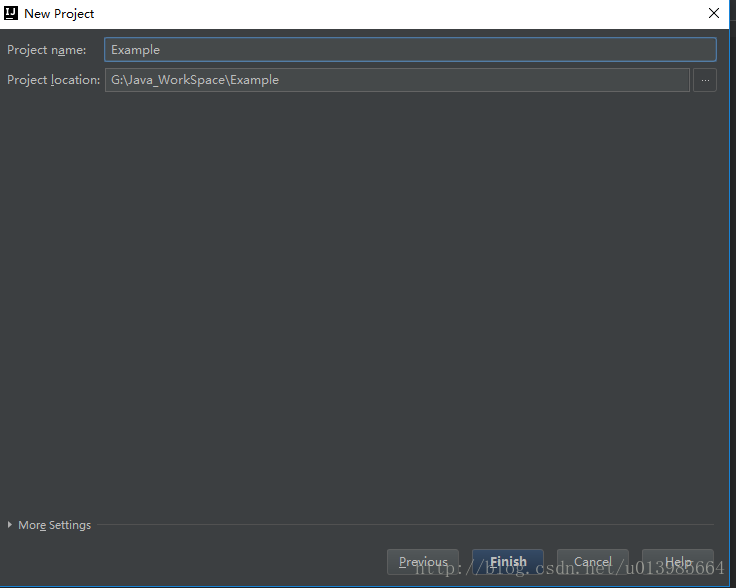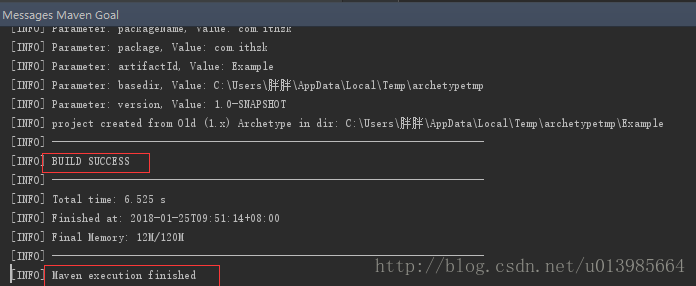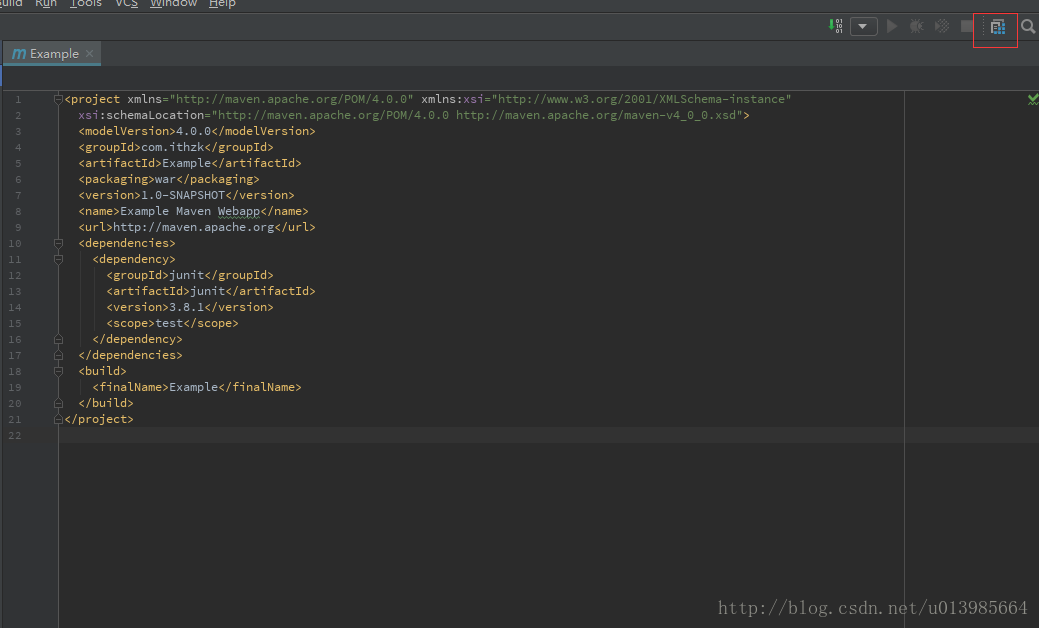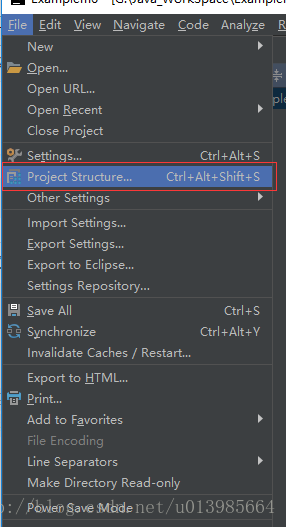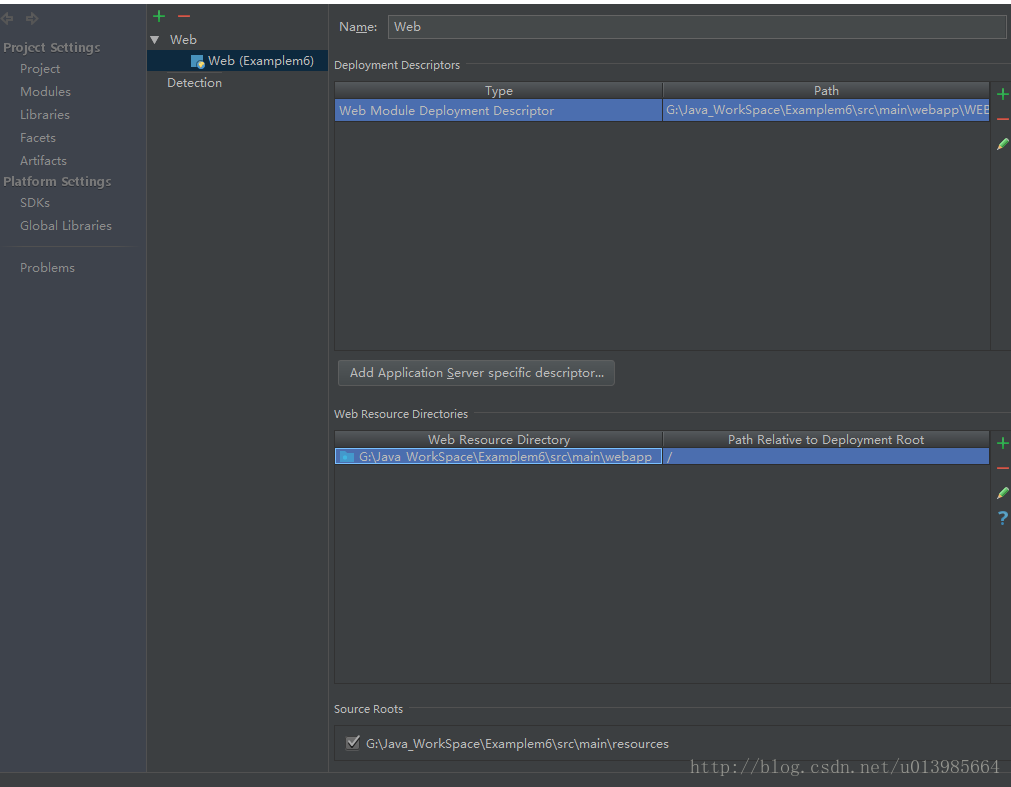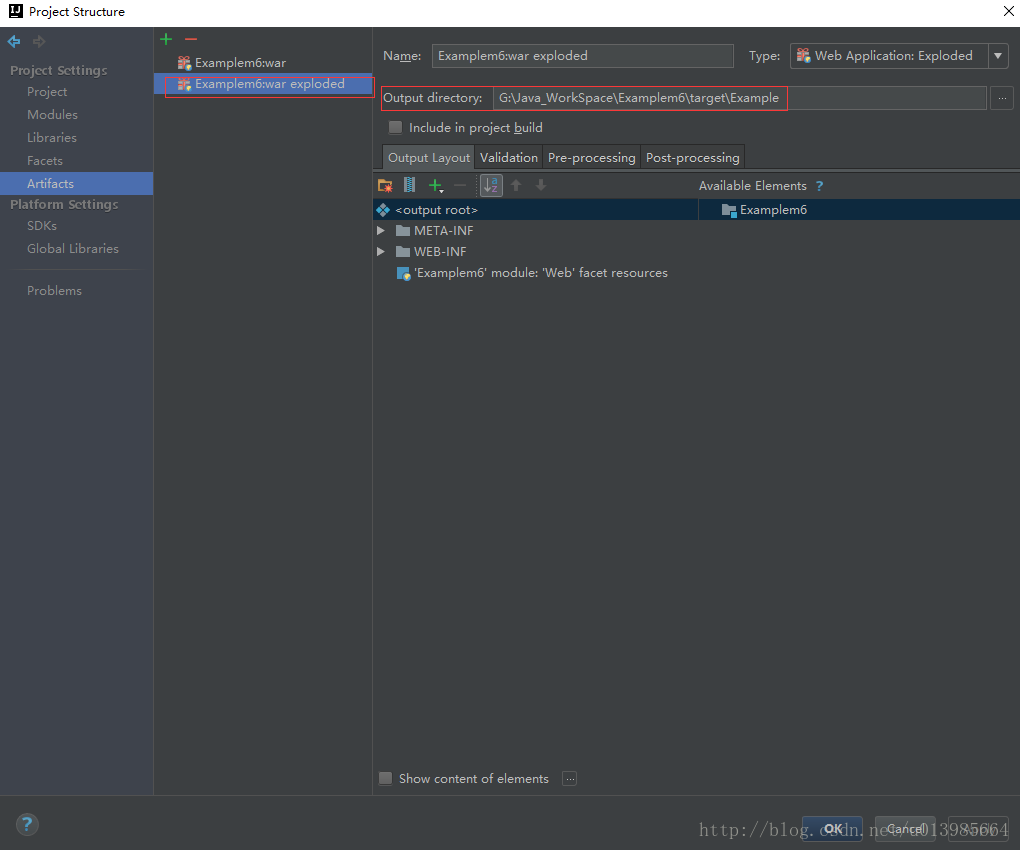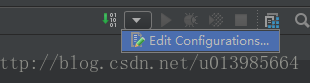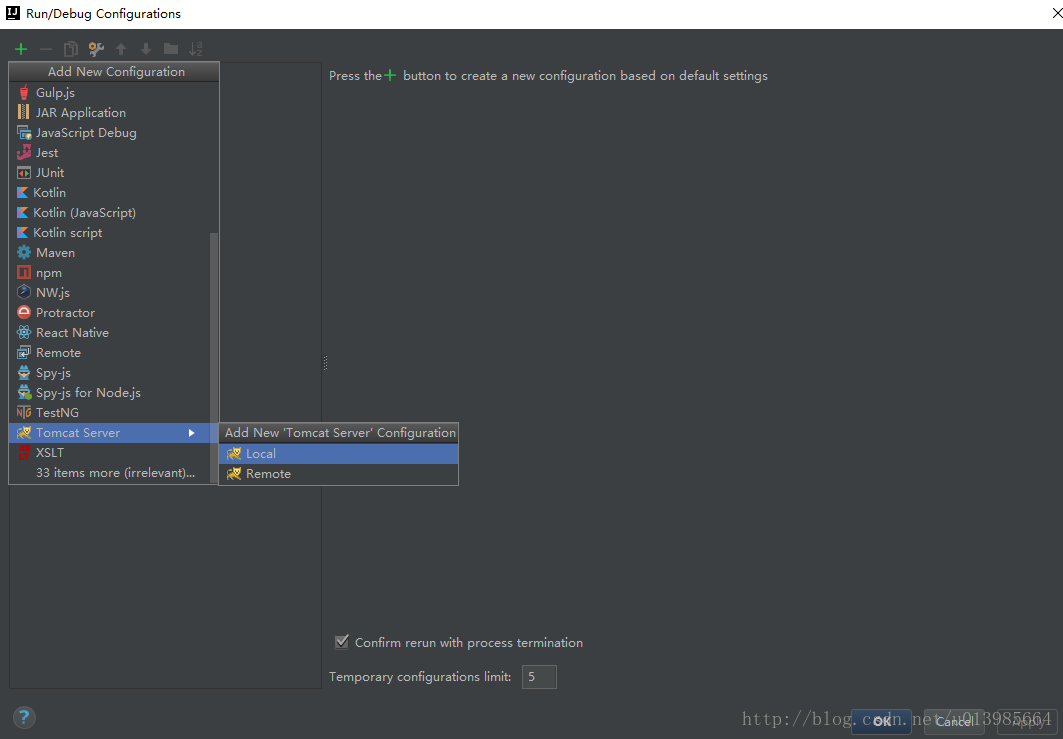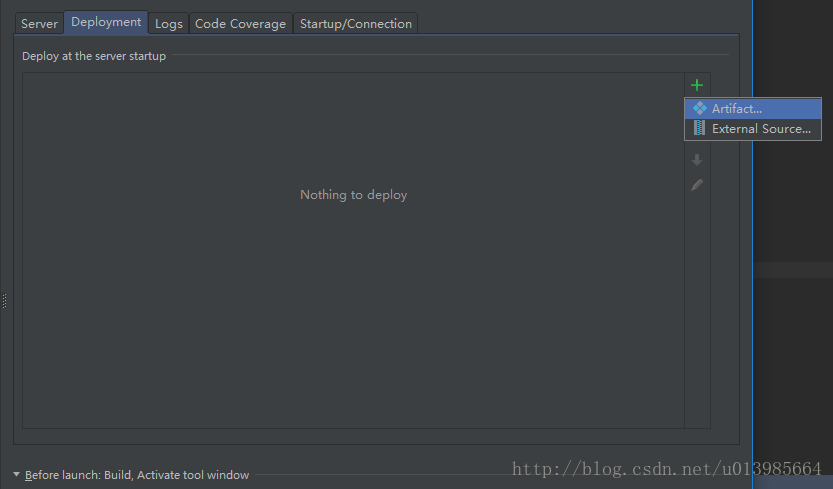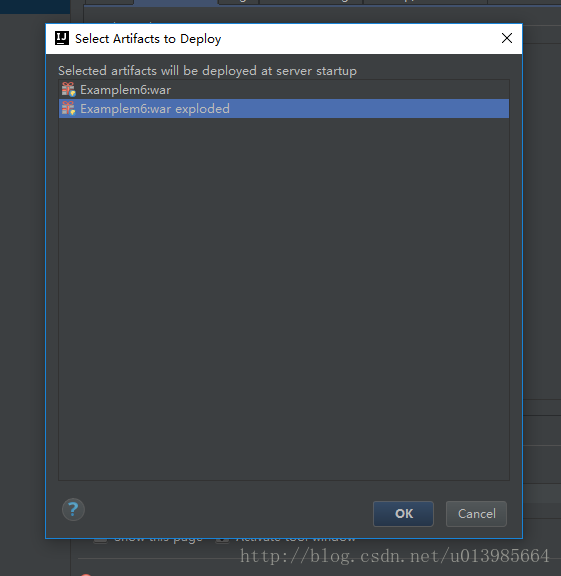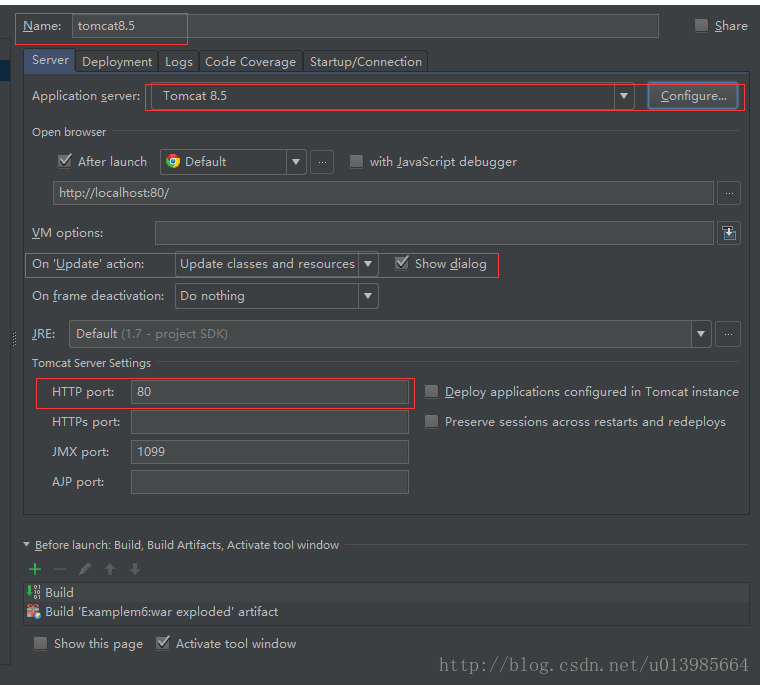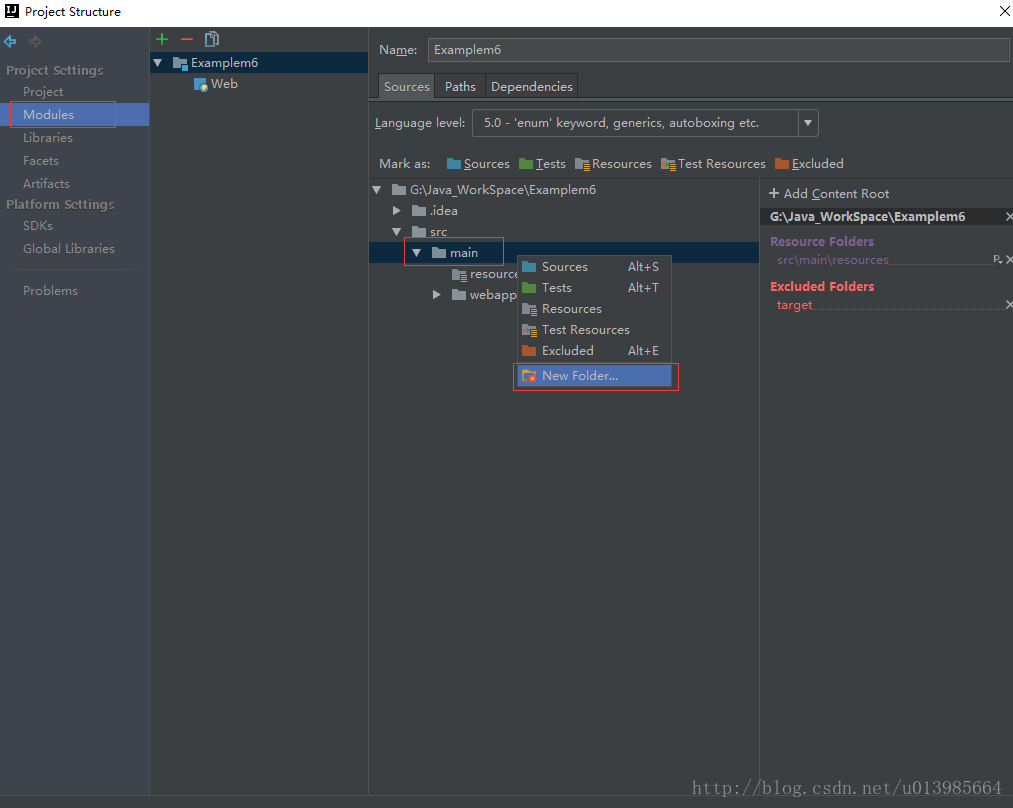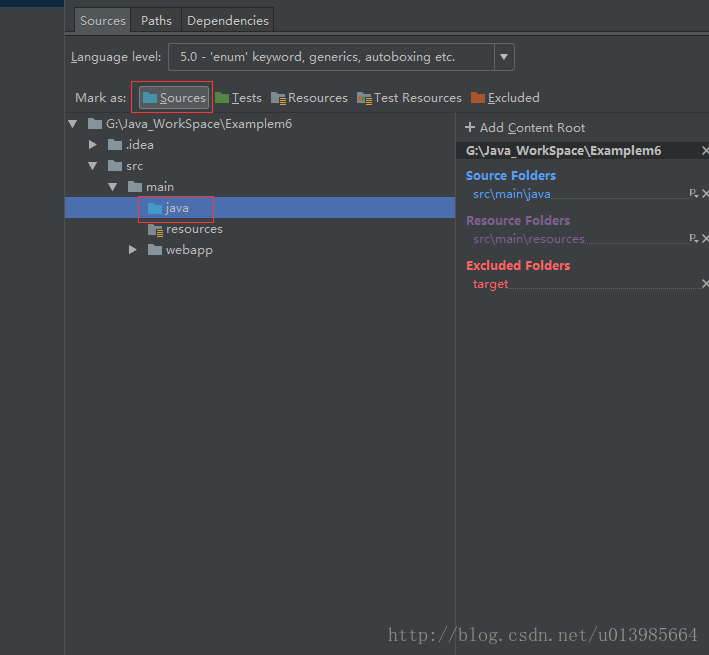转自: 的 《IntelliJ IDEA使用maven构建web项目》
原址:https://blog.csdn.net/u013985664/article/details/79155126
1、Maven配置
1.1、Maven简介
相对于传统的项目,Maven 下管理和构建的项目真的非常好用和简单,所以这里也强调下,尽量使用此类工具进行项目构建, 它可以管理项目的整个生命周期。
可以通过其命令做所有相关的工作,其常用命令如下:
- mvn compile
- mvn test
- mvn clean
- mvn package
- mvn install //把新创建的jar包安装到仓库中
- mvn archetype:generate //创建新项目1.2、IDEA中配置Maven
1.2.1 File->Settings->Build,Execution,Deployment->Maven
设置仓库各项配置
1.2.2 Maven->Importing
a)Import Maven projects automatically: 表示 IntelliJ IDEA 会实时监控项目的 pom.xml 文件,进行项目变动设置。
b)Automatically download: Maven 导入依赖包的时候是否自动下载源码和文档。默认是没有勾选的,也不建议勾选,原因是这样可以加快项目从外网导入依赖包的速度,如果我们需要源码和文档的时候我们到时候再针对某个依赖包进行联网下载即可。IntelliJ IDEA 支持直接从公网下载源码和文档的。
c)VM options for importer:设置导入的 VM 参数。
2.Maven创建JavaWeb项目
2.1 File->New->Project
2.2 配置项目信息
GroupID:项目组织唯一的标识符,实际对应JAVA的包的结构,是main目录里java的目录结构。
ArtifactID:项目的唯一的标识符,实际对应项目的名称,就是项目根目录的名称。
Version:版本号
2.3 选择Maven配置
2.4 配置项目名称和项目路径
2.5 Finish创建成功
3.启动Web项目
3.1 打开 Project Structure
a)方式一
b)方式二
3.2 配置Facets
选中红色框内webapp和xml内容
3.3 配置Artifacts
选中exploded配置output目录
3.4 配置configurations...
3.5 新建tomcat服务
3.6 tomcat配置 deployement
3.7 tomcat配置server
3.8 启动tomcat即可
4.创建Java目录
4.1 Project Structure->Modules
创建java目录
4.2 选中java文件夹Make as 中的Sources,文件夹变为蓝色即用来保存java代码