前言
一直以来都是使用Eclipse开发Web项目,对IntelliJ IDEA也是早有耳闻。于是就打算将Java Web项目迁移到IntellIj IDEA上。我所迁移的项目是使用Maven构建的,基于Spring+Spring MVC+Hibernate的Java Web工程。
下面就是我的配置过程。

1.首先选择File->New->Project from Existing Sources自己将要导入的Web项目。
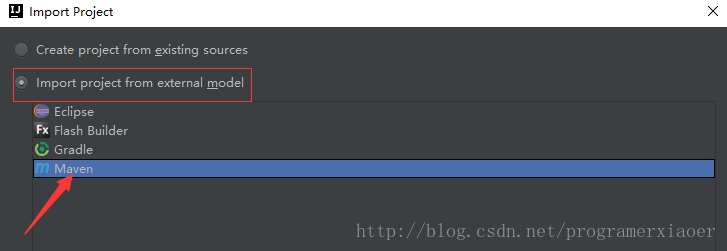
2.选择将项目以Maven的形式导入,然后选择Next
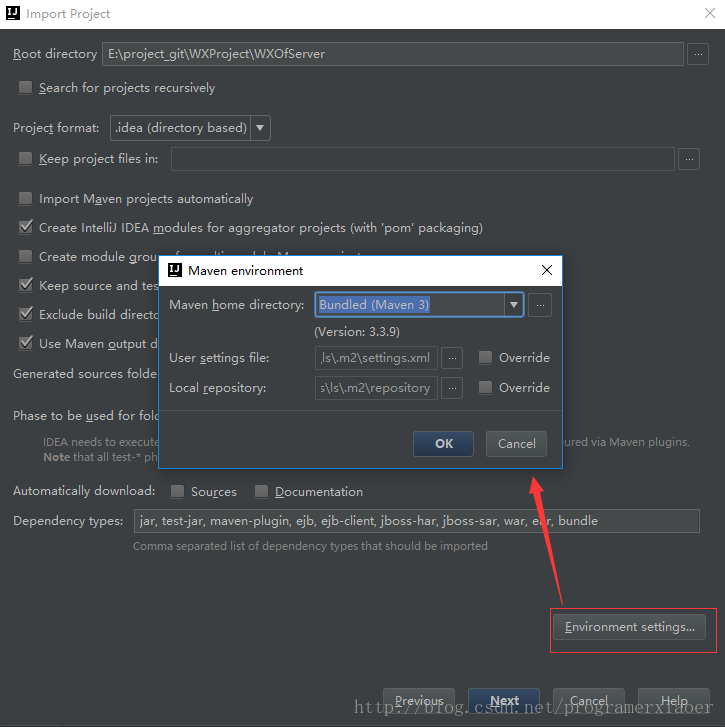
3.在这一步有一些配置选项,一般来说使用默认就可以,不过下面也有一个Maven的配置,如果你已经安装过Maven的话就会直接使用安装的配置。
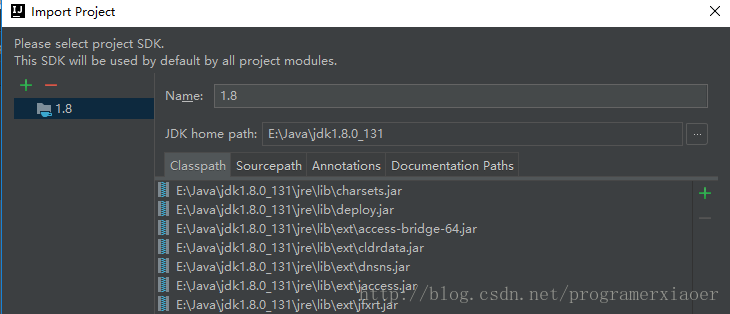
4.Next以后,在这一步还有JDK的配置,直接选择安装过的JDK就行。
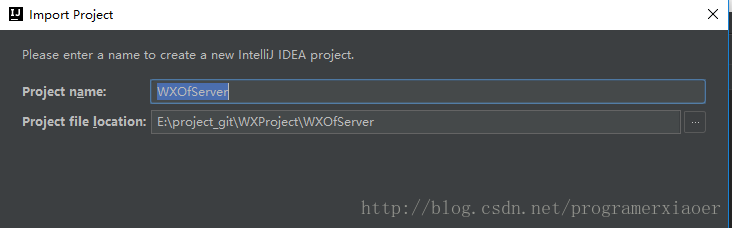
5.在这一步里是编辑项目名称和路径,酌情处理吧。
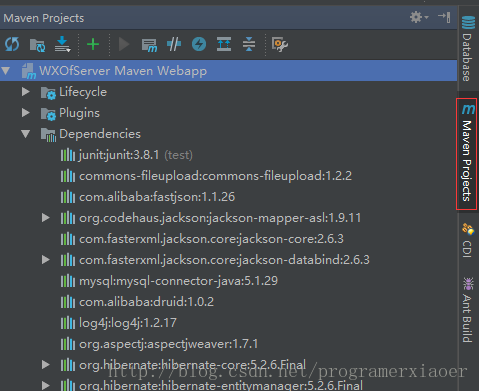
6.至此已经将项目成功导入IDEA,那么你就可以在视图右侧看到Maven的配置信息。
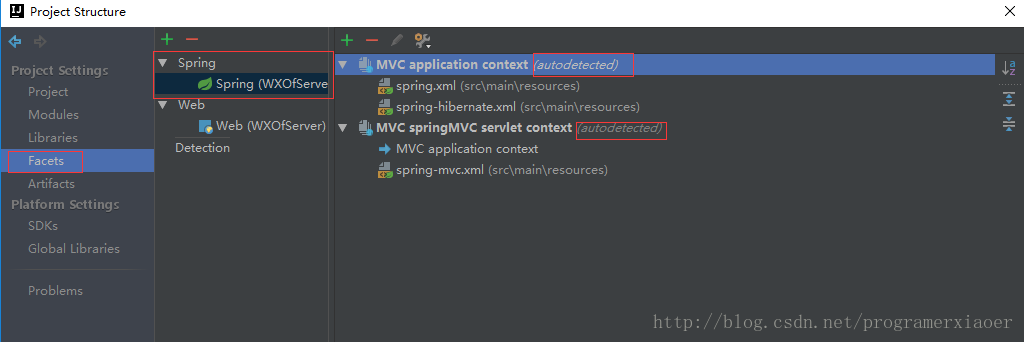
7.接下来就需要对项目所用到的框架进行配置,选择File->Project Structure->Facets就可以看到Spring的配置信息,这里是IDEA自动配置的,如果没有进行配置,需要自己手动添加,选择那个绿色的+就可以配置。
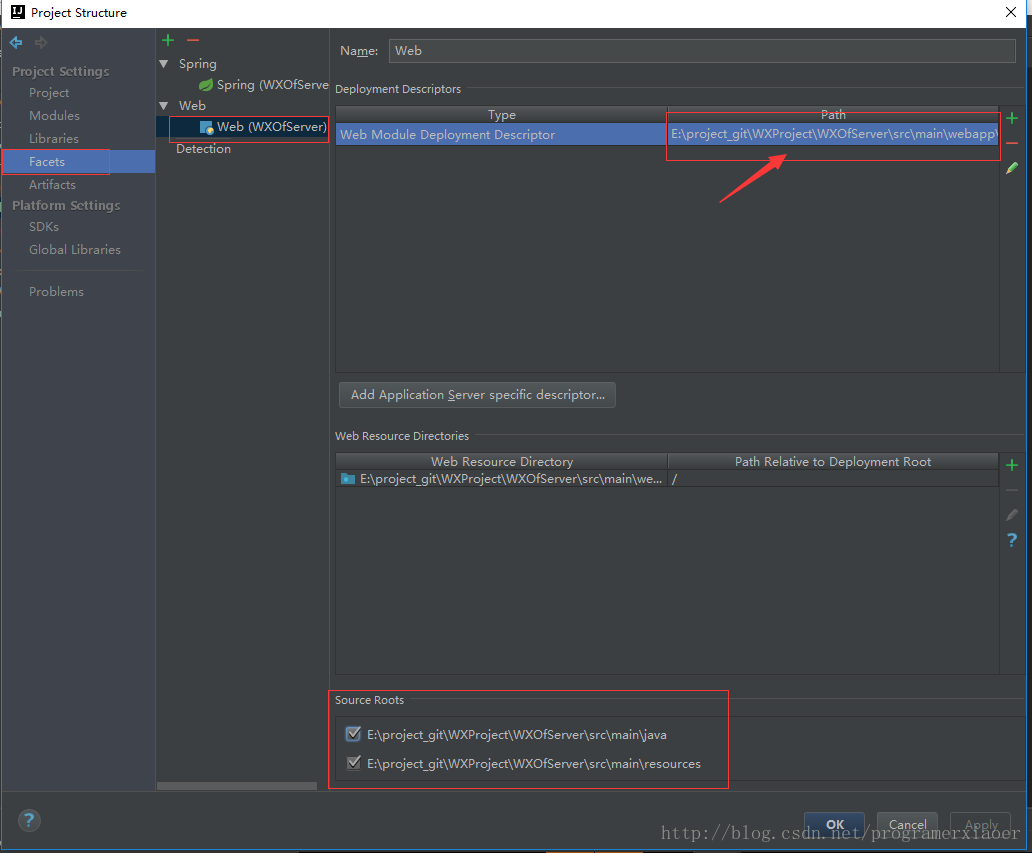
8.Spring配置结束以后需要对Web进行配置,这里主要是项目路径和web.xml的配置。
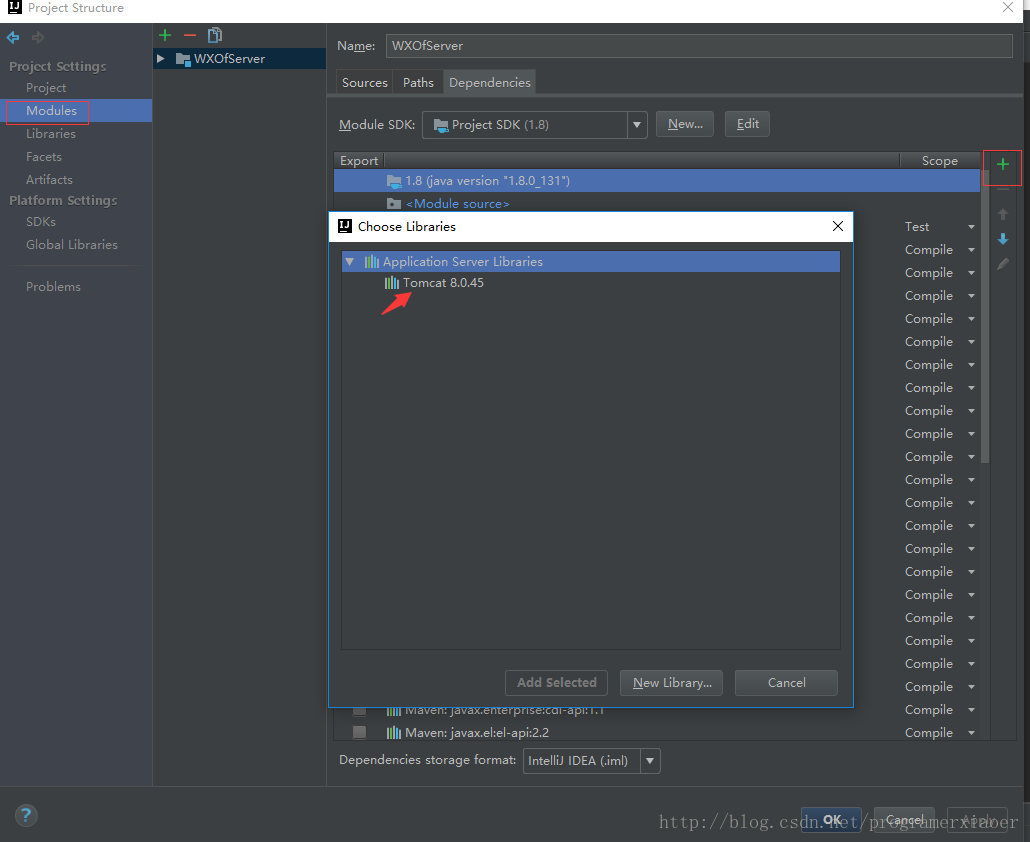
9.一般项目导入以后是没有服务器的依赖包的,这里使用的是Tomcat所以需要加入Tomcat的相关库。
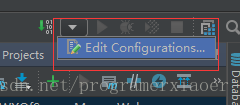
10.在配置完项目依赖后,在这一步就是添加tomcat服务器。
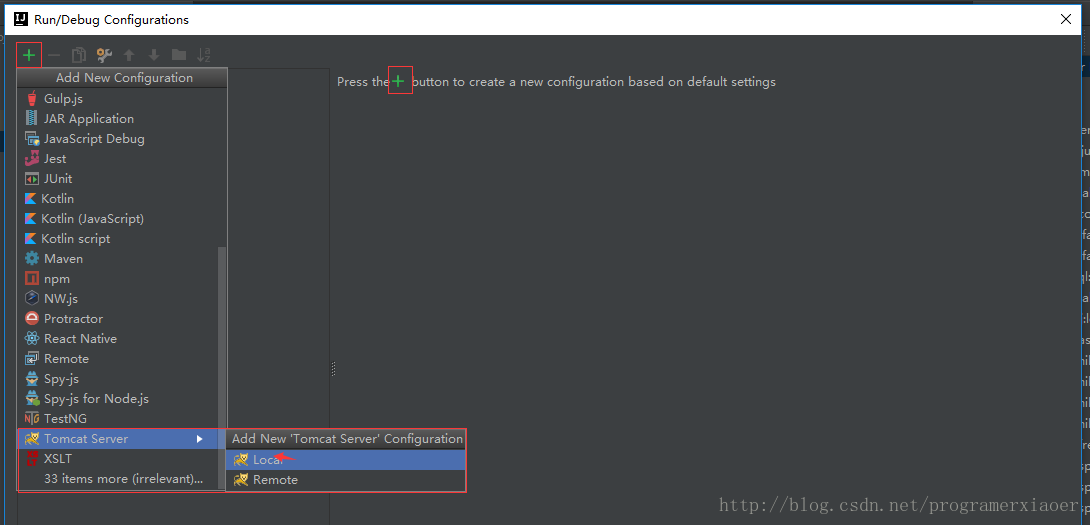
11.这里有两种选择一种是Local(本地)一种是Remote(远程),这选择本地的tomcat
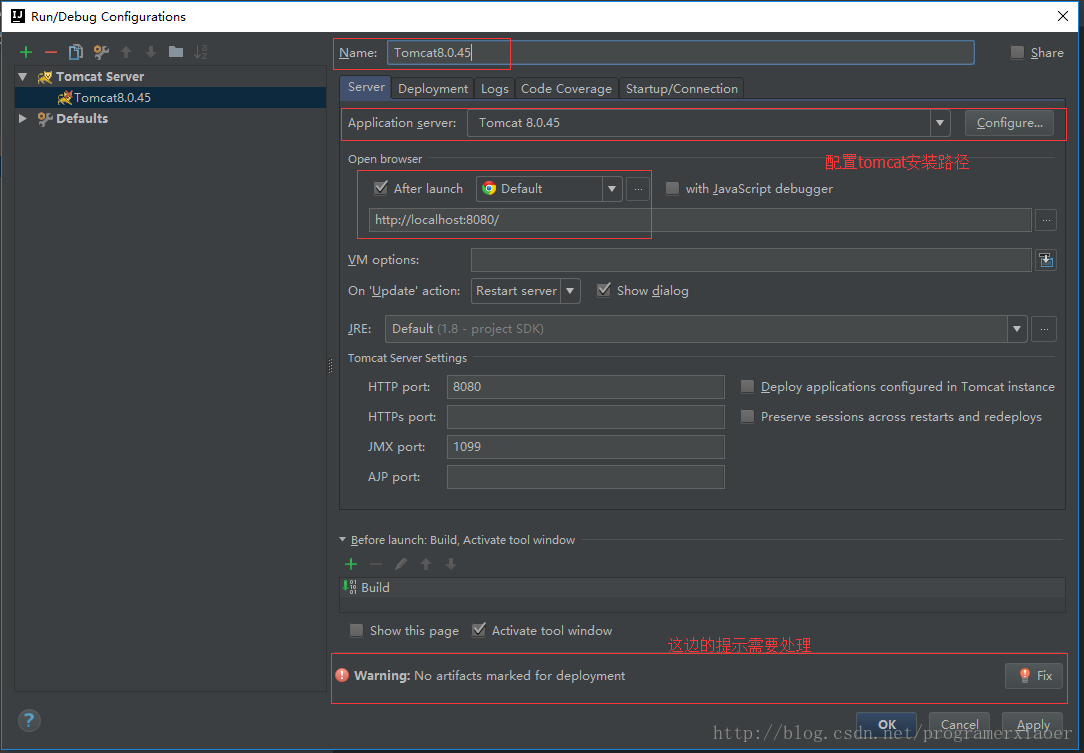
12.这一步是对Tomcat进行配置,主要有服务器名字(自己命名),服务器安装路径,默认打开浏览器,请求链接,端口号等。值得一提的是,下面的那个提示,这种是需要进行处理的(这里的提示是缺少部署的项目)。直接点击Fixed就是进行处理或者在Deployment中进行配置
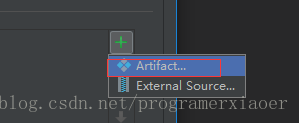
在Deployment中配置
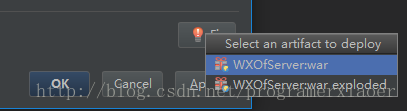
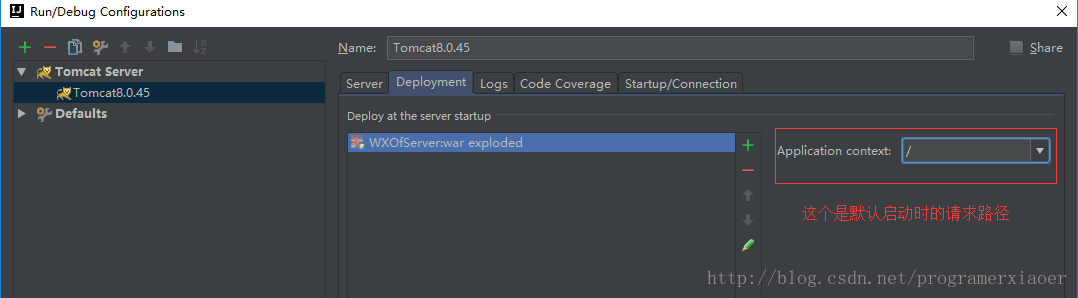
13.这一步也是十分关键的,这里的路径是服务器启动时的请求路径,默认为项目的根目录。请求路径也和项目的输出路径有关,输出路径就相当于tomcat下webapp的作用
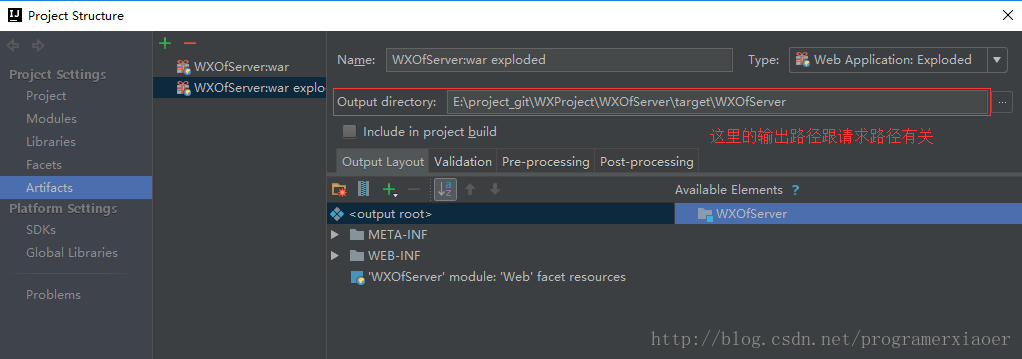
一般编译器自动生成的路径是没有问题的,但也会遇到特殊情况,这个时候就需要根据实际情况修改输出路径。
到此就成功的将Web项目导入了IntelliJ IDEA。刚接触IntekkiJ IDEA不久,如有错误还望指教。