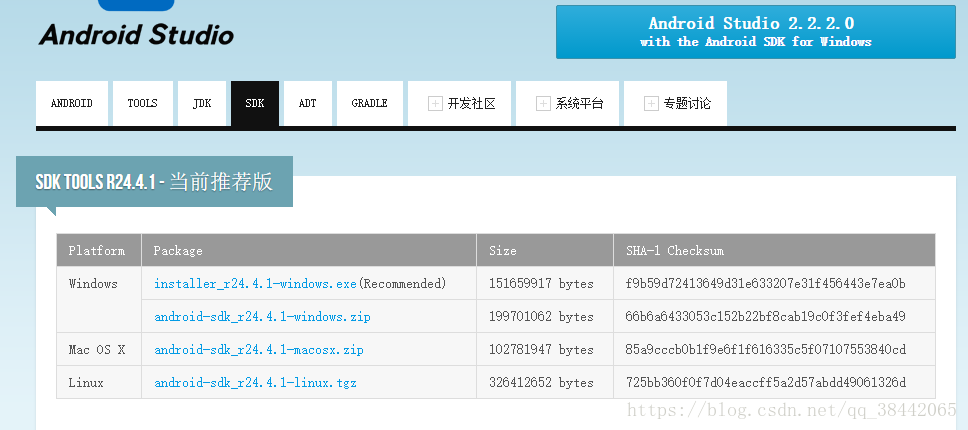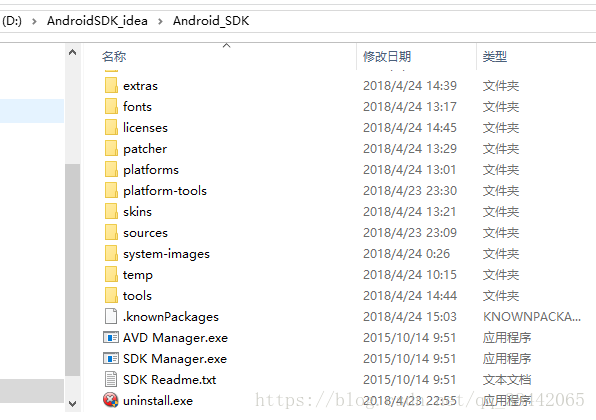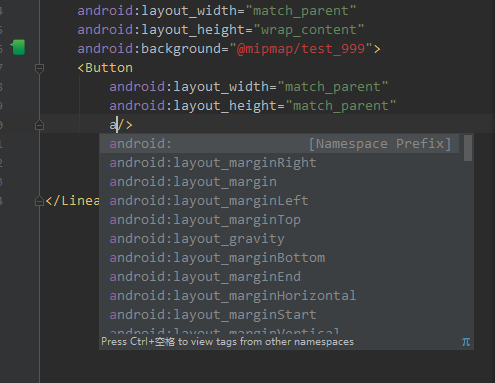1.本人之前遇到这个问题,真的很难受,编写Android页面的xml文件时,一直没有提示,将鼠标光标移动到控件的属性上时,一直显示unknown attribute...,这对刚开始学android开发的我来说,真的太可怕了,当然我也一直在网上寻找各种办法,一直在网上搜索各种方法,有说去掉省电模式 file —>power save mode的方法,有说删除所有的.iml文件和.idea文件,然后再rebuild project的方法,我试过了,完全没有用.....结果就是我几乎把能搜索的方法都试过了,真的不行,直到今天,,我终于解决掉这个问题了。。。。真的是莫名开心,所以就分享出来给大家。
2.我装的版本是当时我直接到android studio官网上下载直接安装的,后面基本上是一路默认安装,然后因为是刚开始学android所以就没太注意代码提示的问题,等我发现的时候,其实也没能解决,直到今天...
出现的问题是:
图片是我网上找的,因为我的已经弄好了,所以我就在网上找了这个图片作为例子而已....
问题描述:输入控件名称时代码可以自动提示,输入:lw、lwm、lh、lhm时能自动提示,但是输入android:layout_width...等属性时,却带有阴影,鼠标光标移动至阴影处时,提示:Unknown attribute....,
我也不懂具体的原因是什么,我这只提供一个我自己的解决办法,,,
解决步骤:
a. 在Android Studio SDK官网 http://sdk.android-studio.org/ 下载最新的SDK工具包:
选择installer_r24.4.1-windows.exe版本,下载安装(建议安装在D盘)
安装后打开SDK Manager.exe文件:
打开之后会跳出一个窗口,我也不知道我现在打开为什么不会出现窗口了,然后跳出来的窗口会提示你install package,然后选择 accept 接受协议,之后开始安装SDK,就是安装API,可能会有点久,
安装完成之后,打开Android Studio,选择file/Project Structure...,修改你的SDK的路径为刚才你下载安装SDK的路径,如图
路径:D:\AndroidSDK_idea\Android_SDK,就是刚才下载安装的SDK的路径,你只需要把这个路径修改为你刚才下载安装的SDK路径即可,修改之后点击OK,然后项目会自动rebuild,等待rebuild结束后,就可以提示android控件的属性了
如图:
好的,成功