> 本文中的功能介绍、控件用法均针对v2.0.2以其以上,你可以在 ChangeLog 查看本控件的开发进展,作者联系方式[email protected]
TimetableView是一款开源的、完善、高效的Android课程表控件。高效在哪?周次切换高效、样式文件极少(只需1个,v1.x需要36个只能实现12种样式)
- 支持xml设置属性
- 丰富的课程工具包
- 支持多种自定义
- 课程颜色管理
- 调用简洁、性能高效
- ScrollView可替换
- 可设置背景以及透明度
- 数据源可添加额外信息
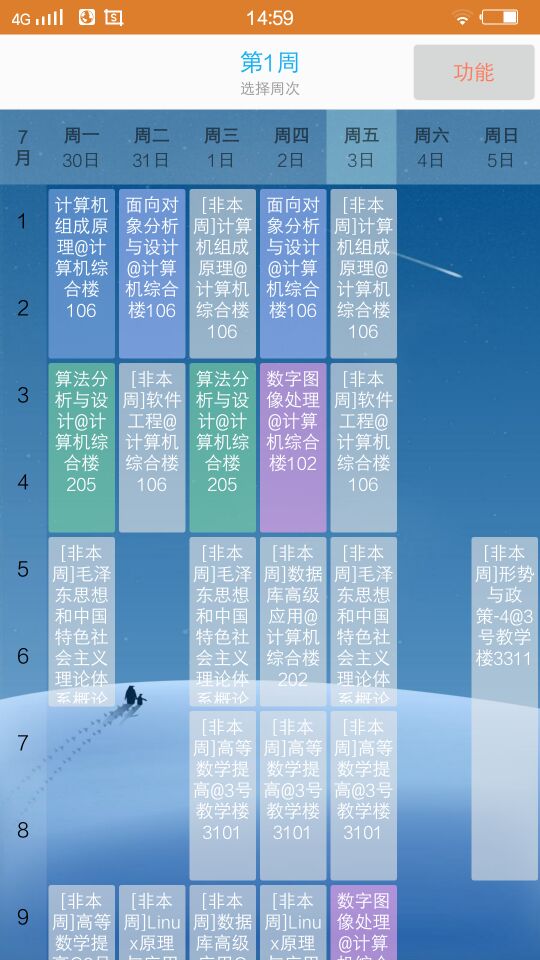
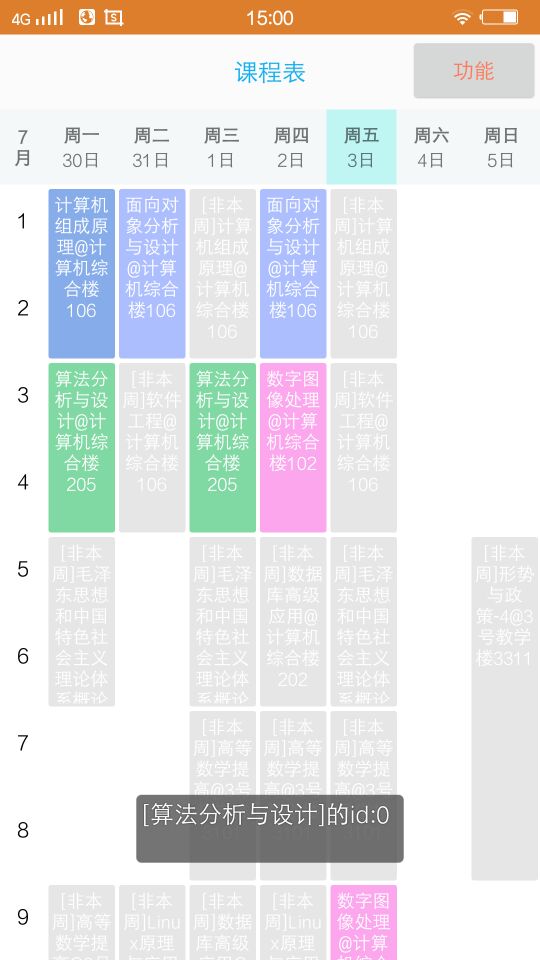
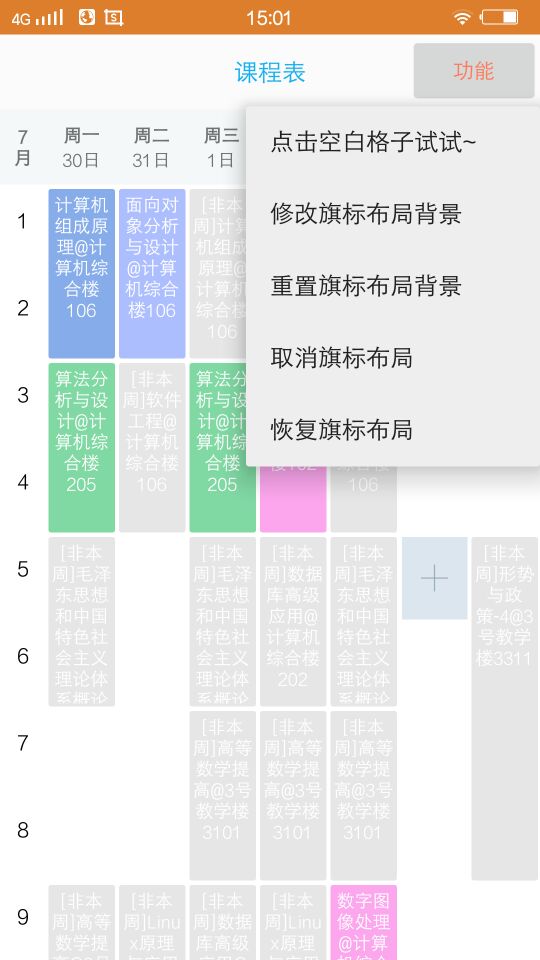
目录
准备数据源
在开始使用控件之前,你需要准备好数据源,数据可以从网上获取或者使用本地数据,为了方便演示,使用本地的JSON字符串,然后再将其解析为需要的格式
参见 MySubject、SubjectExtras、SubjectRepertory
基础功能
本节你将掌握如何使用本控件搭建自己的课表界面。这里使用的版本为
2.0.2
虽说本节名字为基础功能,但是这是一个综合的例子,如果有些地方看不明白或者属性记不住,那么这是正常的,看到下文对应的章节时会清晰很多,如果仍然不懂请联系我~
完整代码参见 BaseFuncActivity
添加依赖
Gradle
compile 'com.zhuangfei:TimetableView:2.0.2'Maven
<dependency>
<groupId>com.zhuangfei</groupId>
<artifactId>TimetableView</artifactId>
<version>2.0.2</version>
<type>pom</type>
</dependency>添加控件
该控件包含的基础组件有日期栏、侧边栏、课表视图,在布局文件中加入如下代码后会包含这三个基础组件,注意要添加背景色,没有背景图片可以添加白色背景。
<com.zhuangfei.timetable.view.WeekView
android:id="@+id/id_weekview"
android:layout_width="match_parent"
android:layout_height="wrap_content"/>
<com.zhuangfei.timetable.TimetableView
android:id="@+id/id_timetableView"
android:layout_width="match_parent"
android:layout_height="match_parent"
android:background="@drawable/bg3">
</com.zhuangfei.timetable.TimetableView>数据源设置
数据源的设置方式有两种,以下分别来介绍:
方法1:使用指定的格式List<Schedule>,Schedule是控件提供的课程实体类,你可以将自己的数据封装为指定格式,然后进行如下配置即可
mTimetableView.data(scheduleList)
.curWeek(1)
.showView();方法2:方法1在很多场景下都满足不了需求,往往需要定义自己的课程实体类,你可以跟随以下几个步骤来使用它
- 创建自定义的实体类并实现
ScheduleEnable接口
public class MySubject implements ScheduleEnable {
//省略属性、setter、getter、构造函数
@Override
public Schedule getSchedule() {
Schedule schedule=new Schedule();
schedule.setDay(getDay());
schedule.setName(getName());
schedule.setRoom(getRoom());
schedule.setStart(getStart());
schedule.setStep(getStep());
schedule.setTeacher(getTeacher());
schedule.setWeekList(getWeekList());
schedule.setColorRandom(2);
return schedule;
}
}- 使用
source()设置
//模拟获取课程数据:自定义格式
List<MySubject> mySubjects = SubjectRepertory.loadDefaultSubjects();
//设置数据源并显示
mTimetableView.source(mySubjects)
.curWeek(1)
.showView(); 配置属性
我直接把这部分整个代码放出来了,分以下三步:
- 获取控件
- 设置
WeekView属性 - 设置
TimetableView属性
使用如下方式获取到控件
TimetableView mTimetableView;
WeekView mWeekView;/**
* 初始化课程控件
*/
private void initTimetableView() {
//获取控件
mWeekView = findViewById(R.id.id_weekview);
mTimetableView = findViewById(R.id.id_timetableView);
//设置周次选择属性
mWeekView.source(mySubjects)
.curWeek(1)
.callback(new IWeekView.OnWeekItemClickedListener() {
@Override
public void onWeekClicked(int week) {
int cur = mTimetableView.curWeek();
//更新切换后的日期,从当前周cur->切换的周week
mTimetableView.onDateBuildListener()
.onUpdateDate(cur, week);
//课表切换周次
mTimetableView.changeWeekOnly(week);
}
})
.callback(new IWeekView.OnWeekLeftClickedListener() {
@Override
public void onWeekLeftClicked() {
onWeekLeftLayoutClicked();
}
})
.isShow(false)//设置隐藏,默认显示
.showView();
mTimetableView.source(mySubjects)
.curWeek(1)
.curTerm("大三下学期")
.maxSlideItem(10)
//透明度
//日期栏0.1f、侧边栏0.1f,周次选择栏0.6f
//透明度范围为0->1,0为全透明,1为不透明
.alpha(0.3f, 0.1f, 0.6f)
.callback(new ISchedule.OnItemClickListener() {
@Override
public void onItemClick(View v, List<Schedule> scheduleList) {
display(scheduleList);
}
})
.callback(new ISchedule.OnItemLongClickListener() {
@Override
public void onLongClick(View v, int day, int start) {
Toast.makeText(BaseFuncActivity.this,
"长按:周" + day + ",第" + start + "节",
Toast.LENGTH_SHORT).show();
}
})
.callback(new ISchedule.OnWeekChangedListener() {
@Override
public void onWeekChanged(int curWeek) {
titleTextView.setText("第" + curWeek + "周");
}
})
//旗标布局点击监听
.callback(new ISchedule.OnFlaglayoutClickListener() {
@Override
public void onFlaglayoutClick(int day, int start) {
mTimetableView.hideFlaglayout();
Toast.makeText(BaseFuncActivity.this,
"点击了旗标:周" + (day + 1) + ",第" + start + "节",
Toast.LENGTH_SHORT).show();
}
})
.showView();
}删除课程
/**
* 删除课程
* 内部使用集合维护课程数据,操作集合的方法来操作它即可
* 最后更新一下视图(全局更新)
*/
protected void deleteSubject() {
int size = mTimetableView.dataSource().size();
int pos = (int) (Math.random() * size);
if (size > 0) {
mTimetableView.dataSource().remove(pos);
mTimetableView.updateView();
}
}添加课程
/**
* 添加课程
* 内部使用集合维护课程数据,操作集合的方法来操作它即可
* 最后更新一下视图(全局更新)
*/
protected void addSubject() {
List<Schedule> dataSource=mTimetableView.dataSource();
int size = dataSource.size();
if (size > 0) {
Schedule schedule = dataSource.get(0);
dataSource.add(schedule);
mTimetableView.updateView();
}
}非本周课程显示与隐藏
/**
* 隐藏非本周课程
* 修改了内容的显示,所以必须更新全部(性能不高)
* 建议:在初始化时设置该属性
*
* updateView()被调用后,会重新构建课程,课程会回到当前周
*/
protected void hideNonThisWeek() {
mTimetableView.isShowNotCurWeek(false).updateView();
}
/**
* 显示非本周课程
* 修改了内容的显示,所以必须更新全部(性能不高)
* 建议:在初始化时设置该属性
*/
protected void showNonThisWeek() {
mTimetableView.isShowNotCurWeek(true).updateView();
}最大节次设置
/**
* 设置侧边栏最大节次,只影响侧边栏的绘制,对课程内容无影响
* @param num
*/
protected void setMaxItem(int num) {
mTimetableView.maxSlideItem(num).updateSlideView();
}节次时间显示与隐藏
/**
* 显示时间
* 设置侧边栏构建监听,TimeSlideAdapter是控件实现的可显示时间的侧边栏
*/
protected void showTime() {
String[] times = new String[]{
"8:00", "9:00", "10:10", "11:00",
"15:00", "16:00", "17:00", "18:00",
"19:30", "20:30","21:30","22:30"
};
OnSlideBuildAdapter listener= (OnSlideBuildAdapter) mTimetableView.onSlideBuildListener();
listener.setTimes(times)
.setTimeTextColor(Color.BLACK);
mTimetableView.updateSlideView();
}
/**
* 隐藏时间
* 将侧边栏监听置Null后,会默认使用默认的构建方法,即不显示时间
* 只修改了侧边栏的属性,所以只更新侧边栏即可(性能高),没有必要更新全部(性能低)
*/
protected void hideTime() {
mTimetableView.callback((ISchedule.OnSlideBuildListener) null);
mTimetableView.updateSlideView();
}WeekView显示与隐藏
/**
* 显示WeekView
*/
protected void showWeekView(){
mWeekView.isShow(true);
}
/**
* 隐藏WeekView
*/
protected void hideWeekView(){
mWeekView.isShow(false);
}小结
一个综合的例子你已经看完了,是不是感觉印象还不是那么深刻,不要担心,下文针对每个特性进行深入讲解
周次选择栏
周次选择栏
WeekView是控件实现的一个默认的周次选择控件,你可以使用它快速的拥有周次选择功能,TimetableView是没有周次选择功能的,所以需要两者配合使用。本节你将掌握使用默认的周次选择栏
完整代码参见 BaseFuncActivity
自定义属性
在根节点添加一个名为app的命名空间
xmlns:app="http://schemas.android.com/apk/res-auto"以下属性你可以在xml中配置
<declare-styleable name="PerWeekView">
<!--圆点半径-->
<attr name="radius" format="dimension"/>
<!--亮色-->
<attr name="light_color" format="color"/>
<!--暗色-->
<attr name="gray_color" format="color"/>
</declare-styleable>默认的周次选择栏
1.添加控件
在布局文件中放一个TimetableView,然后在TimetableView的上边放一个WeekView
<com.zhuangfei.timetable.view.WeekView
android:id="@+id/id_weekview"
android:layout_width="match_parent"
android:layout_height="wrap_content"/>
<com.zhuangfei.timetable.TimetableView
android:id="@+id/id_timetableView"
android:layout_width="match_parent"
android:layout_height="match_parent"
android:background="@drawable/bg3">
</com.zhuangfei.timetable.TimetableView>2.初始化
我直接把这部分整个代码放出来了,分以下三步:
- 获取控件
- 设置
WeekView属性 - 设置
TimetableView属性
使用如下方式获取到控件
TimetableView mTimetableView;
WeekView weekView;/**
* 初始化课程控件
*/
private void initTimetableView() {
//获取控件
mWeekView = findViewById(R.id.id_weekview);
mTimetableView = findViewById(R.id.id_timetableView);
//设置周次选择属性
mWeekView.source(mySubjects)
.curWeek(1)
.callback(new IWeekView.OnWeekItemClickedListener() {
@Override
public void onWeekClicked(int week) {
int cur = mTimetableView.curWeek();
//更新切换后的日期,从当前周cur->切换的周week
mTimetableView.onDateBuildListener()
.onUpdateDate(cur, week);
//课表切换周次
mTimetableView.changeWeekOnly(week);
}
})
.callback(new IWeekView.OnWeekLeftClickedListener() {
@Override
public void onWeekLeftClicked() {
onWeekLeftLayoutClicked();
}
})
.isShow(false)//设置隐藏,默认显示
.showView();
mTimetableView.source(mySubjects)
.curWeek(1)
.curTerm("大三下学期")
.maxSlideItem(10)//最大侧边栏节次
//透明度
//日期栏0.1f、侧边栏0.1f,周次选择栏0.6f
//透明度范围为0->1,0为全透明,1为不透明
.alpha(0.1f, 0.1f, 0.6f)
.callback(new ISchedule.OnItemClickListener() {
@Override
public void onItemClick(View v, List<Schedule> scheduleList) {
display(scheduleList);
}
})
.callback(new ISchedule.OnWeekChangedListener() {
@Override
public void onWeekChanged(int curWeek) {
titleTextView.setText("第" + curWeek + "周");
}
})
.showView();
}3.更新高亮日期
由于在onCreate中设置了WeekView,所以默认的在WeekView初始化时会计算当前日期,如果程序在后台时间太长(超一天),那么进入页面时会发现日期不正确,所以可以在Activity的onStart生命周期方法中再次计算日期,设置高亮
/**
* 更新一下,防止因程序在后台时间过长(超过一天)而导致的日期或高亮不准确问题。
*/
@Override
protected void onStart() {
super.onStart();
mTimetableView.onDateBuildListener()
.onHighLight();
}自定义周次选择栏
你只需要任意的定制即可,WeekViewEnable接口提供了自定义WeekView的规范,你可以用,也可以不用,不强制;因为它与TimetableView是没有任何关联的,有问题可以参考WeekView的实现
自定义属性
本控件不仅支持在代码中对属性进行设置,部分属性和监听还支持在布局文件xml中配置,一起来看看吧~
完整代码参见 AttrActivity
属性列表
以下罗列的属性或监听可以在xml中配置
<!--Some Attr with TimetableView-->
<declare-styleable name="TimetableView">
<!--当前周-->
<attr name="cur_week" format="integer"/>
<!--当前学期-->
<attr name="cur_term" format="string"/>
<!--课程项的上边距-->
<attr name="mar_top" format="dimension"/>
<!--左边距-->
<attr name="mar_left" format="dimension"/>
<!--课程项的高度-->
<attr name="item_height" format="dimension"/>
<!--本周课程的圆角弧度-->
<attr name="thisweek_corner" format="dimension"/>
<!--非本周课程的圆角弧度-->
<attr name="nonweek_corner" format="dimension"/>
<!--侧边栏的最大项-->
<attr name="max_slide_item" format="integer"/>
<!--是否显示非本周课程-->
<attr name="show_notcurweek" format="boolean"/>
</declare-styleable>属性设置
在根节点添加一个名为app的命名空间
xmlns:app="http://schemas.android.com/apk/res-auto"直接在xml中对属性设置
<com.zhuangfei.timetable.TimetableView
android:id="@+id/id_timetableView"
android:layout_width="match_parent"
android:layout_height="match_parent"
android:background="@color/app_white"
app:cur_week="3"
app:cur_term="大三上学期"
app:show_notcurweek="false"
app:max_slide_item="10"/>显示视图
数据源以及事件监听需要在代码中设置
/**
* 初始化课程控件
*/
private void initTimetableView() {
//获取控件
mTimetableView = findViewById(R.id.id_timetableView);
mTimetableView.source(mySubjects)
.callback(new ISchedule.OnItemClickListener() {
@Override
public void onItemClick(View v, List<Schedule> scheduleList) {
display(scheduleList);
}
})
.callback(new ISchedule.OnWeekChangedListener() {
@Override
public void onWeekChanged(int curWeek) {
Toast.makeText(AttrActivity.this,"第" + curWeek + "周",Toast.LENGTH_SHORT).show();
}
})
.showView();
}日期栏
本节主要演示如何对日期栏的属性设置以及自定义日期栏的步骤,通用步骤比如:添加控件、获取控件,设置数据源以及显示视图什么的都不再重复了,只讲解核心部分
完整代码参见 DateActivity
日期栏显示与隐藏
/**
* 隐藏日期栏
*/
protected void hideDateView() {
mTimetableView.hideDateView();
}
/**
* 显示日期栏
*/
protected void showDateView() {
mTimetableView.showDateView();
}自定义日期栏
Step1:自定义布局
需要定义两个布局,第一个item_custom_dateview_first.xml定义的月份的样式
<?xml version="1.0" encoding="utf-8"?>
<TextView
xmlns:android="http://schemas.android.com/apk/res/android"
android:id="@+id/id_week_month"
android:layout_width="wrap_content"
android:layout_height="wrap_content"
android:gravity="center_vertical|center_horizontal"
android:textSize="12sp"
android:textStyle="bold" />第二个item_custom_dateview.xml定义的是星期一至星期日的每项的样式
<?xml version="1.0" encoding="utf-8"?>
<LinearLayout
xmlns:android="http://schemas.android.com/apk/res/android"
android:id="@+id/id_week_layout"
android:layout_width="wrap_content"
android:layout_height="40dp"
android:gravity="center_horizontal|center_vertical"
android:orientation="vertical">
<TextView
android:id="@+id/id_week_day"
android:layout_width="wrap_content"
android:layout_height="wrap_content"
android:textSize="12sp"
android:textStyle="bold" />
</LinearLayout>Step2:自定义实现类
由于这里实现的日期栏简单,所以直接继承自默认的实现OnDateBuildAapter即可,没有用默认的height,用的是自定义的30dp,那么首先将dp->px,然后使用自己的布局进行构建即可。
注意:由于要修改默认的height,所以onBuildDayLayout onBuildMonthLayout都必须重写并设置为新的height,否则无效。
你也可以直接实现OnDateBuildListener接口,更灵活但是操作复杂。
/**
* 自定义日期栏
* 该段代码有点长,但是很好懂,仔细看看会有收获的,嘻嘻
*/
protected void customDateView() {
mTimetableView.callback(
new OnDateBuildAapter() {
@Override
public View onBuildDayLayout(LayoutInflater mInflate, int pos, int width, int height) {
int newHeight=ScreenUtils.dip2px(DateActivity.this,30);
View v = mInflate.inflate(R.layout.item_custom_dateview, null, false);
TextView dayTextView = v.findViewById(R.id.id_week_day);
dayTextView.setText(dateArray[pos]);
layouts[pos] = v.findViewById(R.id.id_week_layout);
LinearLayout.LayoutParams lp = new LinearLayout.LayoutParams(width, newHeight);
layouts[pos].setLayoutParams(lp);
return v;
}
@Override
public View onBuildMonthLayout(LayoutInflater mInflate, int width, int height) {
int newHeight=ScreenUtils.dip2px(DateActivity.this,30);
View first = mInflate.inflate(R.layout.item_custom_dateview_first, null, false);
//月份设置
textViews[0] = first.findViewById(R.id.id_week_month);
layouts[0] = null;
LinearLayout.LayoutParams lp = new LinearLayout.LayoutParams(width, newHeight);
int month = Integer.parseInt(weekDates.get(0));
first.setLayoutParams(lp);
textViews[0].setText(month + "\n月");
return first;
}
})
.updateDateView();
}恢复默认日期栏
/**
* 恢复默认日期栏
*/
protected void cancelCustomDateView() {
mTimetableView.callback((ISchedule.OnDateBuildListener) null)
.updateDateView();
}侧边栏
在课程视图的左侧有一列是侧边栏,本节演示如何对侧边栏的属性进行配置以及自定义侧边栏的步骤
完整代码参见 SlideActivity
准备
添加控件
<com.zhuangfei.timetable.TimetableView
android:id="@+id/id_timetableView"
android:background="@color/app_white"
android:layout_width="match_parent"
android:layout_height="match_parent">
</com.zhuangfei.timetable.TimetableView>获取控件
mTimetableView = findViewById(R.id.id_timetableView);
List<MySubject> mySubjects = SubjectRepertory.loadDefaultSubjects();
mTimetableView.source(mySubjects)
.curWeek(1)
.showView();节次时间显示与隐藏
/**
* 显示时间
* 设置侧边栏构建监听,TimeSlideAdapter是控件实现的可显示时间的侧边栏
* 只修改了侧边栏的属性,所以只更新侧边栏即可(性能高),没有必要更新全部(性能低)
*
* @see OnSlideBuildAdapter
*/
protected void showTime() {
String[] times = new String[]{
"8:00", "9:00", "10:10", "11:00",
"15:00", "16:00", "17:00", "18:00",
"19:30", "20:30", "21:30", "22:30"
};
OnSlideBuildAdapter slideAdapter = new OnSlideBuildAdapter();
slideAdapter.setTimes(times);
mTimetableView.callback(slideAdapter);
mTimetableView.updateSlideView();
}
/**
* 隐藏时间
* 将侧边栏监听置Null后,会默认使用默认的构建方法,即不显示时间
* 只修改了侧边栏的属性,所以只更新侧边栏即可(性能高),没有必要更新全部(性能低)
*/
protected void hideTime() {
mTimetableView.callback((ISchedule.OnSlideBuildListener) null)
.updateSlideView();
}修改侧边栏背景
/**
* 修改侧边栏背景,默认的使用的是OnSlideBuildAdapter,
* 所以可以强转类型
*
* @param color
*/
protected void modifySlideBgColor(int color) {
OnSlideBuildAdapter listener = (OnSlideBuildAdapter) mTimetableView.onSlideBuildListener();
listener.setBackground(color);
mTimetableView.updateSlideView();
}修改节次文本颜色
OnSlideBuildAdapter listener = (OnSlideBuildAdapter) mTimetableView.onSlideBuildListener();
listener.setTextColor(color);
mTimetableView.updateSlideView();修改时间文本颜色
/**
* 修改侧边栏时间文本的颜色值
* @param color
*/
protected void modifyItemTimeColor(int color){
String[] times = new String[]{
"8:00", "9:00", "10:10", "11:00",
"15:00", "16:00", "17:00", "18:00",
"19:30", "20:30", "21:30", "22:30"
};
OnSlideBuildAdapter listener = (OnSlideBuildAdapter) mTimetableView.onSlideBuildListener();
listener.setTimes(times)
.setTimeTextColor(color);
mTimetableView.updateSlideView();
}自定义侧边栏
Step1:创建布局
创建一个XML文件item_custom_slide.xml,该文件的内容可完全自定义
<?xml version="1.0" encoding="utf-8"?>
<LinearLayout
xmlns:android="http://schemas.android.com/apk/res/android"
android:layout_width="wrap_content"
android:layout_height="wrap_content"
android:orientation="vertical">
<TextView
android:textColor="@color/app_qing2"
android:layout_width="match_parent"
android:layout_height="wrap_content"
android:gravity="top|center_horizontal"
android:id="@+id/item_slide_textview"/>
</LinearLayout>Step2:设置监听
为了简单起见,可以继承自OnSlideBuildAdapter,重写getView()方法,当然也可以直接实现ISchedule.OnSlideBuildListener接口
/**
* 自定义侧边栏效果
* 使用自定义的布局文件实现的文字居顶部的效果(默认居中)
*/
protected void customSlideView(){
mTimetableView.callback(
new OnSlideBuildAdapter() {
@Override
public View getView(int pos, LayoutInflater inflater, int itemHeight, int marTop) {
//获取View并返回,注意设置marTop值
View v = inflater.inflate(R.layout.item_custom_slide, null, false);
TextView tv = v.findViewById(R.id.item_slide_textview);
LinearLayout.LayoutParams lp = new LinearLayout.LayoutParams(ViewGroup.LayoutParams.MATCH_PARENT,
itemHeight);
lp.setMargins(0, marTop, 0, 0);
tv.setLayoutParams(lp);
tv.setText((pos + 1) + "");
return v;
}
})
.updateSlideView();
}侧边栏效果重置
/**
* 取消自定义的侧边栏,回到默认状态
* 只需要将监听器置空即可
*/
protected void cancelCustomSlideView() {
mTimetableView.callback((ISchedule.OnSlideBuildListener) null)
.updateSlideView();
}课程项样式
本节将演示如何配置课程项的样式
完整代码参见 ItemStyleActivity
非本周课程显示与隐藏
/**
* 隐藏非本周课程
* 修改了内容的显示,所以必须更新全部(性能不高)
* 建议:在初始化时设置该属性
*/
protected void hideNonThisWeek() {
mTimetableView.isShowNotCurWeek(false).updateView();
}
/**
* 显示非本周课程
* 修改了内容的显示,所以必须更新全部(性能不高)
* 建议:在初始化时设置该属性
*/
protected void showNonThisWeek() {
mTimetableView.isShowNotCurWeek(true).updateView();
}设置间距以及弧度
/**
* 设置间距以及弧度
* 该方法只能同时设置四个角的弧度,设置单个角的弧度可参考下文
*/
protected void setMarginAndCorner() {
mTimetableView.cornerAll(0)
.marTop(0)
.marLeft(0)
.updateView();
}设置单个角弧度
/**
* 设置角度(四个角分别控制)
*
* @param leftTop
* @param rightTop
* @param rightBottom
* @param leftBottom
*/
public void setCorner(final int leftTop, final int rightTop, final int rightBottom, final int leftBottom) {
mTimetableView.callback(new OnItemBuildAdapter() {
@Override
public void onItemUpdate(FrameLayout layout, TextView textView, TextView countTextView, Schedule schedule, GradientDrawable gd) {
super.onItemUpdate(layout, textView, countTextView, schedule, gd);
//数组8个元素,四个方向依次为左上、右上、右下、左下,
// 每个方向在数组中占两个元素,值相同
gd.setCornerRadii(new float[]{leftTop, leftTop, rightTop, rightTop, rightBottom, rightBottom, leftBottom, leftBottom});
}
});
mTimetableView.updateView();
}修改显示的文本
/**
* 修改显示的文本
*/
public void buildItemText() {
mTimetableView.callback(new OnItemBuildAdapter() {
@Override
public String getItemText(Schedule schedule, boolean isThisWeek) {
if (isThisWeek) return "[本周]" + schedule.getName();
return "[非本周]" + schedule.getName();
}
})
.updateView();
}设置非本周课的背景
/**
* 设置非本周课的背景
*
* @param color
*/
public void setNonThisWeekBgcolor(int color) {
mTimetableView.colorPool().setUselessColor(color);
mTimetableView.updateView();
}课程重叠的样式
/**
* 修改课程重叠的样式,在该接口中,你可以自定义出很多的效果
*/
protected void modifyOverlayStyle() {
mTimetableView.callback(new OnItemBuildAdapter() {
@Override
public void onItemUpdate(FrameLayout layout, TextView textView, TextView countTextView, Schedule schedule, GradientDrawable gd) {
super.onItemUpdate(layout, textView, countTextView, schedule, gd);
//可见说明重叠,取消角标,添加角度
if (countTextView.getVisibility() == View.VISIBLE) {
countTextView.setVisibility(View.GONE);
gd.setCornerRadii(new float[]{0, 0, 20, 20, 0, 0, 0, 0});
}
}
});
mTimetableView.updateView();颜色池
颜色池
ScheduleColorPool的内部实现是控件维护的一个集合,它管理着课程项的颜色,负责对颜色的存取
完整代码参见 ColorPoolActivity
获取颜色池
以下代码的返回结果就是一个ScheduleColorPool实例对象
mTimetableView.colorPool();指定颜色
如果需要让所有课程只在某几种颜色中分配颜色,只需要清空颜色池并加入特定的颜色,在分配颜色时会循环分配颜色池中的颜色
/**
* 设置指定的颜色,默认情况下颜色池中有一些颜色
* 所以这里需要先清空一下颜色池
* @param colors
*/
public void setColor(int... colors){
mTimetableView.colorPool().clear().add(colors);
mTimetableView.updateView();
}重置颜色池
重置后,颜色池恢复到初始状态
/**
* 重置颜色池
*/
public void resetColor(){
mTimetableView.colorPool().reset();
mTimetableView.updateView();
}追加颜色
向颜色池中追加颜色,在为课程项分配颜色时,会按照颜色池中的顺序依次取出颜色,所以并不保证追加的颜色一定会被用到
/**
* 追加颜色
* @param colors
*/
public void addColor(int... colors){
mTimetableView.colorPool().add(colors);
mTimetableView.updateView();
}设置非本周课程颜色
/**
* 设置非本周课的背景
*
* @param color
*/
public void setNonThisWeekBgcolor(int color) {
mTimetableView.colorPool().setUselessColor(color);
mTimetableView.updateView();
}替换滚动布局
为什么会有这个功能?想象这样几个场景:下拉反弹效果、下拉刷新效果、监听到滚动的位置、解决滚动布局嵌套导致的滑动冲突。这几个需求都可以使用自定义View的方式来解决。
替换滚动布局的意思是:你可以使用自定义的ScrollView来替换控件中的普通的ScrollView,可以想象它将有更好的扩展性。
本节将演示如何实现一个有下拉反弹效果的课表界面,自定义View的知识不在本节的范围之内,有兴趣可以百度。
完整代码参见 ElasticActivity
自定义View
你需要先准备好一个自定义View,根据你的需求而定,可以参考demo中定义的弹性滚动布局ElasticScrollView
布局文件
准备一个布局文件,命名任意,这里命名为custom_myscrollview.xml,将以下内容复制到布局文件中,然后将根控件换成自定义控件,注意ID不能改变
<?xml version="1.0" encoding="utf-8"?>
<ScrollView
xmlns:android="http://schemas.android.com/apk/res/android"
android:id="@+id/id_scrollview"
android:layout_width="match_parent"
android:layout_height="match_parent"
android:scrollbars="none">
<include layout="@layout/view_content"/>
</ScrollView>custom_myscrollview.xml中的内容如下:
<?xml version="1.0" encoding="utf-8"?>
<com.zhuangfei.android_timetableview.ElasticScrollView
xmlns:android="http://schemas.android.com/apk/res/android"
android:id="@+id/id_scrollview"
android:layout_width="match_parent"
android:layout_height="match_parent"
android:scrollbars="none">
<include layout="@layout/view_content"/>
</com.zhuangfei.android_timetableview.ElasticScrollView>设置监听
/**
* 过程很简单,步骤如下:
* 1.创建一个xml文件,命名为custom_myscrollview.xml
* 2.拷贝一段代码至该文件中,具体内容可以参见custom_myscrollview.xml
* 3.将根布局控件修改为自定义的控件,其他内容无需修改
* 4.设置滚动布局构建监听并实现其方法,将自定义的xml转换为View返回即可
*
*/
mTimetableView.source(mySubjects)
.callback(new ISchedule.OnScrollViewBuildListener() {
@Override
public View getScrollView(LayoutInflater mInflate) {
return mInflate.inflate(R.layout.custom_myscrollview, null, false);
}
})
.showView();工具类
控件提供了一个工具类,可以方便的以无界面的方式操作课程数据,本节演示如何使用工具类实现对课程颜色的可视化展示
完整代码参见 NonViewActivity
列表与适配器
在Activity的布局中放一个ListView
<ListView
android:id="@+id/id_listview"
android:layout_width="match_parent"
android:layout_height="match_parent"></ListView>item_nonview.xml是ListView中每一项的布局,它的内容如下:
<?xml version="1.0" encoding="utf-8"?>
<RelativeLayout
xmlns:android="http://schemas.android.com/apk/res/android" android:layout_width="match_parent"
android:layout_height="wrap_content"
android:orientation="horizontal"
android:background="@color/app_white">
<TextView
android:id="@+id/id_nonview_name"
android:layout_width="wrap_content"
android:layout_height="50dp"
android:gravity="center_vertical"
android:layout_alignParentLeft="true"
android:layout_centerVertical="true"
android:layout_marginLeft="15dp"
android:layout_marginRight="15dp"
android:ellipsize="end"
android:singleLine="true"/>
<TextView
android:id="@+id/id_nonview_color"
android:layout_width="30dp"
android:layout_height="30dp"
android:layout_alignParentRight="true"
android:layout_centerVertical="true"
android:layout_marginRight="15dp"/>
</RelativeLayout>布局文件准备好之后,需要一个适配器
public class NonViewAdapter extends BaseAdapter {
List<Schedule> schedules;
Context context;
LayoutInflater inflater;
public NonViewAdapter(Context context, List<Schedule> schedules) {
this.context = context;
this.schedules = schedules;
inflater = LayoutInflater.from(context);
}
@Override
public int getCount() {
return schedules.size();
}
@Override
public Object getItem(int i) {
return schedules.get(i);
}
@Override
public long getItemId(int i) {
return i;
}
@Override
public View getView(int i, View convertView, ViewGroup viewGroup) {
View mView = null;
ViewHolder holder;
if (null == convertView) {
holder = new ViewHolder();
convertView = inflater.inflate(R.layout.item_nonview, null);
holder.nameTextView = convertView.findViewById(R.id.id_nonview_name);
holder.colorTextView = convertView.findViewById(R.id.id_nonview_color);
convertView.setTag(holder);
} else {
holder = (ViewHolder) convertView.getTag();
}
Schedule schedule= (Schedule) getItem(i);
ScheduleColorPool colorPool=new ScheduleColorPool(context);
holder.nameTextView.setText(schedule.getName());
holder.colorTextView.setBackgroundColor(colorPool.getColorAuto(schedule.getColorRandom()));
return convertView;
}
class ViewHolder {
TextView nameTextView;
TextView colorTextView;
}
}它是如何将课程的颜色找出来的?看下段代码:
Schedule schedule= (Schedule) getItem(i);
ScheduleColorPool colorPool=new ScheduleColorPool(context);
holder.colorTextView.setBackgroundColor(colorPool.getColorAuto(schedule.getColorRandom()));继续看,核心就是这一行,适配器中的数据都是被分配过颜色了(怎么分配的见下文),所谓分配颜色就是给它一个编号,然后拿着编号到颜色池中取颜色,getColorAuto()不会产生数组越界问题,内部使用模运算来循环的在颜色池中取值
colorPool.getColorAuto(schedule.getColorRandom())设置适配器
listView=findViewById(R.id.id_listview);
adapter=new NonViewAdapter(this,schedules);
listView.setAdapter(adapter);获取数据
public List<Schedule> getData() {
List<Schedule> list = ScheduleSupport.transform(SubjectRepertory.loadDefaultSubjects());
list = ScheduleSupport.getColorReflect(list);//分配颜色
return list;
}显示所有课程
protected void all(){
schedules.clear();
schedules.addAll(getData());
adapter.notifyDataSetChanged();
}第一周有课的课程
/**
* 获取第一周有课的课程并显示出来
*/
protected void haveTime(){
List<Schedule> result = new ArrayList<>();
List<Schedule>[] arr = ScheduleSupport.splitSubjectWithDay(getData());
for (int i = 0; i < arr.length; i++) {
List<Schedule> tmpList = arr[i];
for (Schedule schedule : tmpList) {
if (ScheduleSupport.isThisWeek(schedule, 1)) {
result.add(schedule);
}
}
}
schedules.clear();
schedules.addAll(result);
adapter.notifyDataSetChanged();
}周一有课的课程
/**
* 显示第一周周一有课的课程
*/
protected void haveTimeWithMonday(){
List<Schedule> tmpList = ScheduleSupport.getHaveSubjectsWithDay(
getData(), 1, 0);
schedules.clear();
schedules.addAll(tmpList);
adapter.notifyDataSetChanged();
}额外的信息
设置数据源时可以使用自定义的数据类型,但是必须实现
ScheduleEnable接口,为什么呢?因为在TimetableView内部保存的数据格式是List的,接口只是起到一个转换的作用,点击事件会回调,会获取到点击位置的一个List集合,此时我们已经拿不到自定义的数据类型了,那么此时我想拿到这门课程的ID怎么办?
完整代码参见 ExtrasActivity
存入额外数据
Schedule中没有这个字段,自定义类型中有,所以在Schedule新增了一个extras字段,它是一个Map。所以现在这个问题可以这样解决:
/**
* 自定义实体类需要实现ScheduleEnable接口并实现getSchedule()
*
* @see ScheduleEnable#getSchedule()
*/
public class MySubject implements ScheduleEnable {
//Key
public static final String EXTRAS_ID="extras_id";
//额外信息
private int id=0;
//可分别与Schedule中的数据域对应
private String name;
private String room;
private String teacher;
private List<Integer> weekList;
private int start;
private int step;
private int day;
private String term;
private int colorRandom = 0;
//省略setter、getter、构造函数
@Override
public Schedule getSchedule() {
Schedule schedule=new Schedule();
schedule.setDay(getDay());
schedule.setName(getName());
schedule.setRoom(getRoom());
schedule.setStart(getStart());
schedule.setStep(getStep());
schedule.setTeacher(getTeacher());
schedule.setWeekList(getWeekList());
schedule.setColorRandom(2);
schedule.putExtras(EXTRAS_ID,getId());//重要的位置
return schedule;
}
public void setId(int id) {
this.id = id;
}
public int getId() {
return id;
}
}
读出额外数据
/**
* 初始化课程控件
*/
private void initTimetableView() {
//获取控件
mTimetableView = findViewById(R.id.id_timetableView);
mTimetableView.source(mySubjects)
.curWeek(1)
.curTerm("大三下学期")
.maxSlideItem(10)
.callback(new ISchedule.OnItemClickListener() {
@Override
public void onItemClick(View v, List<Schedule> scheduleList) {
display(scheduleList);
}
})
.showView();
}
/**
* 显示内容
*
* @param beans
*/
protected void display(List<Schedule> beans) {
String str = "";
for (Schedule bean : beans) {
str += "["+bean.getName() + "]的id:"+bean.getExtras().get(MySubject.EXTRAS_ID)+"\n";
}
Toast.makeText(this, str, Toast.LENGTH_SHORT).show();
}
它是通过这样的方式拿到的额外数据:
String id=bean.getExtras().get(MySubject.EXTRAS_ID);旗标布局
什么是旗标布局?我自己随意起的名,不要当真,嘻嘻。
旗标布局是指当我们点击空白格子的时候出现一个布局,该布局占据一个格子的位置,它所在的位置就是我们所点击的格子的位置,该布局可以响应事件并回调处理
完整代码参见 FlaglayoutActivity
默认情况下,旗标布局是开启状态的,即不需要任何配置,在空白格子处点击会出现旗标布局,当然,它也可以关闭。
事件监听
OnSpaceItemClickListener是空白格子点击监听器,当用户点击空白格子时,会回调该接口中的方法并传入点击的格子的位置,然后需要将旗标布局移动到指定格子位置,OnSpaceItemClickAdapter是这个接口的默认实现,这部分一般不用开发者关心
现在的效果是点击空白格子后,在点击的格子位置会出现一个旗标布局,开发者只需要使用使用OnFlaglayoutClickListener来监听旗标布局的点击事件即可,无需关心其他
以下代码中监听了三个事件:
- 课程项的单击
- 课程项的长按
- 空白格子的单击(默认)以及旗标布局的单击
private void initTimetableView() {
mTimetableView = findViewById(R.id.id_timetableView);
List<MySubject> mySubjects = SubjectRepertory.loadDefaultSubjects();
mTimetableView.source(mySubjects)
.curWeek(1)
.maxSlideItem(10)
.callback(new ISchedule.OnItemClickListener() {
@Override
public void onItemClick(View v, List<Schedule> scheduleList) {
display(scheduleList);
}
})
.callback(new ISchedule.OnItemLongClickListener() {
@Override
public void onLongClick(View v, int day, int start) {
Toast.makeText(FlaglayoutActivity.this,
"长按:周" + day + ",第" + start + "节",
Toast.LENGTH_SHORT).show();
}
})
.callback(new ISchedule.OnFlaglayoutClickListener() {
@Override
public void onFlaglayoutClick(int day, int start) {
mTimetableView.hideFlaglayout();
Toast.makeText(FlaglayoutActivity.this,
"点击了旗标:周" + (day + 1) + ",第" + start + "节",
Toast.LENGTH_SHORT).show();
}
})
.showView();
}背景修改与重置
/**
* 修改旗标布局的背景色
*
* @param color
*/
private void modifyFlagBgcolor(int color) {
mTimetableView.flagBgcolor(color).updateFlaglayout();
}
/**
* 重置旗标布局的背景色
*/
private void resetFlagBgcolor() {
mTimetableView.resetFlagBgcolor().updateFlaglayout();
}开启与关闭
/**
* 取消旗标布局
*/
private void cancelFlagBgcolor() {
mTimetableView.isShowFlaglayout(false).updateFlaglayout();
}
/**
* 显示旗标布局
*/
private void resetFlaglayout() {
mTimetableView.isShowFlaglayout(true).updateFlaglayout();
}显示与隐藏
//显示旗标布局
mTimetableView.showFlaglayout();
//隐藏旗标布局
mTimetableView.hideFlaglayout();