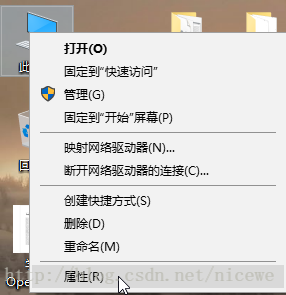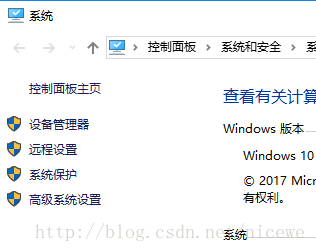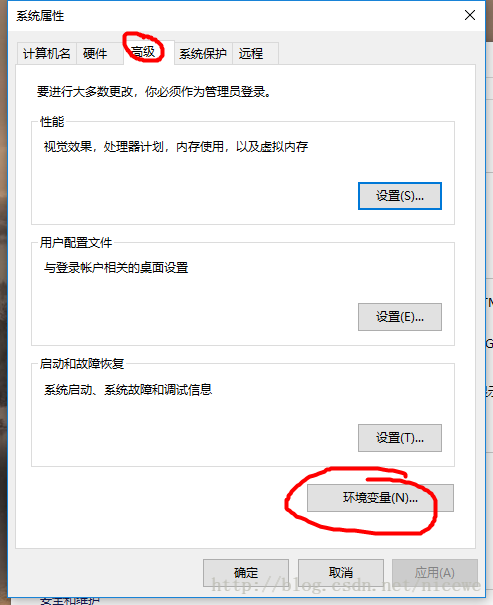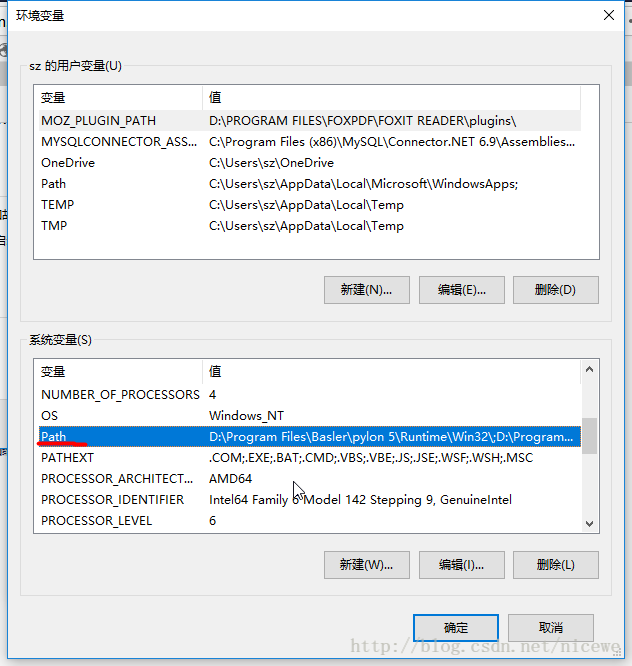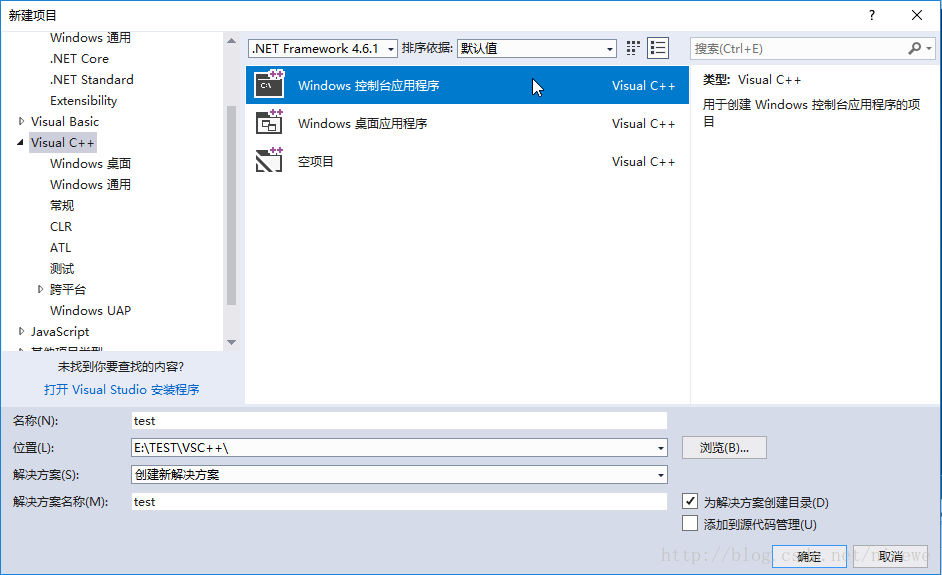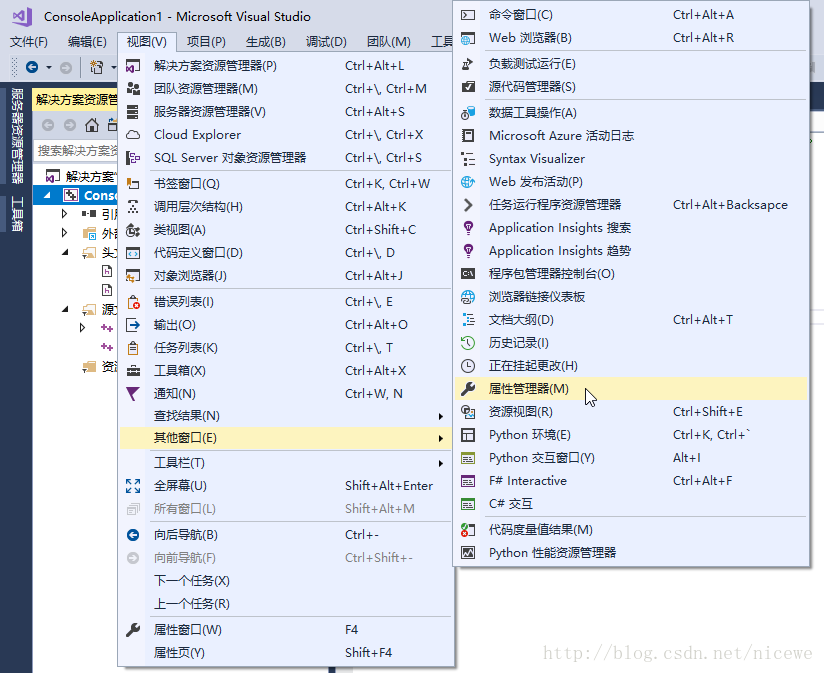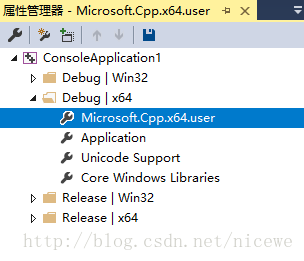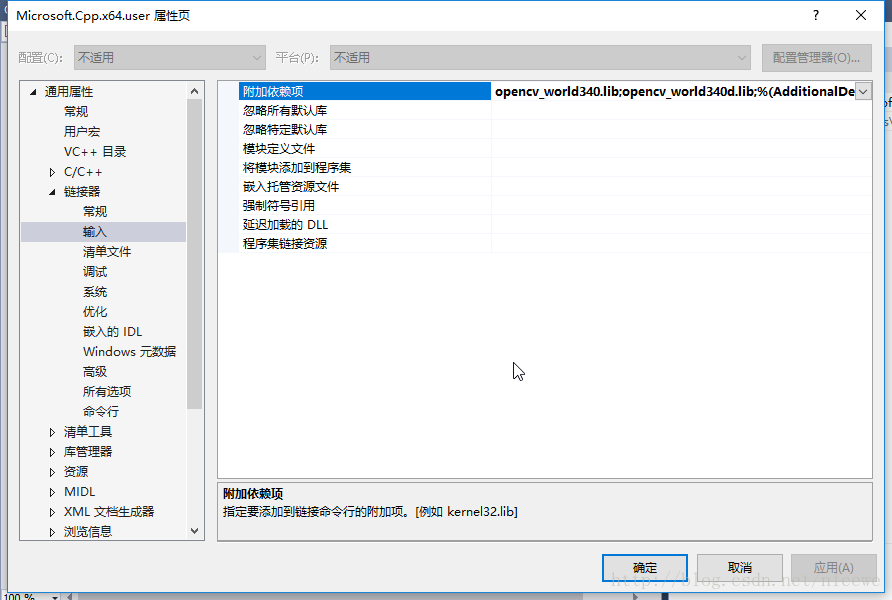1、下载opencv:官网下载地址https://opencv.org/ (一般下载最新版)
首先到opencv官网下载win平台的opencv,解压后你可以看到下面两个文件夹——build和sources,build是官方已经为我们编译好的可以直接使用的,而sources中是opencv的源码,仅供高级玩家尝试。
2、计算机环境变量配置
配置方法如下:
【计算机】->【(右键)属性】->【高级系统设置】->【高级】->【环境变量】->“双击”系统变量中的PATH->在变量值里面添加相应的路径。
路径:对于opencv3.4.1只有64位;所以只要添加;……\opencv\build\x64\vc15\bin
配置过程如下图:
<1>
<2>
<3>
<4>
3、VS目录包含
首先是在Visual Studio里面新建一个控制台应用程序,最好是勾好空项目那个勾。
<1>打开visual studio,新建window控制台项目,取个名字,比如叫test,然后选好路径,点确定.
<2>在属性管理器中进行一次配置,就相当于进行了通用的配置过程,以后新建的工程就不用再额外的进行重新配置了。
在菜单栏里面点<视图>--<其它窗口><属性管理器>,那么就会在visual studio中多出一个属性管理器工作区来。
<3>在新出现的“属性管理器”工作区中,双击项目->Debug|x64->Microsoft.Cpp.x64.user即可打开属性页面。
<4>打开属性页面后,就是一番配置了。
1.包含目录配置
在【通用属性】 ->【VC++目录】 ->【包含目录】中
添加上
G:\opencv\opencv\build\include
G:\opencv\opencv\build\include\opencv
G:\opencv\opencv\build\include\opencv2 这三个目录。
当然,这是之前把OpenCV解压到G:\opencv下的情况。实际的路径还要看你自己把OpenCV解压到了哪个目录下,根据你的实际情况来调节。
2.工程库目录配置
在【通用属性】 ->【VC++目录】 ->【库目录】中,
添加上G:\opencv\opencv\build\x64\vc15\bin这个路径。
3.附加依赖项
依然是在“属性管理器”工作区中,双击项目->Debug|x64->Microsoft.Cpp.x64.user即可打开属性页面。【通用属性】 ->【链接器】->【输入】->【附加的依赖项】
版本在3.0以上的直接配置opencv_world341d.lib 和opencv_world341.lib即可。
以上所有操作做完,测试环境是否配置成功
测试代码:
//读取图片并显示
#include "stdio.h"
#include<iostream>
#include <opencv2/core/core.hpp>
#include <opencv2/highgui/highgui.hpp>
using namespace cv;
int main()
{
Mat img = imread("E:\\1.bmp");
namedWindow("测试opencv");
imshow("测试opencv", img);
cvWaitKey(6000);
}放一张图到指定目录,若测试成功图会显现出来。