【安装之前,先了解一下概念】
python是什么?
Python是一种面向对象的解释型计算机程序设计语言,由荷兰人Guido van Rossum于1989年发明,第一个公开发行版发行于1991年。
Python是纯粹的自由软件, 源代码和解释器CPython遵循 GPL(GNU General Public License)协议。Python语法简洁清晰,特色之一是强制用空白符(white space)作为语句缩进。
pip是什么?
pip 是一个现代的,通用的 Python 包管理工具。提供了对 Python 包的查找、下载、安装、卸载的功能。
【下面开始讲解安装步骤】
一、安装python2以及pip
1、 从Python的官方网站python.org下载最新的2.7版本,网速慢的同学请移步国内镜像。
2、 然后,运行下载的MSI安装包,在选择安装组件的一步时,勾上所有的组件,如下图
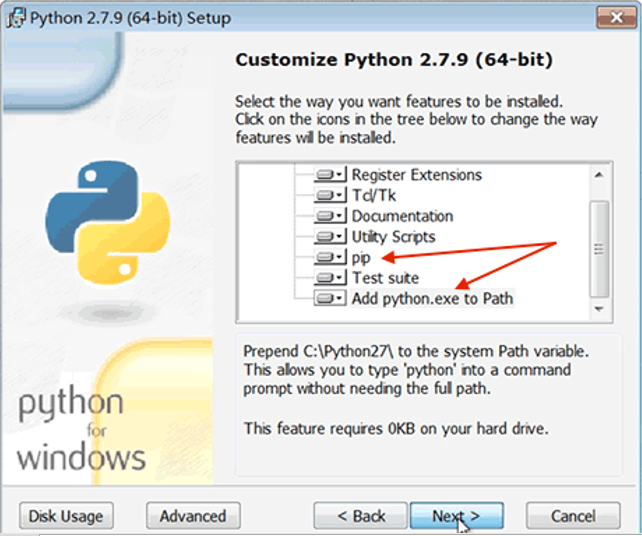
特别要注意选上pip和Add python.exe to Path,然后一路点“Next”即可完成安装。
3、验证安装是否成功
进入cmd,输入python,进行验证,出现python版本号和相关信息则表示python2安装成功
若不成功,请手动检查环境变量配置,系统变量path需要配置python路径和其下script路径,然后再验证
4、验证pip安装是否成功
cmd下输入命令Where pip 显示pip路径,查看python2路径下是否有,若有再进行下一步
输入pip 显示相关命令则表示python2的pip安装成功or输入pip -V 显示版本和路径则表示pip安装成功
二、安装python3以及pip
1、 官网下载python3安装文件 https://www.python.org/
2、 安装(python3会默认安装pip)注意安装路径和python2的要不一样(安装过程中若有环境变量配置,请手动勾选,安装后自动配置环境变量)
3、 验证安装是否成功,cmd,输入python,但是报错了:‘python’不是内部或外部命令,也不是可运行的程序或批处理文件。(因为同时装了2和3)
4、 修改python执行文件名,看是否可以解决以上问题,修改python2安装路径下python.exe为python2.exe,修改python3安装路径下python.exe为python3.exe,修改后执行上一步,操作成功。
5、 验证pip安装是否成功,cmd,输入pip报错:Fatal error in launcher: Unable to create process using '"(这个错误是因为改动了python的执行文件的名字造成的,后面会对其处理)
6、 验证python3的pip是否已安装,cmd,where pip,查看python3路径下是否有,若无则手动下载安装,若有则进行下一步
7、 下面就要进行兼容处理
三、兼容处理python2和3
1、 首先进入环境变量配置,系统变量path配置,检查是否配置了python2及其下script路径,python3及其下script路径
2、 修改python2安装路径下python.exe为python2.exe,修改python3安装路径下python.exe为python3.exe(环节二中 已修改)
3、 Cmd,输入python2成功,exit()退出,输入python3,成功
4、 Pip的使用,不需要单独处理,直接按照如下方式调用即可
Python2 -m pip -V(查看python2下的pip版本及路径)
Python3 -m pip -V(查看python3下的pip版本及路径)
其他命令同理,如安装,python2 -m pip install xxx
5、 当然,若不喜欢如此使用,可以对pip进行升级,升级到最新版本,即可直接使用pip如下:
python3 -m pip install --upgrade pip 来升级pip版本就好了
若已是最新版本,那么如上语句则无法升级,可以使用如下语句进行强制重装pip
python3 -m pip install --upgrade --force-reinstall pip
升级or重装后,cmd,输入pip,成功,输入pip -V,可以看到是python3的pip
到此我们的python2和3均安装成功,对应的pip也可以正常使用