一、新建虚拟机
二、跳出的窗口选择默认的
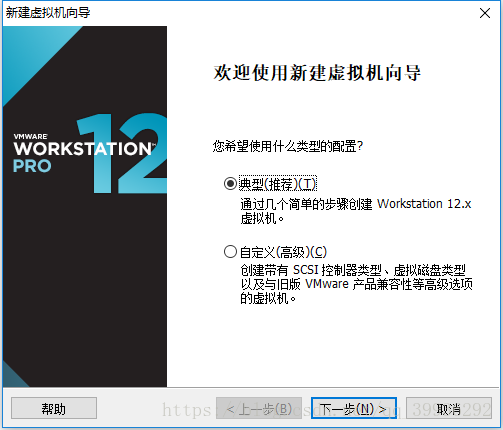
三、选择镜像文件
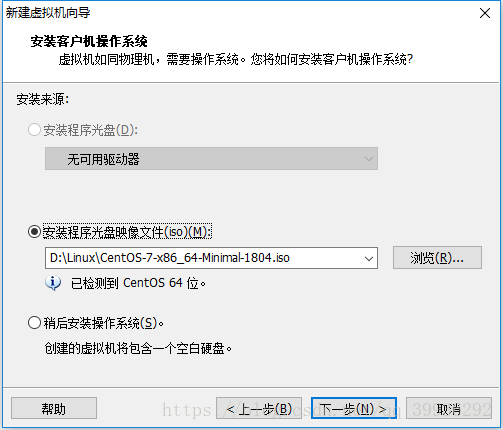
四、设置虚拟机名称及安装路径
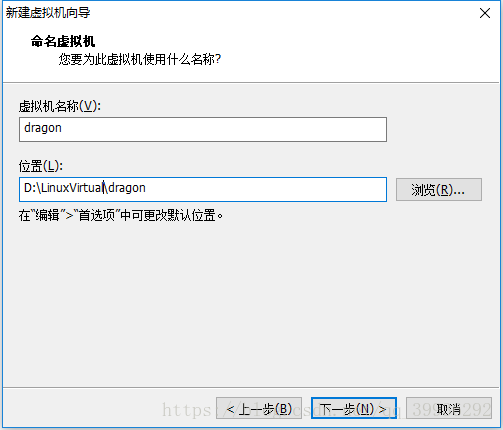
五、指定磁盘容量(默认20G,不是立即就占用20G,可自选)
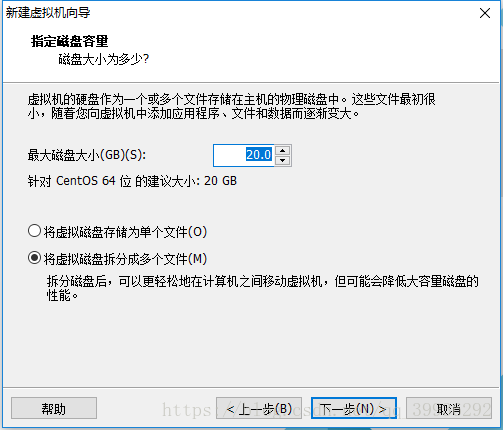
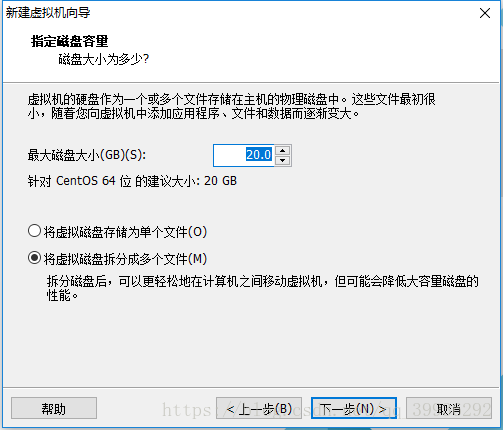
下一步,完成
六、安装虚拟机(选择第一个:Install CentOS 7,白色表示选中)
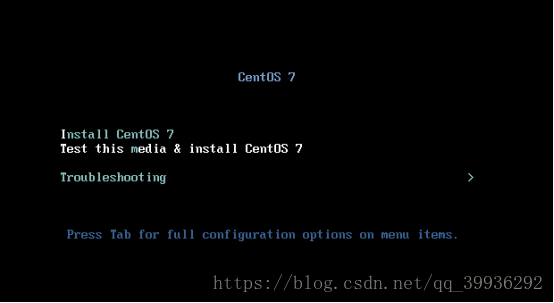
七、选择语言
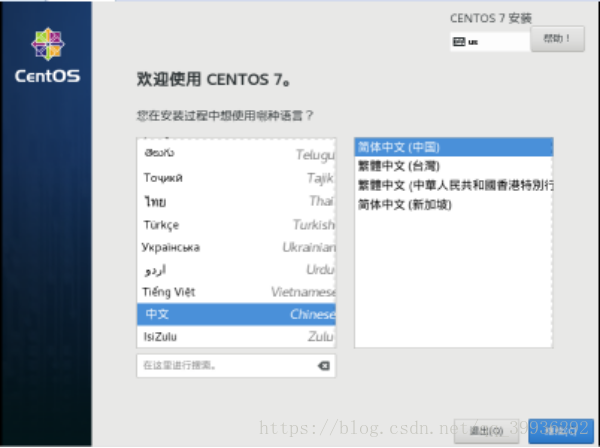
八、点击红色框的地方
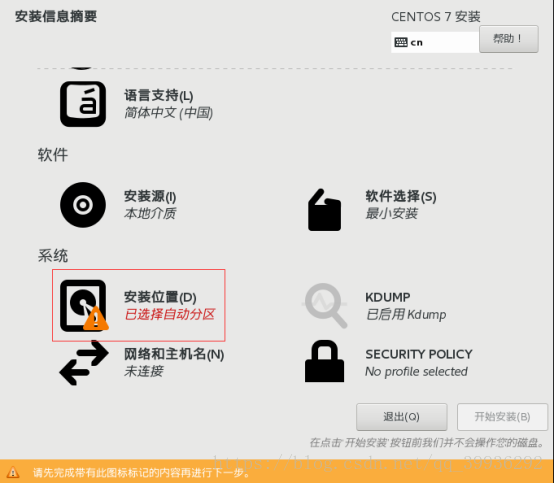
九、配置Linux分区,自动分区、手动分区都行(默认自动分区)
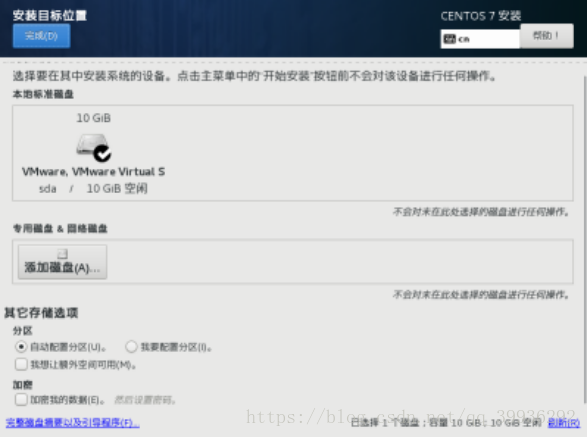
十、点击上一步的完成后,回到了这个页面,点击网络和主机名
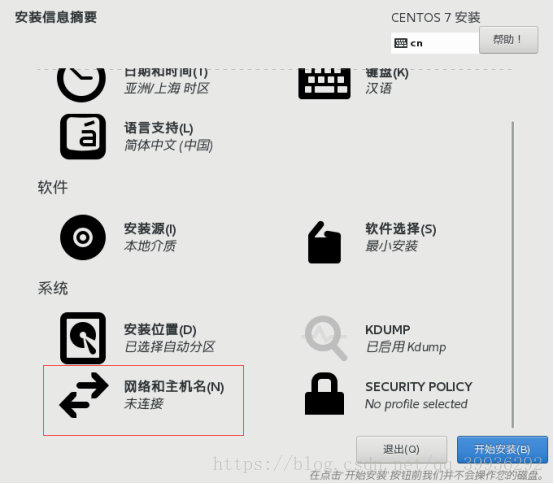
十一、活动右侧的滑块
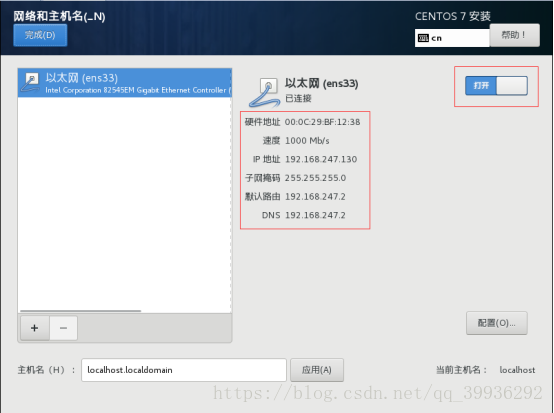
出现中间红色框中的内容,说明虚拟机可以联网,没有出现IP地址的,先安装完后,再来检查。
下方的主机名可以自定义。
十二、完成上述步骤后,又回到了这个页面,点击开始安装
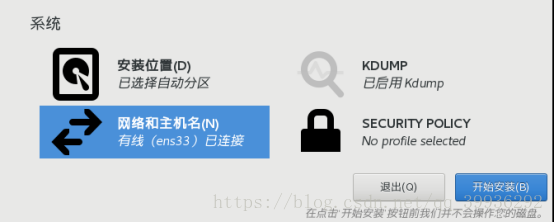
十三、设置root密码,当然也可以创建用户(为了方便后面的操作,就直接设置了密码,没有创建用户)

下方有安装进度条显示正在安装,只需要等待安装完成即可
十四、安装完成,重启
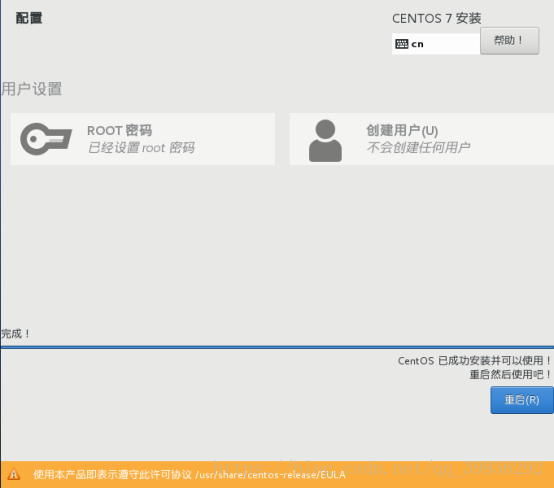
有时候一台虚拟机不能满足我们的学习,需要创建多台虚拟机,比如在学习Redis集群时就需要多台,而在创建虚拟机,打开网络连接时(即上述第十一步),没有分配IP地址(物理机不同,大部分在启动VMware时会启动服务,少数不会启动服务)。
解决办法:
安装完虚拟机后,打开物理机服务(win+R,输入services.msc),如果VMware NAT Service 和
VMware DHCP Service 这两个服务没开,是不会分配IP地址的。
