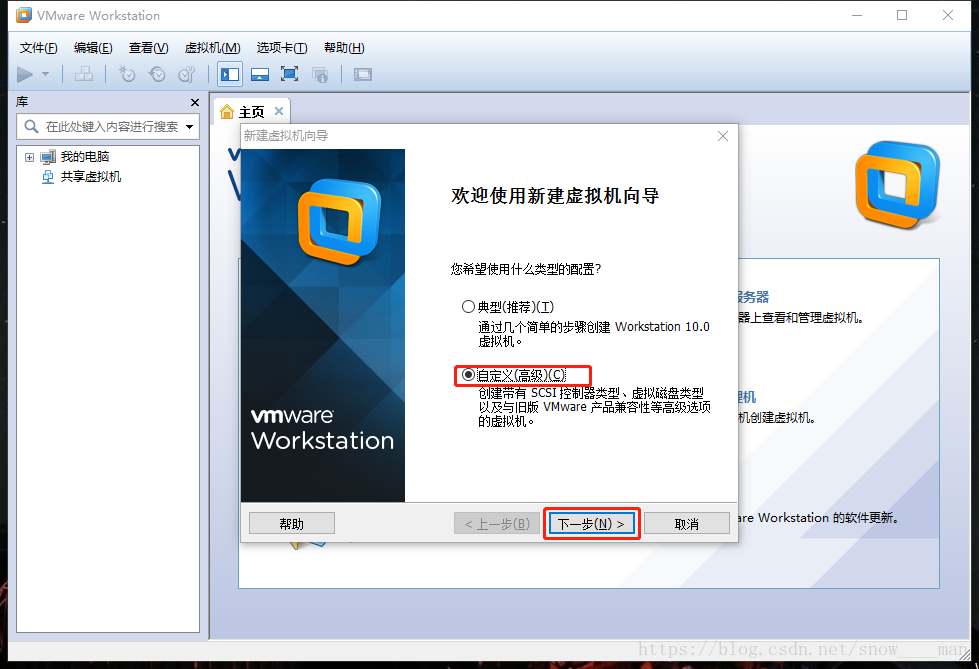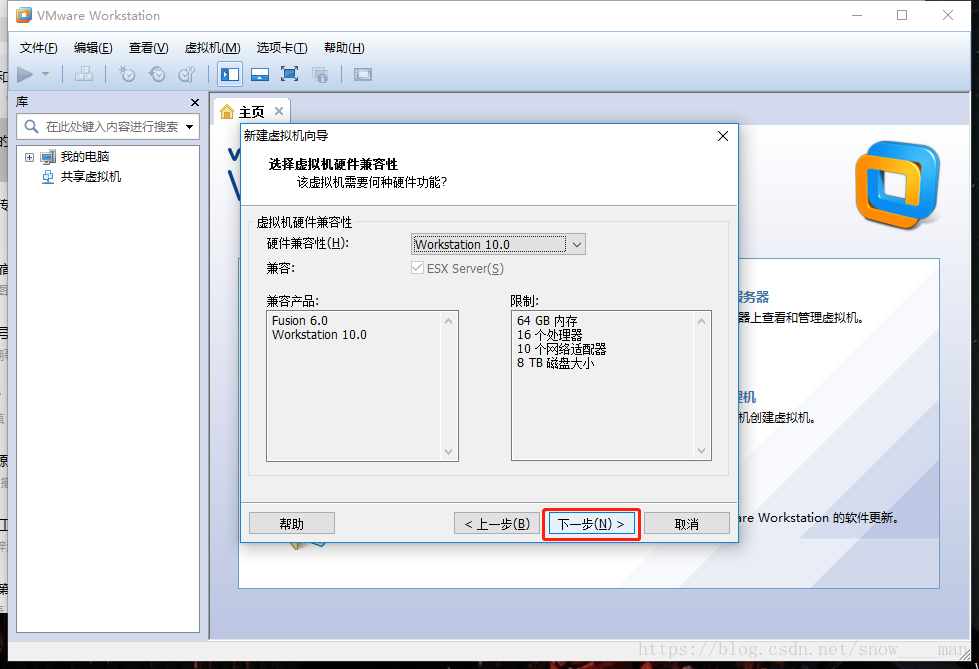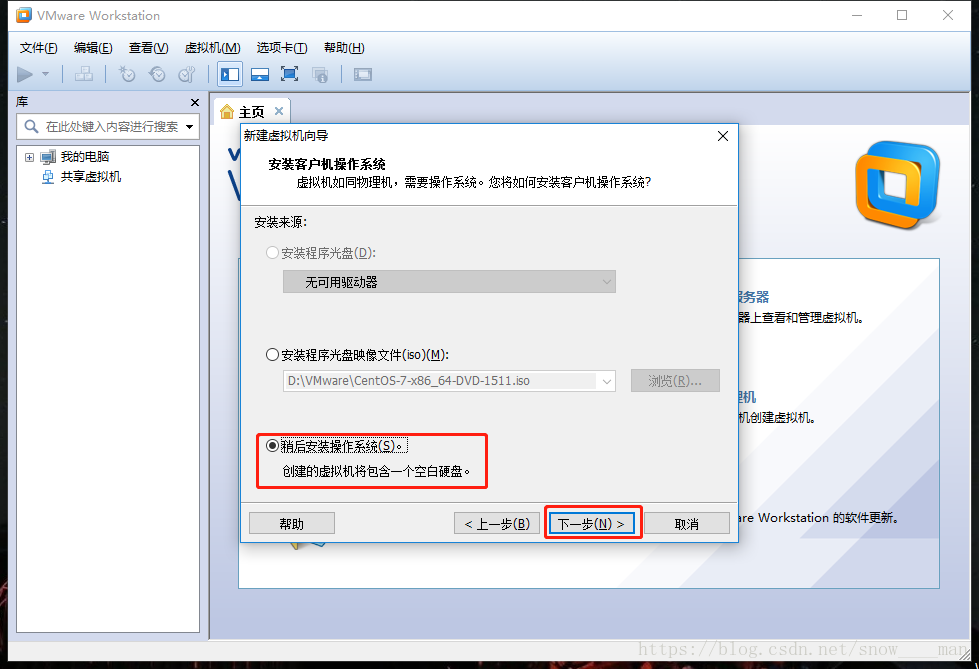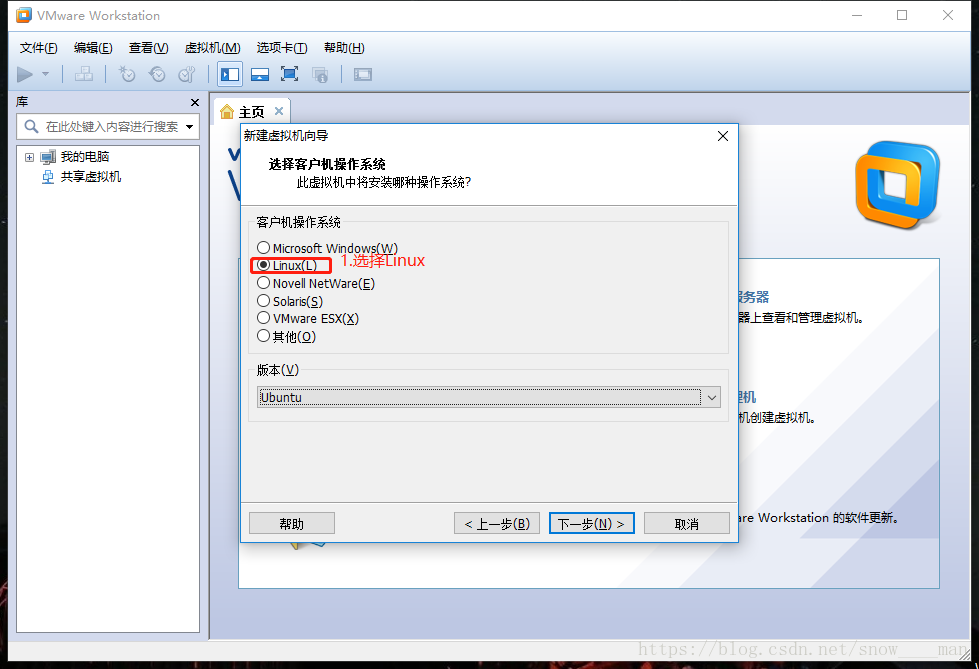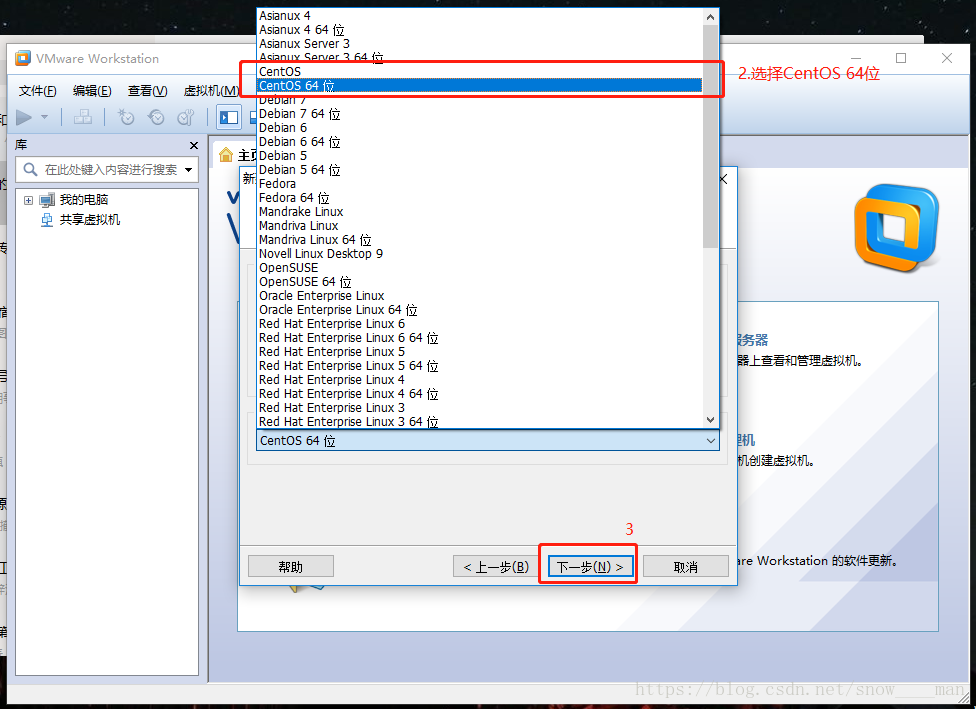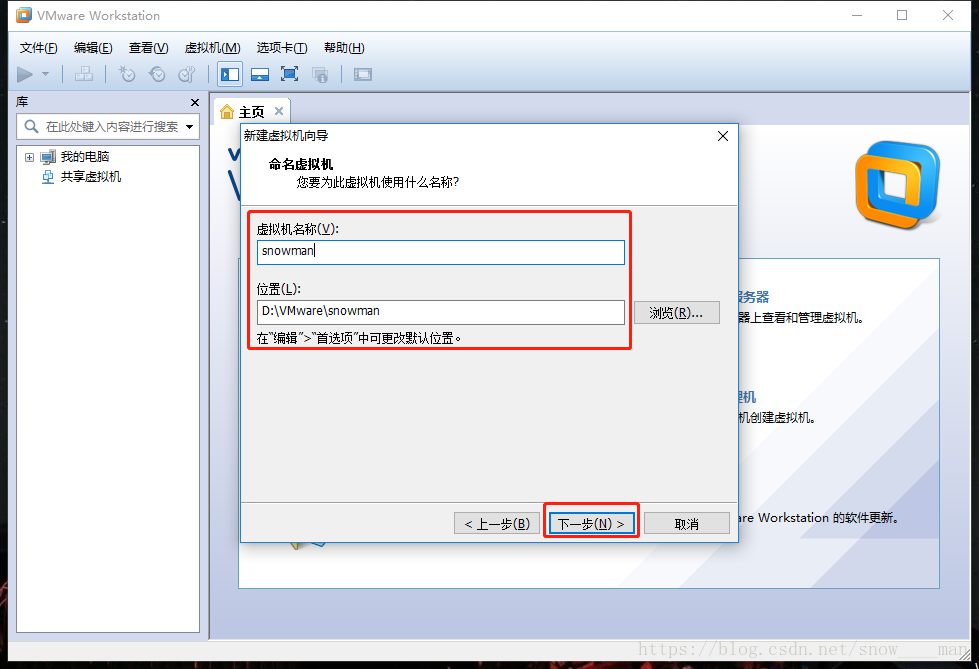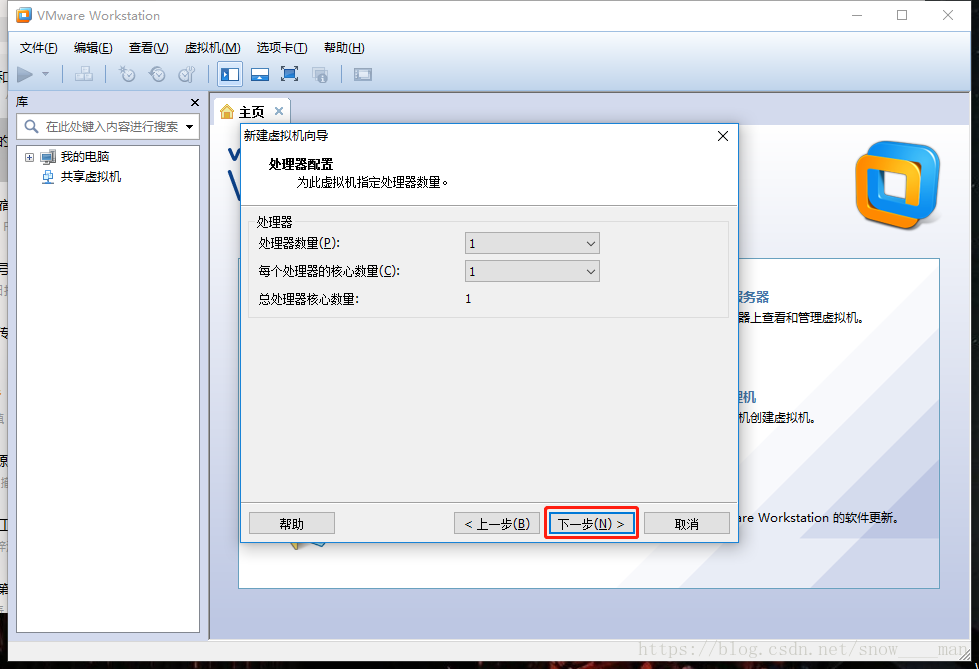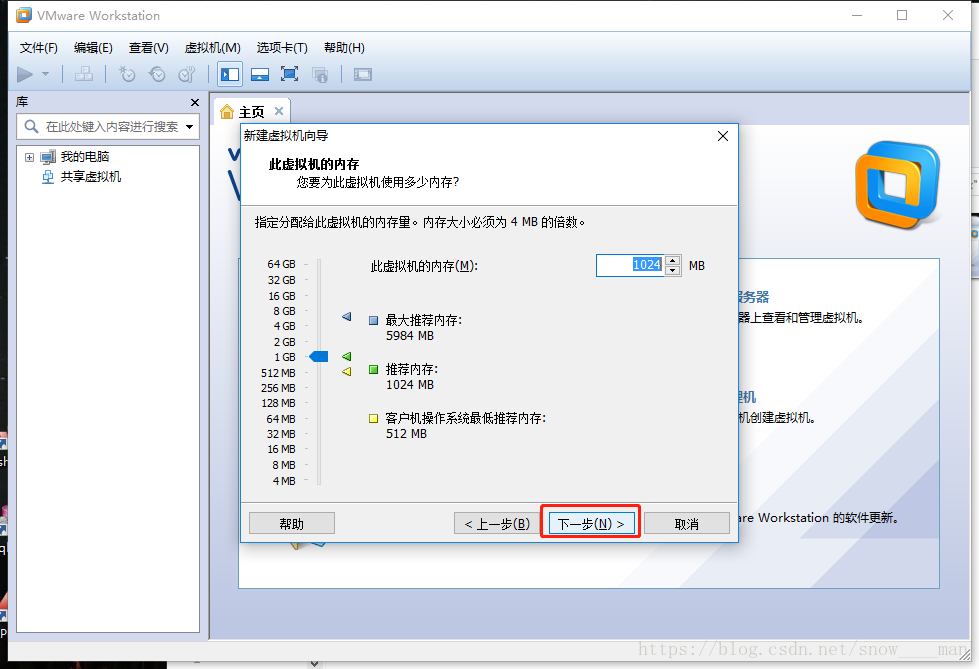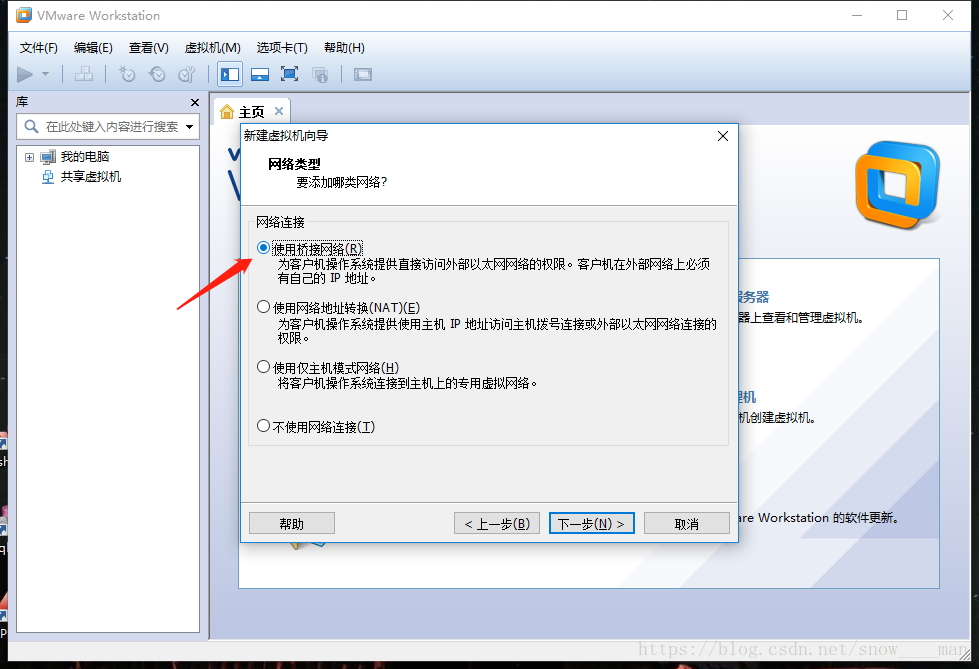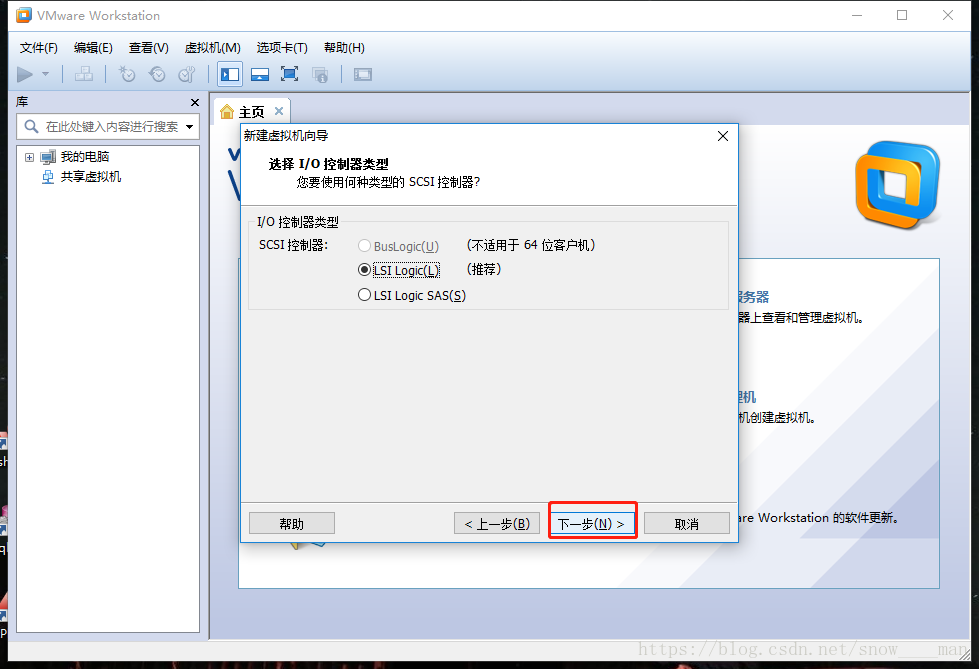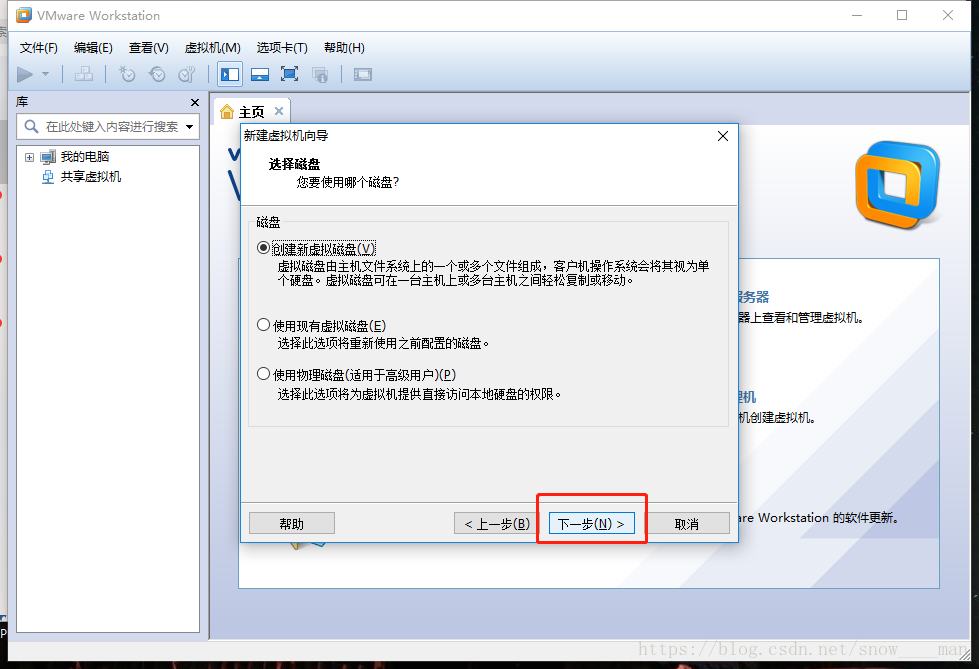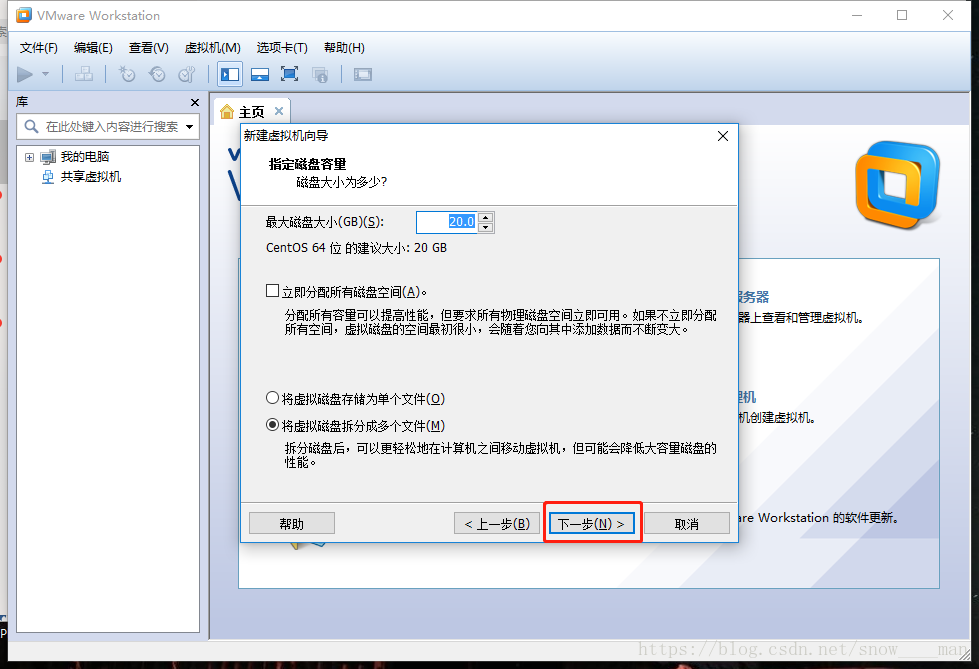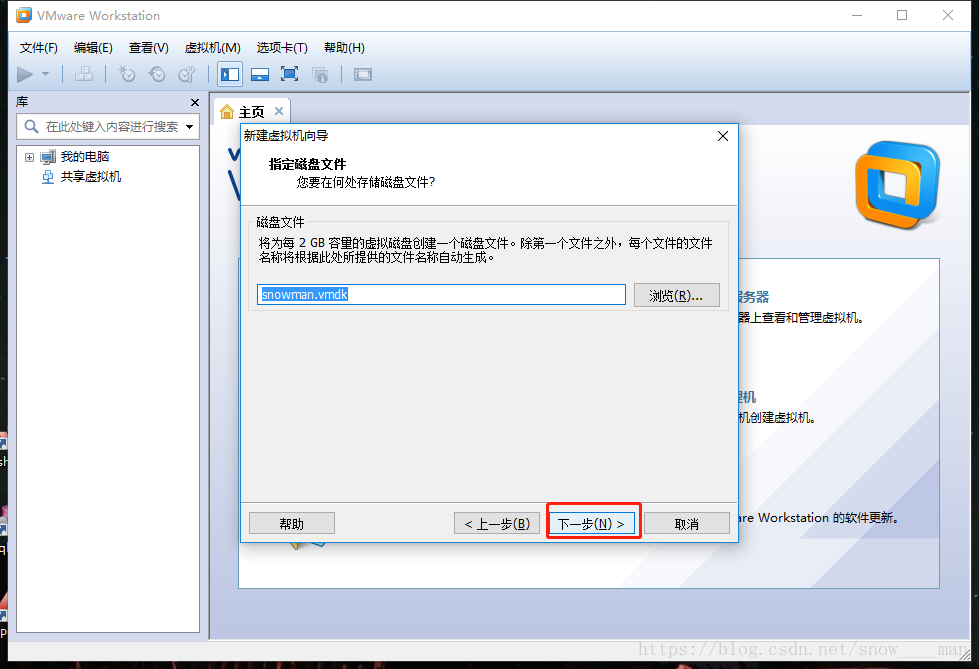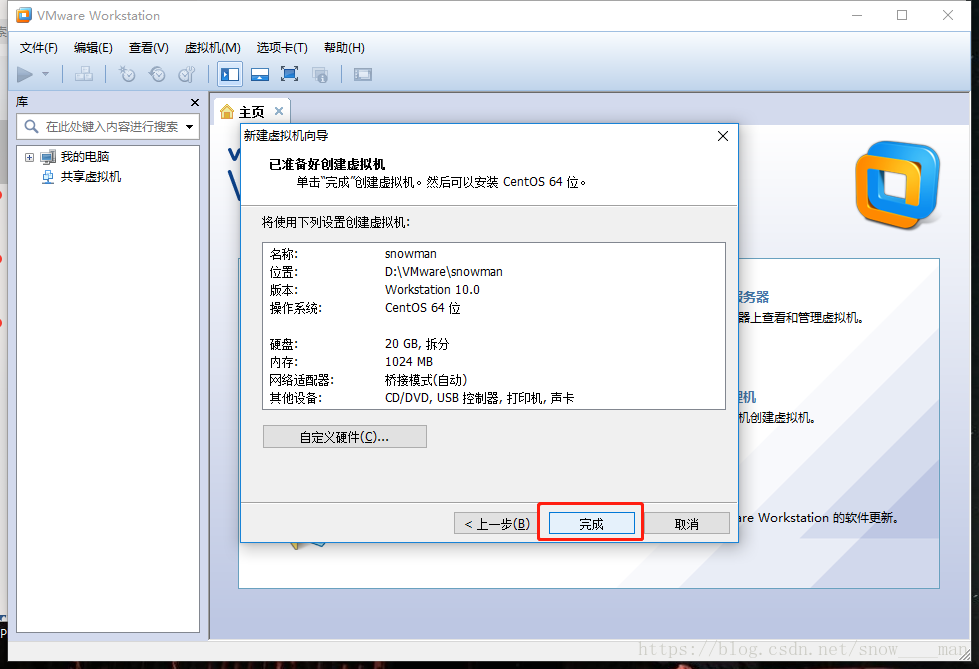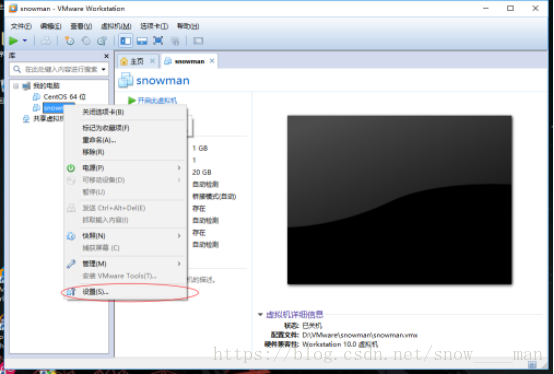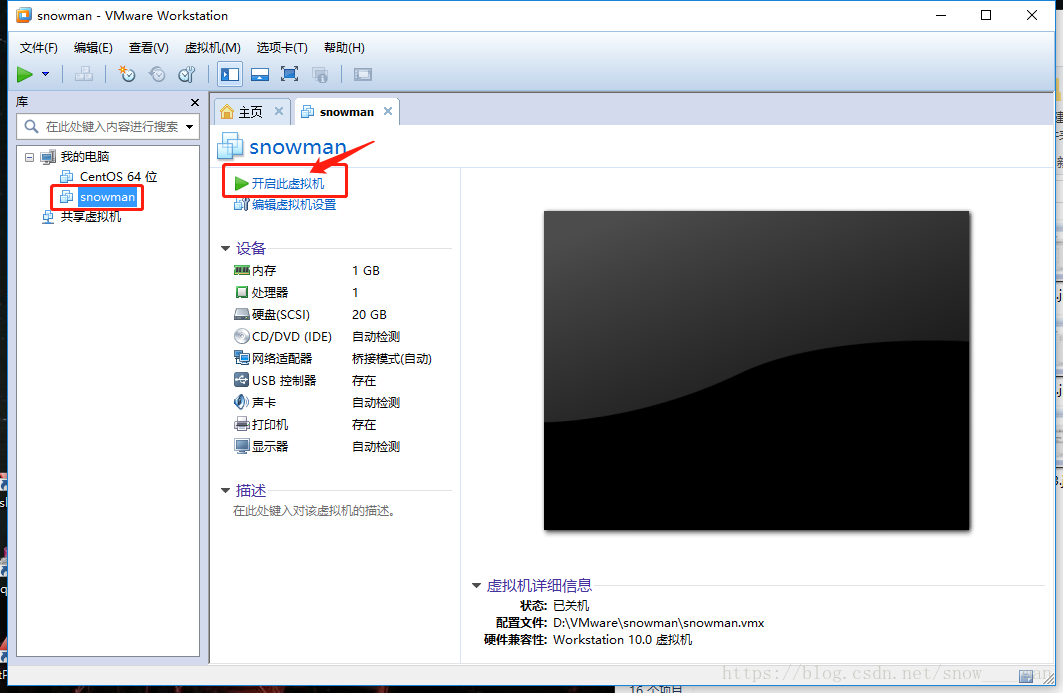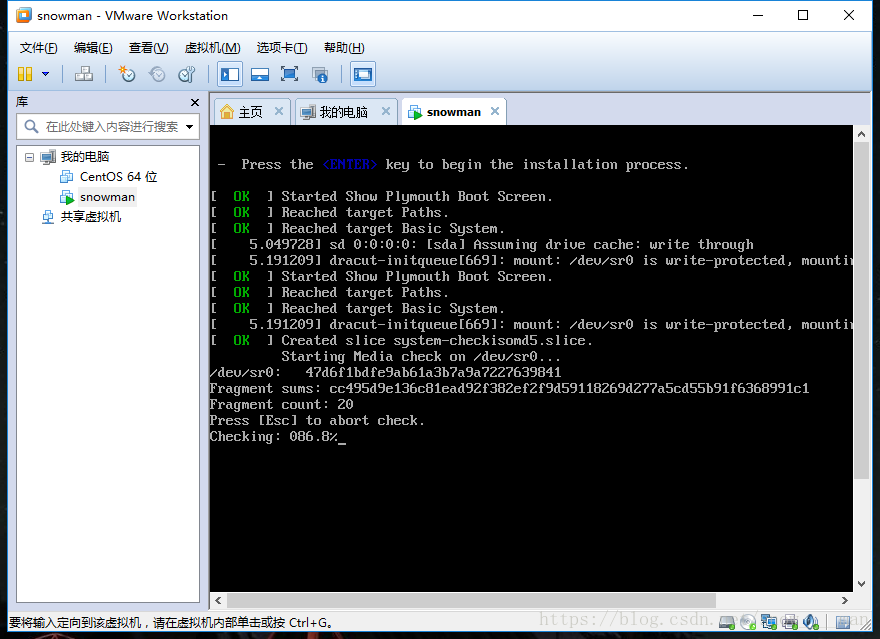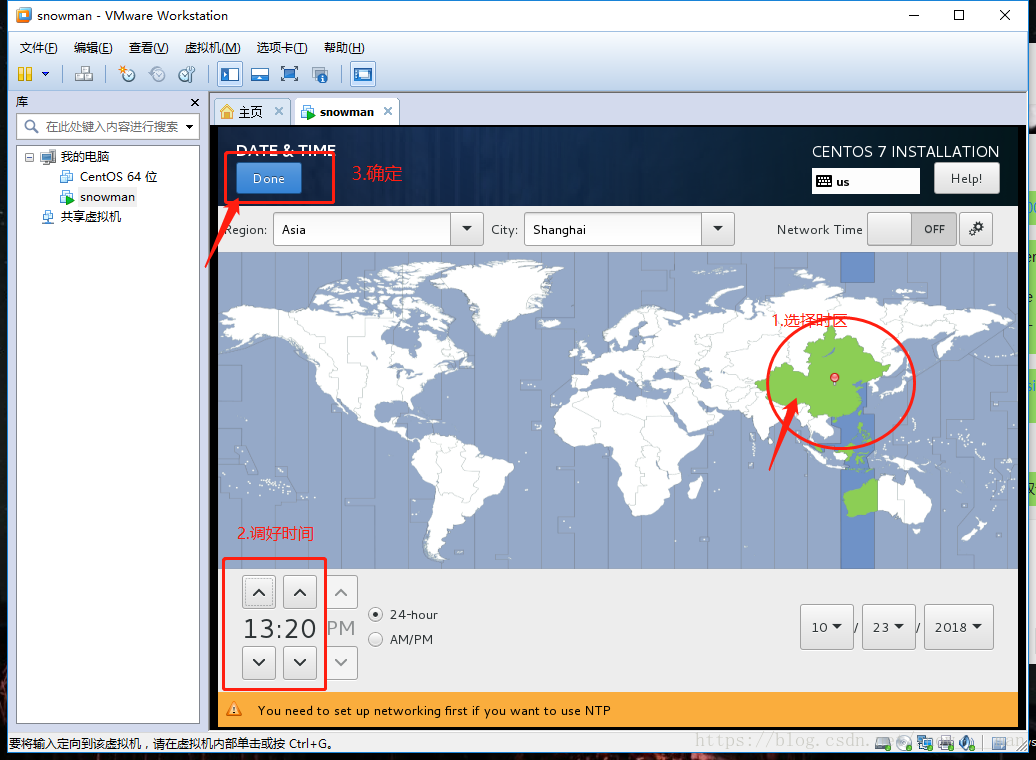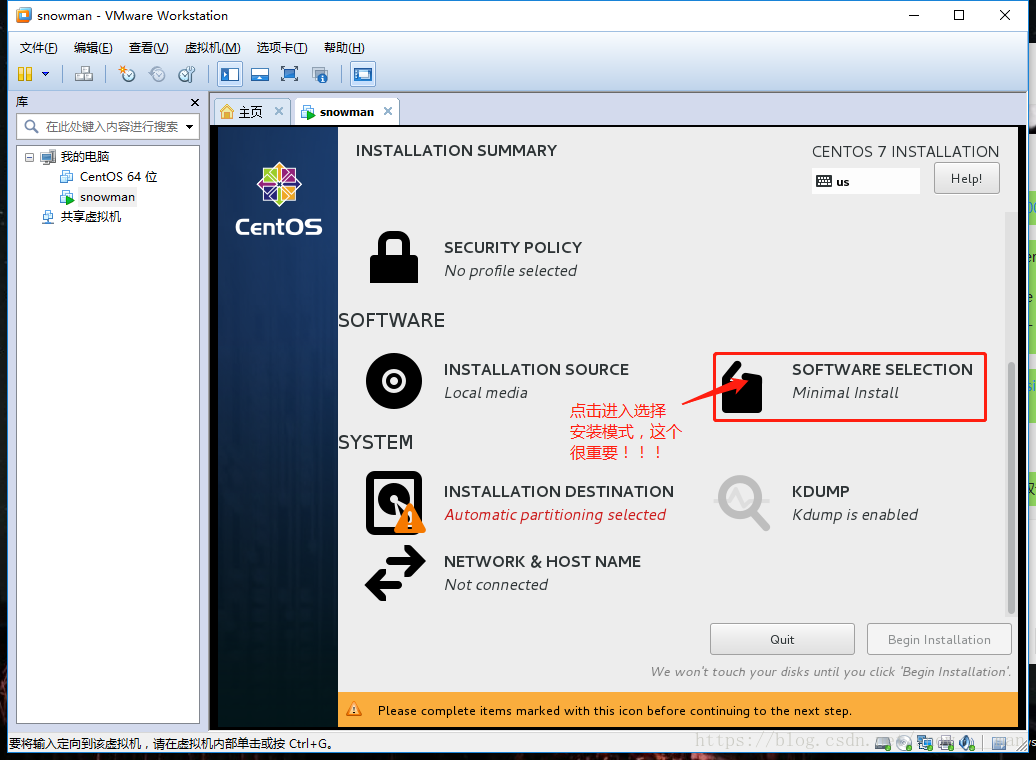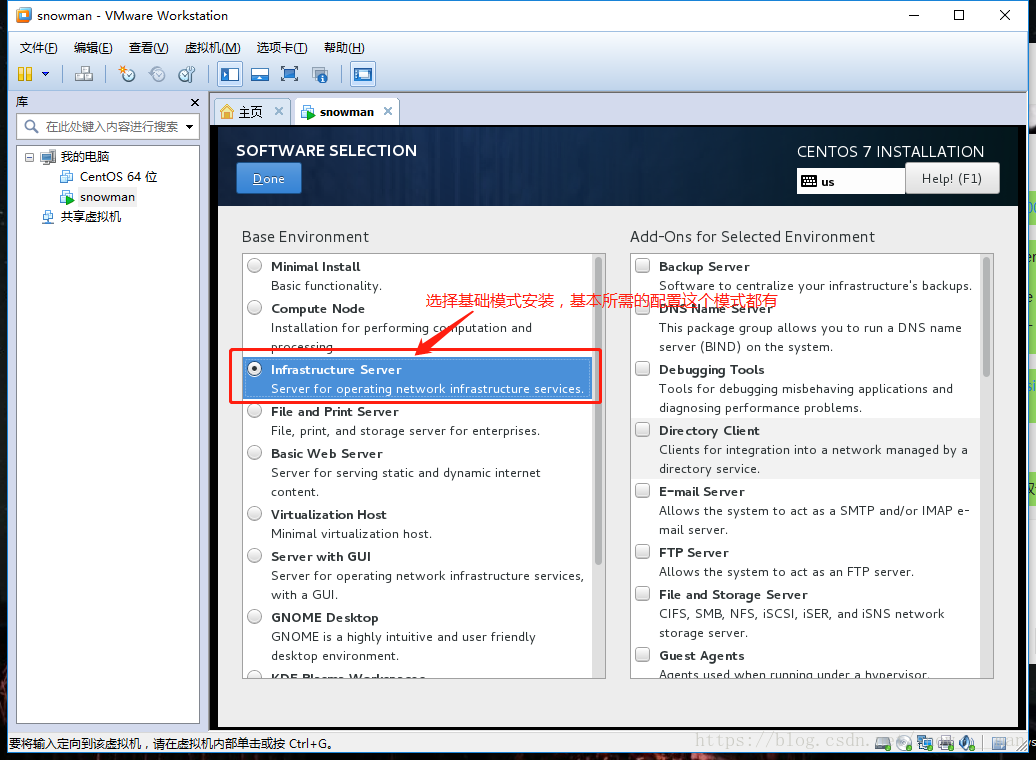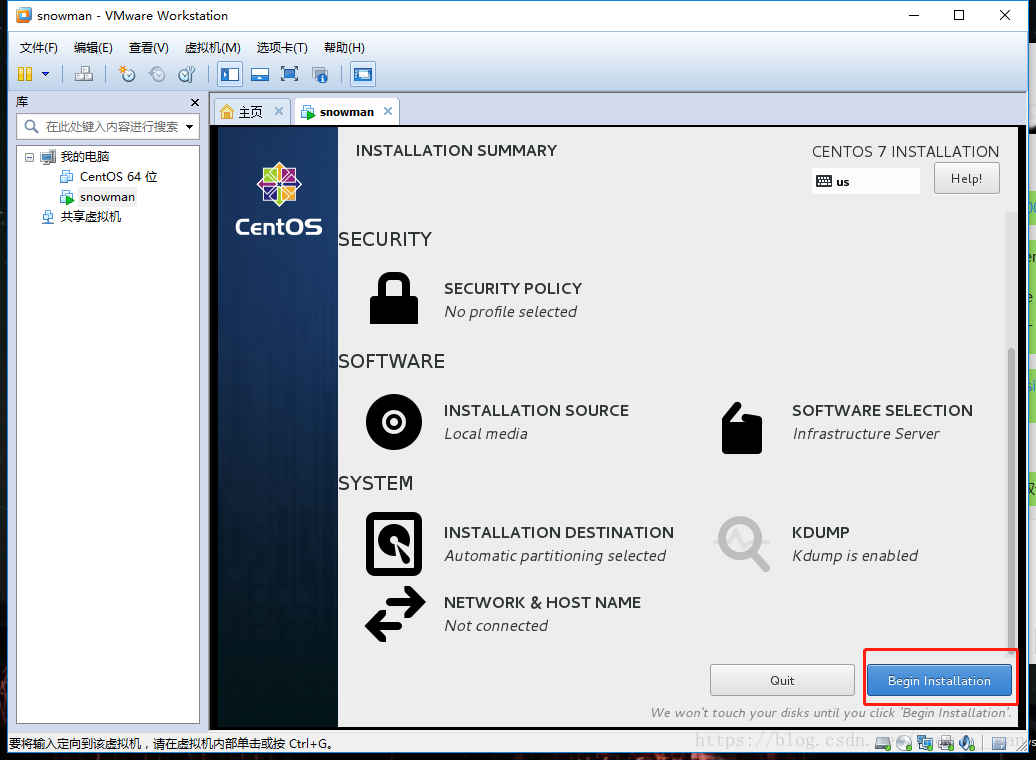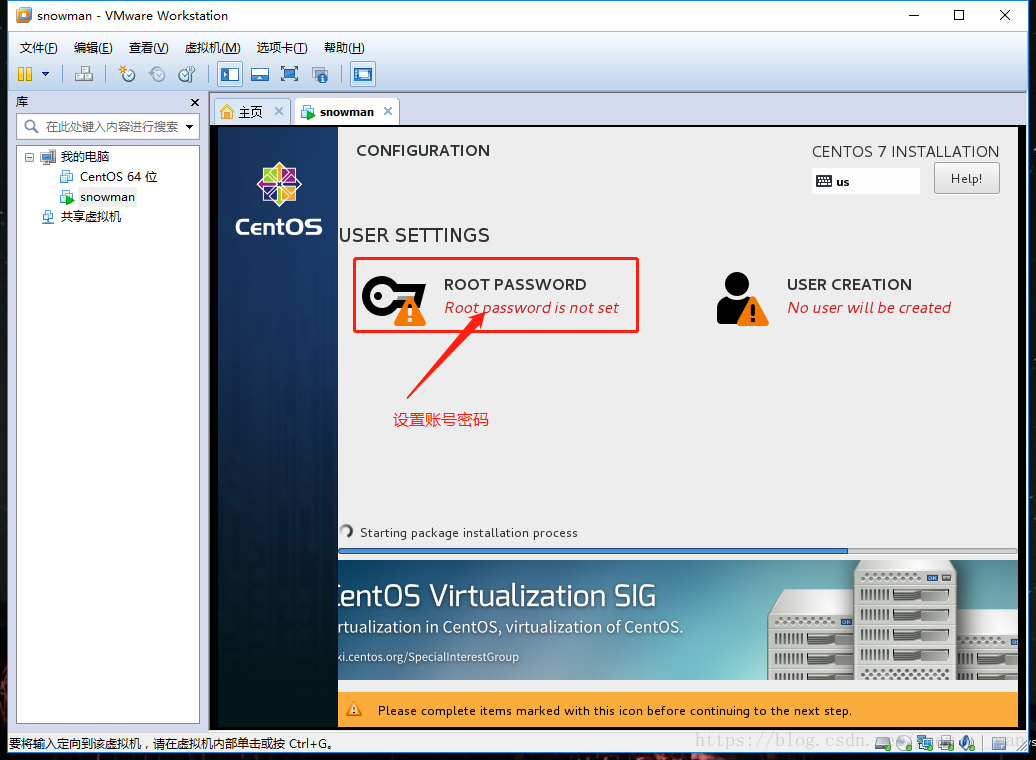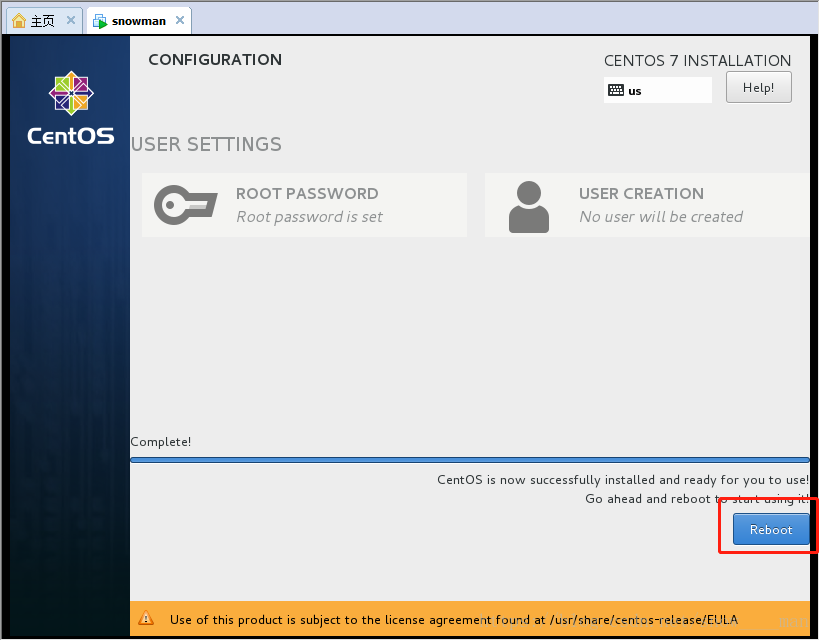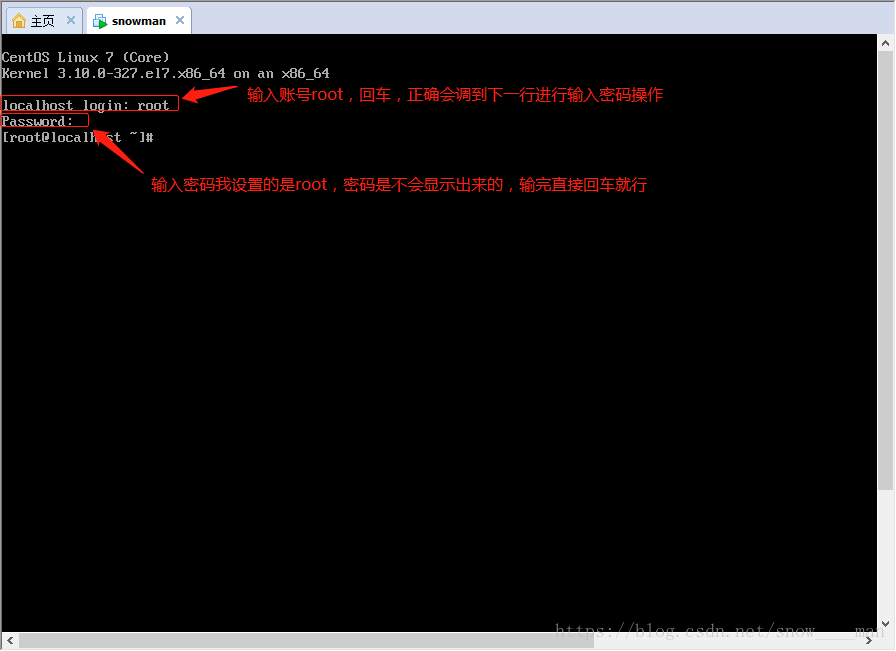一准备VMware和CentOS7镜像
VMware(下载安装)
https://www.vmware.com/cn/products/workstation-pro/workstation-pro-evaluation.html
CentOS7镜像
http://isoredirect.centos.org/centos/7/isos/x86_64/CentOS-7-x86_64-DVD-1708.iso
(其实在VMware安装centOS很简单,新手没接触过可能会有心里负担,觉得很难,我这里是为了明晰清楚地展示步骤,把所有流程都截图贴出来了,其实大都是按照默认的直接“下一步”就行了,有几个地方需要修改我会标注出来。)
二创建虚拟机
1.创建新的虚拟机。可以点击“主页”上地“创建新的虚拟机”,也可以点击导航栏的“文件”–>“新建虚拟机”。
2.选自定义,点击下一步。
3.默认下一步
4.选择稍后安装操作系统,点击下一步
5.**选择操作系统类型。**先选择Linux,再选择CentOS 64位版本(当然我是64位的,32位系统就选CentOS啦),点下一步
6.修改虚拟机名称和存放位置,我是把创建的虚拟机放在VMware下虚拟机名称和存放位置一致,这是个人习惯,不该也没关系的,只是这样改方便管理。
7.默认下一步。
8.默认下一步。
9.选择网络类型。推荐选“桥接网络”,这种最简单,对新手友好,没有繁琐的配置。
给下三种网络模式的解释:
Bridged桥接模式(推荐):
VMWare虚拟出来的操作系统就像是局域网中的一台独立的主机,它可以访问网内任何一台机器,你需要手工为虚拟系统配置IP地址、子网掩码,而且还要和宿主机器处于同一网段,这样虚拟系统才能和宿主机器进行通信,虚拟系统和宿主机器的关系,就像连接在同一个Hub上的两台电脑。
NAT网络地址转换模式:
虚拟系统借助NAT的功能,通过宿主机所在的网络来访问公网。在这种模式下宿主机成为双网卡主机,同时参与现有的宿主局域网和新建的虚拟局域网,但由于加设了一个虚拟的NAT服务器,使得虚拟局域网内的虚拟机在对外访问时,使用的则是宿主机的IP地址,这样从外部网络来看,只能看到宿主机,完全看不到新建的虚拟局域网。
Host-only主机模式:
新建了一个由所有虚拟机与宿主机所构成的局域网,但该局域网与宿主机本身所处的现有局域网是相互独立的,如果不做额外路由设置,这两个局域网之间不会连通,因此新建的局域网可以认为是一个单独从属于当前宿主机的私有网络,其成员为当前宿主机和相关的所有虚拟机。
10.默认下一步。
11.默认下一步。
12.默认下一步。
13.默认下一步。建议不要勾选第一个复选框,它的意思是当这个虚拟机被创建出来是就立刻在磁盘开辟一块空间(这里是20G)给它使用,不勾选它就类似于动态分配,不够了就再开辟新的空间,一般来说用几个G就撑死了。
14.默认下一步。
15.点击完成。
三配置虚拟机
1.配置CentOS操作系统。
创建出虚拟机之后它没有操作系统是没办法正常工作的,就像windows用户如果没有装windows操作系统电脑也是没办法正常工作的,如图点击启动虚拟机会报找不到操作系统的错误。
右击创建出来的虚拟机,点击设置。
选择已经下载好的CentOS镜像
2.启动虚拟机。启动需要一点时间,耐心等待吧。
3.选择语言。程序员还是选ENGLISH吧。
4.配置时区和时间
5.选择安装模式。推荐选择第三个基础安装模式,这个模式基本满足所需配置,往上两个配置太少,需要手动,高手可以新手还是别碰了,一不小心就少了什么东西,往下的那些选项安装的太多。
5.当所有三角形叹号都消失后,点击Begin Installation
6.设置密码。如果设置“root”这种简单字符位密码需要点击两次Done确认。
7.等进度条读完点击Reboot重启。
这里需要花店时间,耐心等待吧。
8.输入账号密码进入系统。
至此,一部CentOS虚拟机就创建登录完成。
但是还没办法联网,也没办法与宿主机沟通。下一篇就写下怎么配置网络吧。