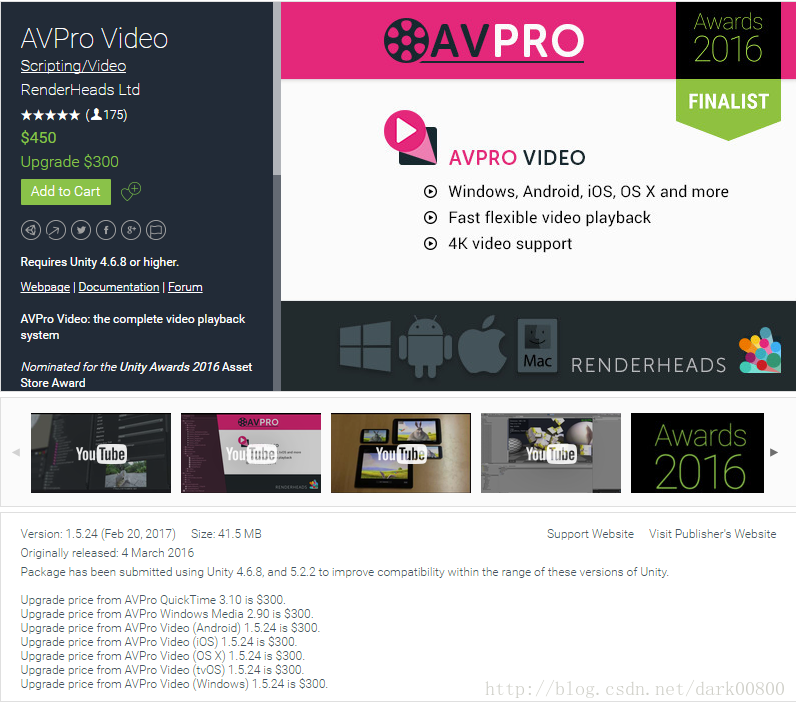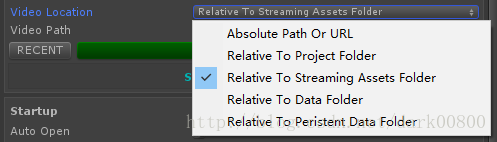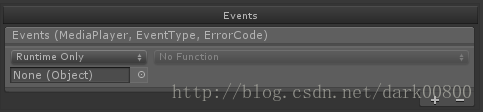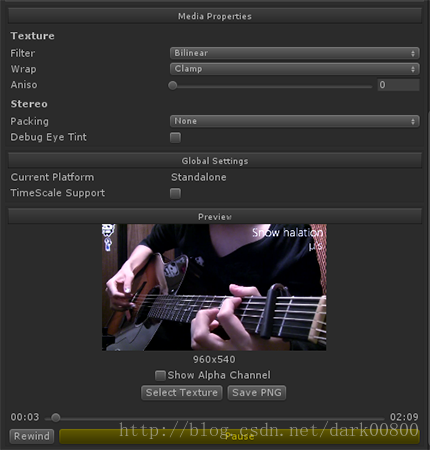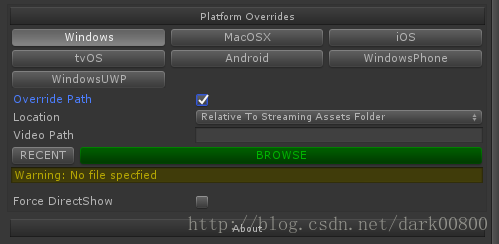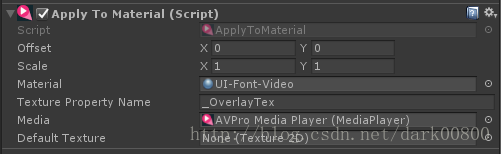1、插件介绍
之前讲到使用Unity的MoveTexture和Image来实现简单的播放器,虽然可以实现简单的视频播放功能,但是对于商业化或者移动端的项目来说远远不够。RenderHeads提供了一款unity3d使用的具有强大功能的视频播放插件,不仅可以实现基础的播放功能,还能实现进度条拖放和速率调整,播放4K视频,360度全景视频等,并对不同的平台进行了优化。这里简单讲一下基于UGUI的视频播放功能。
2、创建Media Player对象
将下载的unitypackage导入工程,导入后会看到几个demo和插件的说明文档AVProVideo-UserManual。详细的插件用法包括视频格式的支持和API在说明文档中都有,这里先介绍基础用法,在之后用到更多功能时会进行更新说明。
首先创建Media Player对象。在Hierarchy视图右击或者选择菜单栏的GameObject菜单,然后选择AVPro Video->Media Player。 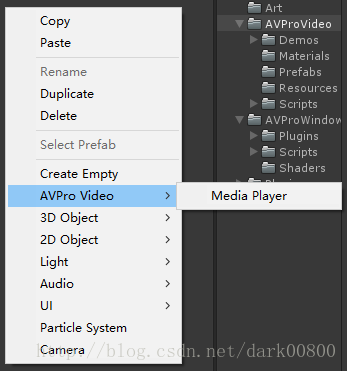

Media Player对象包括基础设置,Media Properties(视频的图像和音频设置),Global Settings(全局设置),Preview(预览,只在Play时有效),Events(回调事件),Platform(多平台重写)和About(插件信息)。其中我们一般需要进行设置的只有基础设置和Events。
2.1、基础设置
基础设置包括文件路径,自动加载播放,循环音量等信息,这些都是一些视频的基础属性,面板上的设置信息也很易懂。需要注意一下的是Video Location这个选项,插件会根据Location的位置去查找相应的文件夹,这里推荐使用StreamingAssets文件夹,需要在项目的Assets目录下新建一个StreamingAssets文件夹,然后将视频拖进去,StreamingAssets中的文件不会被打包到程序资源包中,而是作为一个独立的目录自动生成在输出的程序目录的Data目录下。Recent选项可以快速选择之前选择过的文件,Browse选项可以快速选择电脑中的文件。 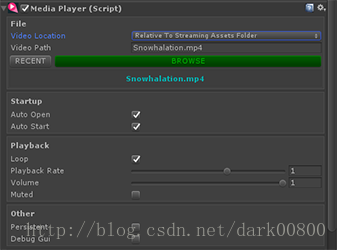
2.2、Events
Events是一个MediaPlayerEvent属性,继承了UnityEvent类,使用起来跟UGUI的Button控件的event类似,不同的是我们提供的方法需要有三个参数,MediaPlayer、MediaPlayerEvent.EventType和ErrorCode。其中EventType是播放器的一些状态,有如下几种:
MetaDataReady:视频数据准备完成
ReadyToPlay:视频加载完成,准备播放
Started:视频开始播放
FirstFrameReady:第一帧渲染完成
FinishedPlaying:非循环播放的视频播放完毕
- 1
- 2
- 3
- 4
- 5
- 6
三个参数都需声明,但只需要对EventType进行判断,其余两个变量是情况使用。
public void OnVideoEvent(MediaPlayer mp, MediaPlayerEvent.EventType et, ErrorCode er)
{
switch (et)
{
case MediaPlayerEvent.EventType.ReadyToPlay:
Debug.Log("ReadyToPlay");
break;
case MediaPlayerEvent.EventType.FirstFrameReady:
Debug.Log("First frame ready");
break;
case MediaPlayerEvent.EventType.FinishedPlaying:
Debug.Log("Finished");
break;
}
}- 1
- 2
- 3
- 4
- 5
- 6
- 7
- 8
- 9
- 10
- 11
- 12
- 13
- 14
- 15
2.3、其他设置
其他的设置一般不需要去更改。这里简单介绍一下:
- Media Properties:贴图的过滤、循环模式和Aniso level的设置,音频的立体声设置等。
- Global Settings:显示当前的开发平台,可以设置是否受TimeScale影响。
- Preview:视频播放时可以查看播放情况,包括拖动进度,重播,显示Alpha通道,查看当前帧的贴图,保存当前帧贴图等。
- PlatForm Overrides:可以重写相应平台播放的视频路径等。
- About:插件的相关信息,可以点击这一项中的按钮快捷跳转到开发者的网页。
3、创建AVPro Video对象
在Hierarchy视图右击或者选择菜单栏的GameObject菜单,然后选择UI->AVPro Video。 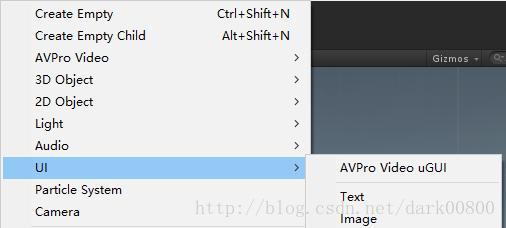
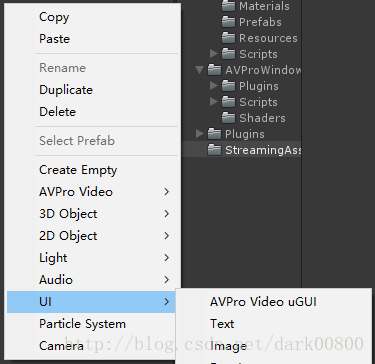
然后将刚刚的Media Player对象拖给面板中的Media Player属性,Default Texture和No Default Display可以设置显示缩略预览图,Keep Aspect Ratio可以选择是否保持视频分辨率。其他的设置和UGUI的Image类似,不再赘述。
4、在Text上播放视频
虽然感觉不是很有用,但是很炫酷的功能。方法很简单,先创建一个Media Player对象,然后创建一个Text对象,在Text上添加Apply To Material脚本。创建一个Shader为UI/Default Font-Extra Texture的材质,对Apply To Material进行如下图所示设置即可:
5、使用脚本动态控制播放。
插件Demo中有一个Demo_VideoControls,包含一个VRC.cs,这个脚本中有详细的视频播放的控制功能,参照这个脚本就能实现自己想要的控制功能。比如一些常用的功能:
public MediaPlayer _mediaPlayer;
// 播放
public void OnPlayButton()
{
if( _mediaPlayer )
{
_mediaPlayer.Control.Play();
}
}
// 暂停
public void OnPauseButton()
{
if( _mediaPlayer )
{
_mediaPlayer.Control.Pause();
}
}
// 重播
public void OnRewindButton()
{
if( _mediaPlayer )
{
_mediaPlayer.Control.Rewind();
}
}
// 调节音量
public void OnAudioVolumeSlider()
{
if (_mediaPlayer && _audioVolumeSlider && _audioVolumeSlider.value != _setAudioVolumeSliderValue)
{
_mediaPlayer.Control.SetVolume(_audioVolumeSlider.value);
}
}
// 静音
public void OnMuteChange()
{
if (_mediaPlayer)
{
_mediaPlayer.Control.MuteAudio(_MuteToggle.isOn);
}
}
// 拖动进度
public void OnVideoSeekSlider()
{
if (_mediaPlayer && _videoSeekSlider && _videoSeekSlider.value != _setVideoSeekSliderValue)
{
_mediaPlayer.Control.Seek(_videoSeekSlider.value * _mediaPlayer.Info.GetDurationMs());
}
}- 1
- 2
- 3
- 4
- 5
- 6
- 7
- 8
- 9
- 10
- 11
- 12
- 13
- 14
- 15
- 16
- 17
- 18
- 19
- 20
- 21
- 22
- 23
- 24
- 25
- 26
- 27
- 28
- 29
- 30
- 31
- 32
- 33
- 34
- 35
- 36
- 37
- 38
- 39
- 40
- 41
- 42
- 43
- 44
- 45
- 46
- 47
- 48
- 49
6、插件效果
播放效果展示: 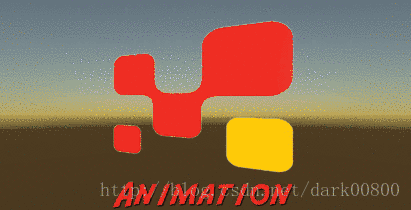
官方Apply To Material效果: