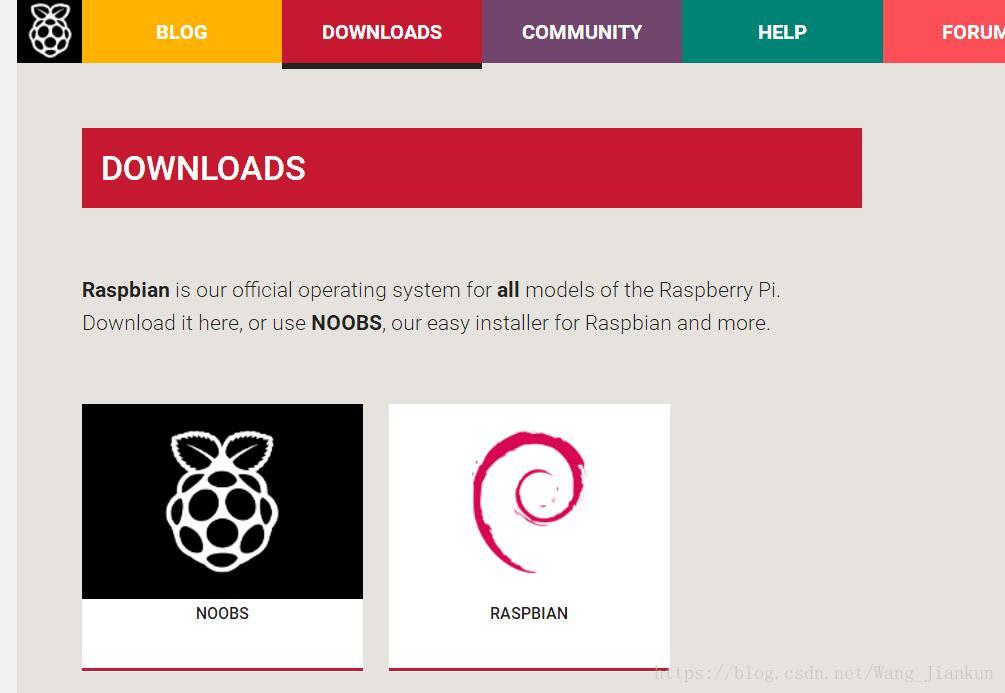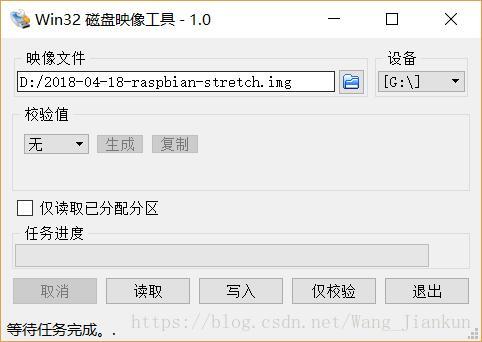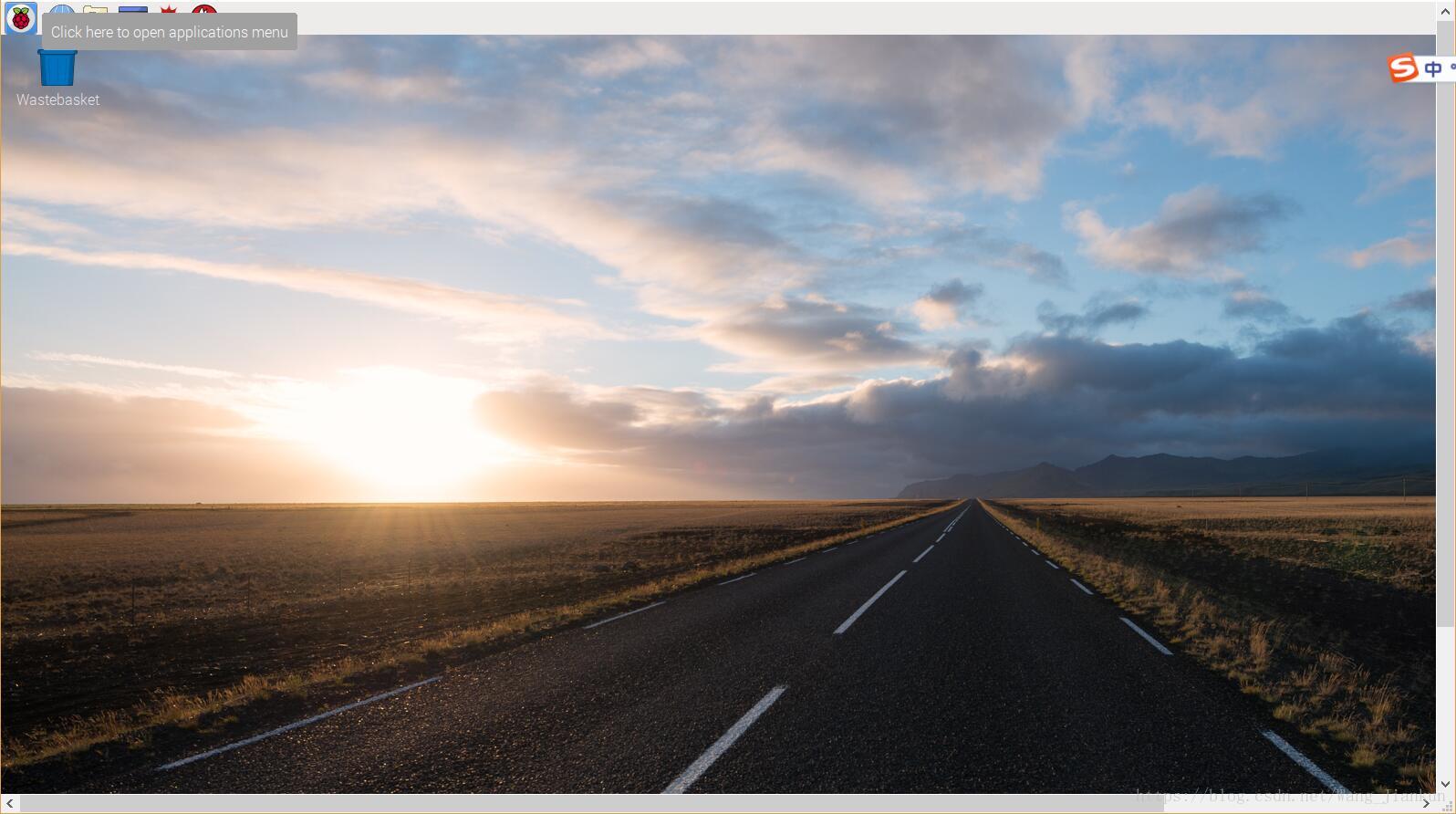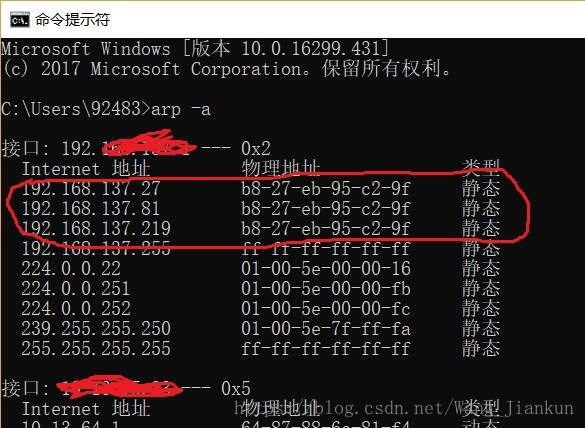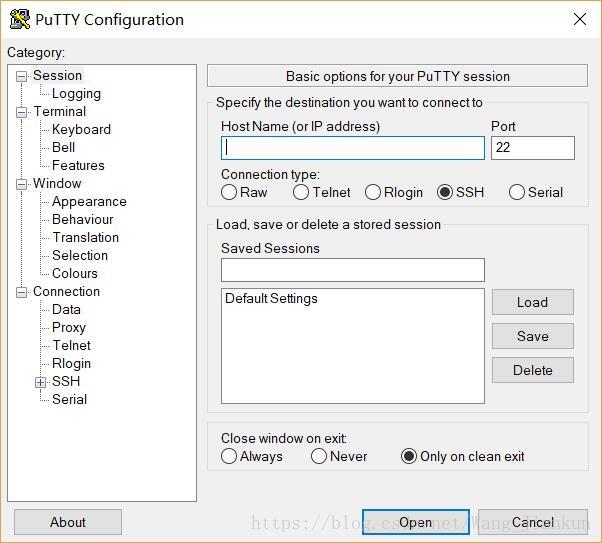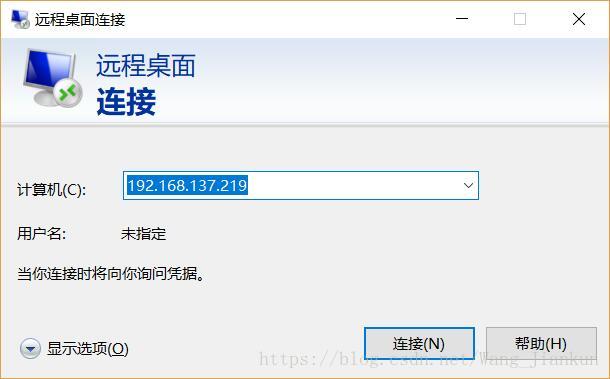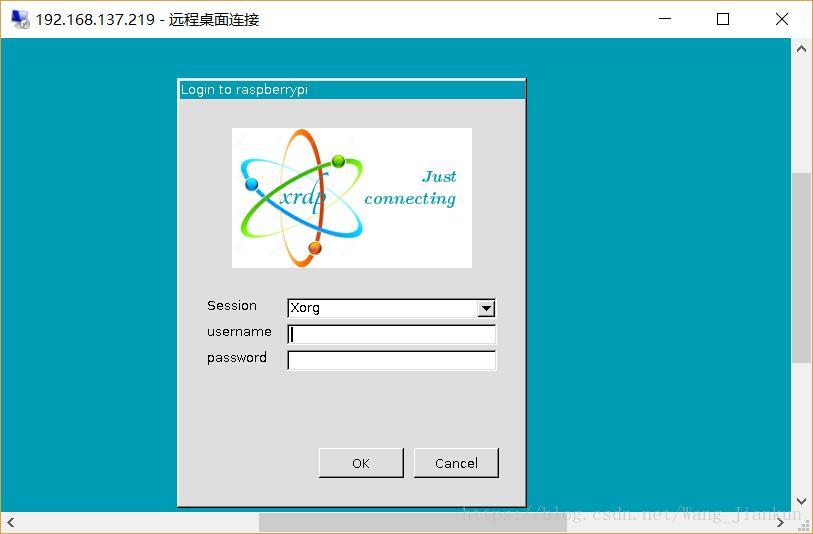树莓派的使用
一、系统搭建
1. 下载系统镜像
官网 https://www.raspberrypi.org/downloads/ 下载系统镜像。官方建议使用 RASPBIAN。
2. 下载镜像烧录工具
- 下载win32diskimager并安装。官网 https://sourceforge.net/projects/win32diskimager/
3. 烧写系统
- SD卡插入读卡器,旧卡必须先格式化。格式化可以下载SDformatter,官网 下载或者百度
- 打开win32diskimager。在映像文件中选择下载的系统镜像,在设备中选择SD卡,点击写入。
- 下载win32diskimager并安装。官网 https://sourceforge.net/projects/win32diskimager/
4.启动树莓派
- 把SD卡插入树莓派,上电即可启动。如果有屏幕可以直接用HDMI线连接即可显示系统界面,没有屏幕可以远程登入。
二、远程登录树莓派
1. 连接电脑和树莓派。
- 用网线连接树莓派和电脑的网线接口
- 打开网络和Internet设置>>更改适配器选项
- WLAN右键属性>>共享>>Internet共享连接打钩>>确定
- 在cmd中输入 arp -a 获取树莓派的地址
2. 首先用putty登入,下载远程桌面连接所需软件。
- 开启ssh:window下在sd卡盘中新建名为ssh后缀为空的文件,开启ssh。开机后会被自动删除。
- 下载putty:官网 下载或百度。
- 打开putty,输入树莓派id,选择ssh,点击open出现类似cmd的命令行。
- 在命令行中根据提示,输入登入名和密码登入。 默认登入名 pi,密码 raspberry。
- 在命令行中为树莓派中下载xrdp远程登入软件。
sudo apt-get install xrdp - 配置树莓派config
sudo raspi-config 出现可以用上下键移动的界面,根据需要打开ssh,摄像头等。
3. 远程桌面连接
- win10打开远程桌面连接。 输入ip连接。
- 输入树莓派用户名和密码登入。
三、使用树莓派
1.更改软件源
- sudo nano /etc/apt/sources.list
- 进入编辑界面,删除原有的内容,粘贴要更改的软件源:
deb http://mirrors.aliyun.com/raspbian/raspbian/ stretch main non-free contrib rpi - 保存退出
- sudo apt-get update
sudo apt-get upgrade
2. 树莓派安装Python-OpenCV:
更新一下
sudo apt-get update
sudo apt-get upgradepython2安装:
sudo apt-get install libopencv-dev
sudo apt-get install python-opencvpython3安装:
pip3 install opencv-python
之后在python3中 import cv2 根据错误提示安装相应的包,使用 sudo apt-cache search 包名查询到包名,使用apt安装即可。
常见的包有:
sudo apt-get install libatlas3-base
sudo apt-get install libjasper1
sudo apt-get install libgst7
sudo apt-get install python3-gst-1.0
sudo apt-get install libqtgui4
sudo apt-get install libqt4-test
3.使opencv能调用摄像头:
命令行中输入 sudo nano /etc/modules-load.d/modules.conf 打开配置文件。在最后添加一行 bcm2835-v4l2 保存退出。意思是在系统启动之后加载bcm2835-v4l2这个模块。然后重启,opencv就能正常调用摄像头了。
Good Luck!