最近需要用到java环境,于是上网找了好多搭建环境的方法,JDK安装无数次 环境变量重复试了n次都是不行。有点不甘心 第二天6点起床继续上网查找终于解决了。所以赶快来记录下(注意整个过程和网友给的一样,只不过有一些细节需要特别注意,不然就和我一样了):
第一步 下载JDK 。
地址:https://www.oracle.com/index.html 官网首页ORACLE图标右侧:Menu–>Downloads–>Java–>All Java Downloads
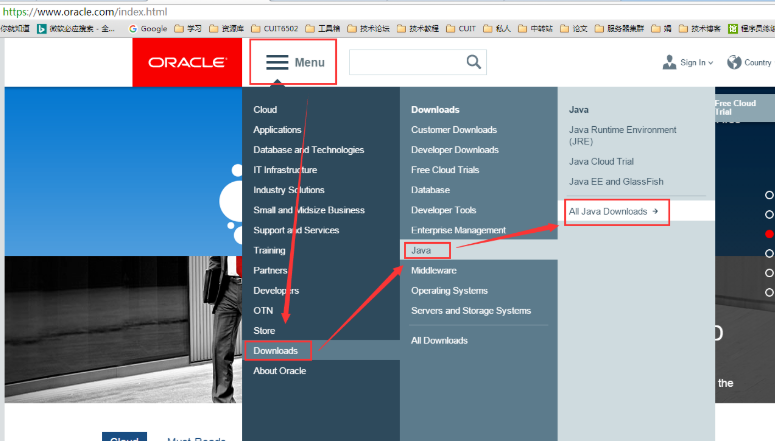
一般选择最新的版本

直接选择Java的标准版本,点击进去
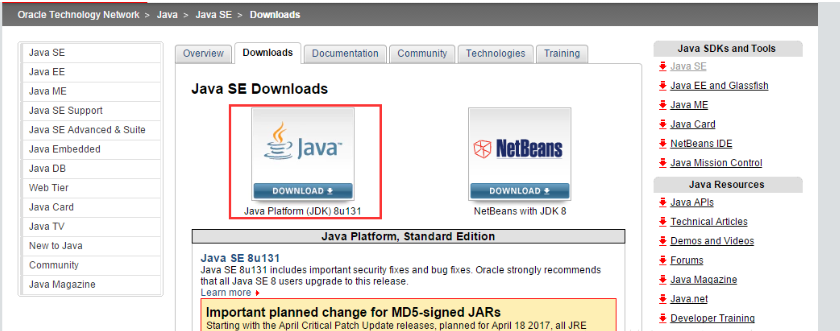
在这里要先接受协议,不然无法下载
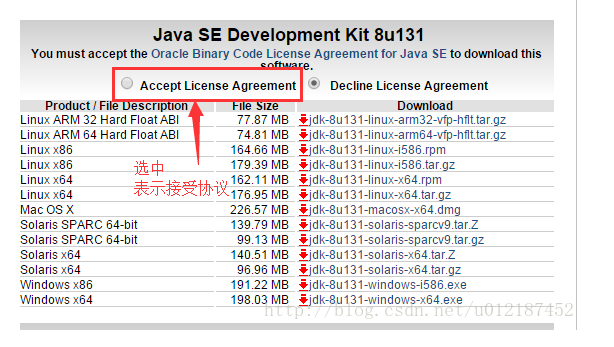
根据自己具体的操作系统选择相应的版本,点击即可下载
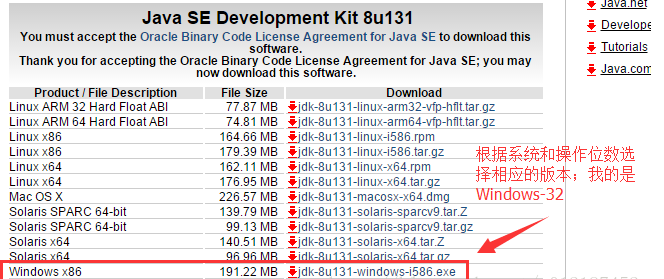
第二步安装jdk:
找到下载的JDK,双击进行安装

首先会弹出安装向导,直接Next
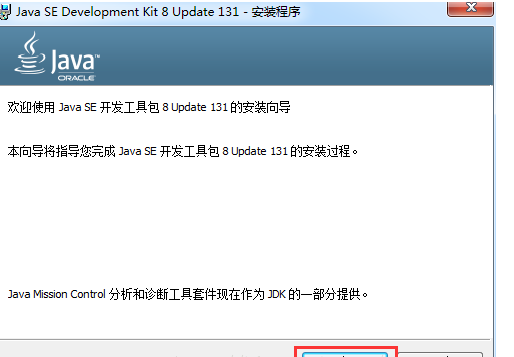
在这里建议修改默认安装路径,当然也可以不修改。如果更改路径最好不要放在中文或者带空格的目录下,以免将来出现奇奇怪怪的问题。
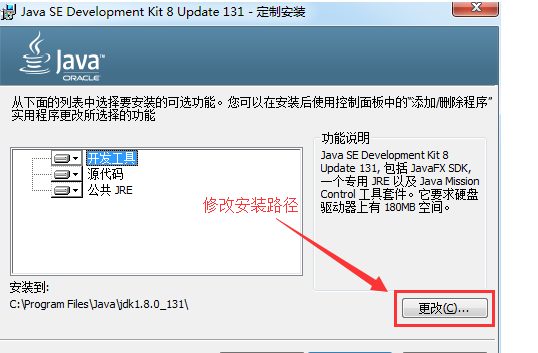
我是修改了默认路径,直接将默认路径C:\Program Files\Java\jdk1.8.0_131\ 改为 C:\Java\jdk1.8.0_131\

JDK安装完成后,会提醒安装JRE;建议修改默认安装路径,放置C:\Java\jre下。因为JDK中包含了JRE,其实可以选择不安装。
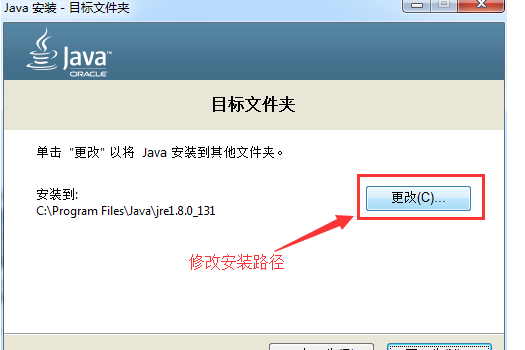
修改完路径,直接Next。即可完成安装。
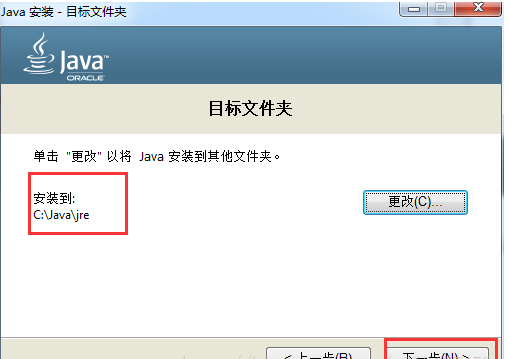
到此为止,前期准备工作已经做完,没有什么要说的,一路点击下一步就行。接下来是重点.
第三步:***环境变量配置***:
右击我的电脑–>属性–>高级系统设置–>环境变量 —新建

点击系统变量下的新建–>变量名:JAVA_HOME,变量值:你的java所在路径,如这是我的安装路径:
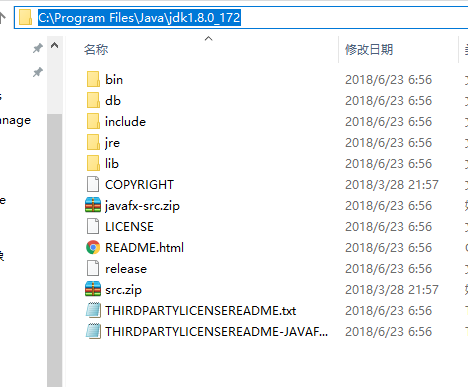
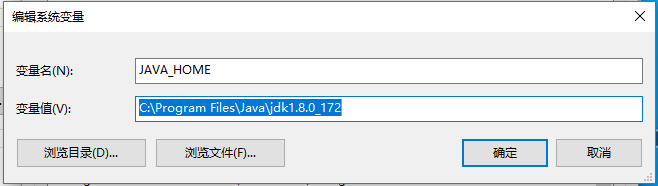
完成之后,在系统变量中找到Path–>双击–>在最前面添加【%JAVA_HOME%\bin;%JAVA_HOME%\jre\bin;】,中括号里面的分号不能少,而且必须是英文的分号。
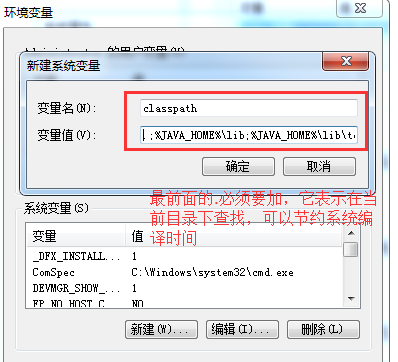
网上好多还有这个classpath变量,其实这个不用添加,在这就不多说。到此为止,JDK的安装及配置全部结束,下面来检测一下,安装是否成功。
win + R 输入CMD
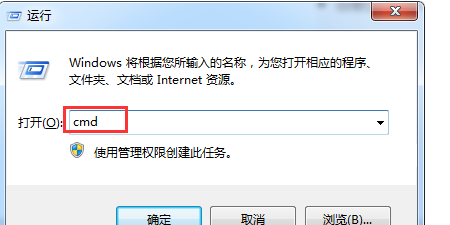
弹出命令行,直接输入Java -version ,如果出现下面内容即说明JRE-Java的运行环境 安装成功。作为Java开发这个不够。
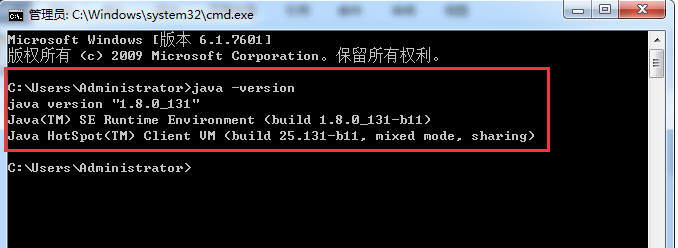
继续输入javac
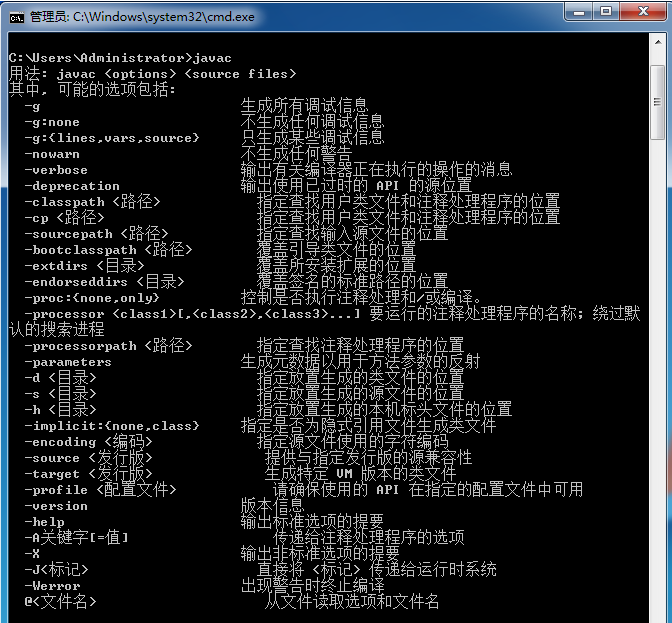
继续输入Java
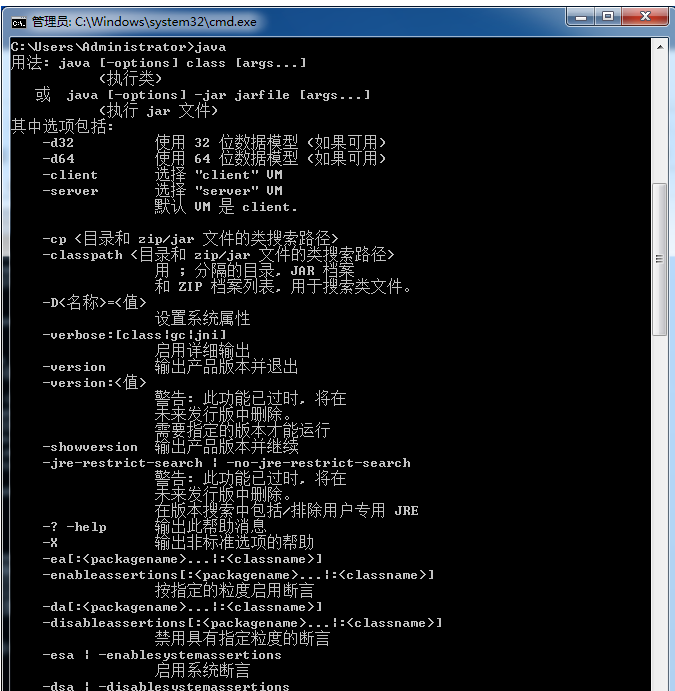
出现以上内容,才能说明JDK完全安装成功。我被path变量那块坑了,一直在最后追加变量值的,今早在最前面放变量值立马就好。其他的地址基本没有要注意的地址,照着复制就行