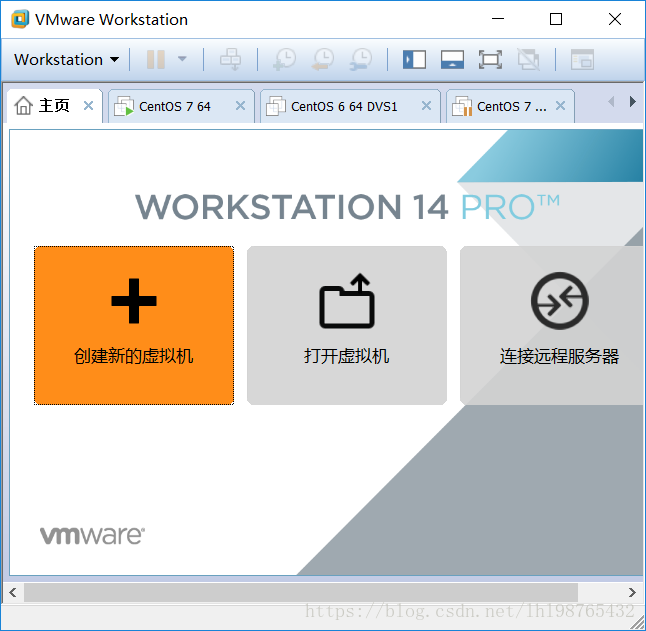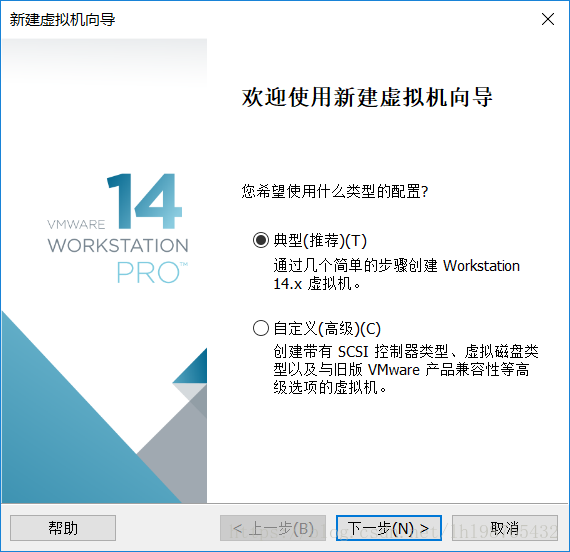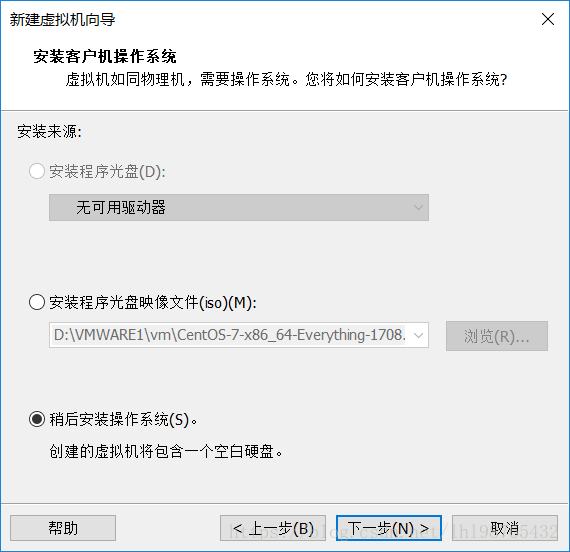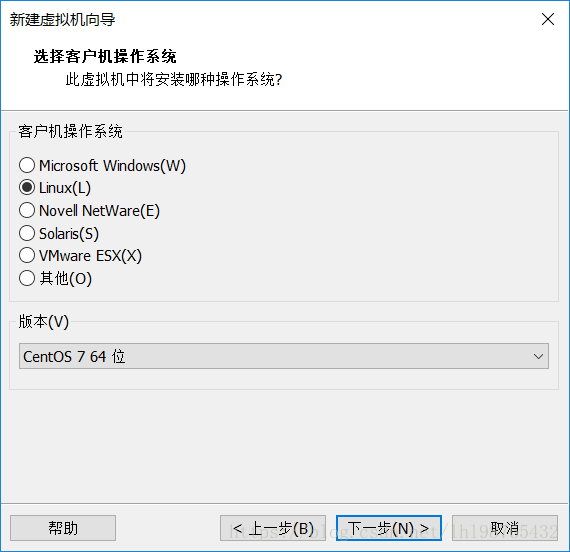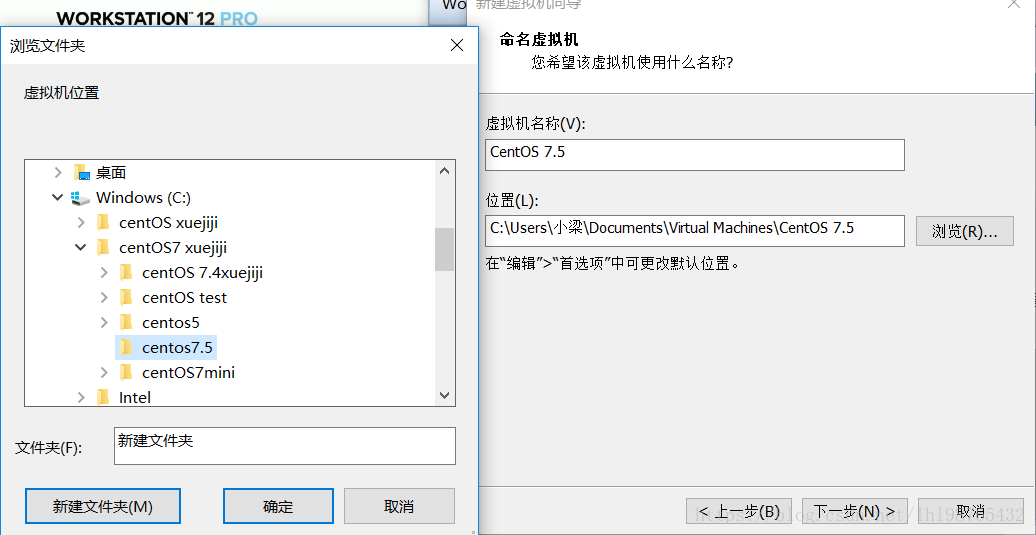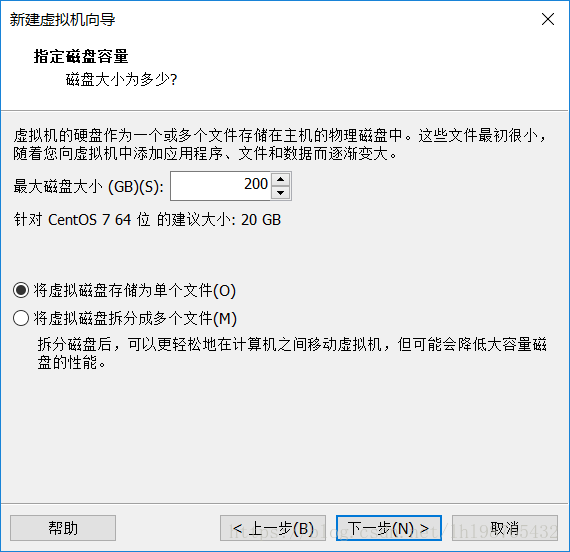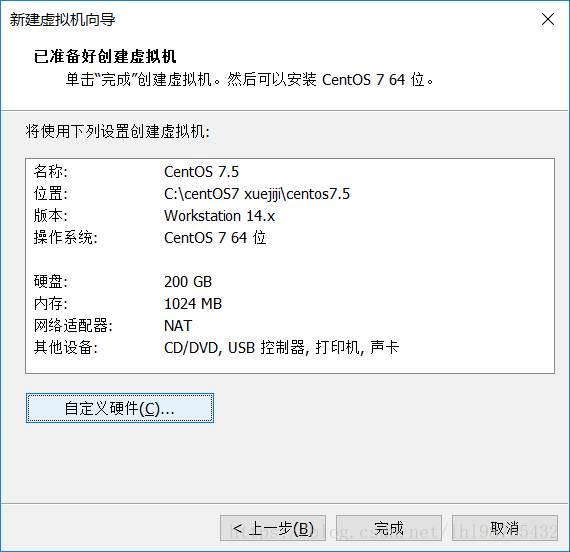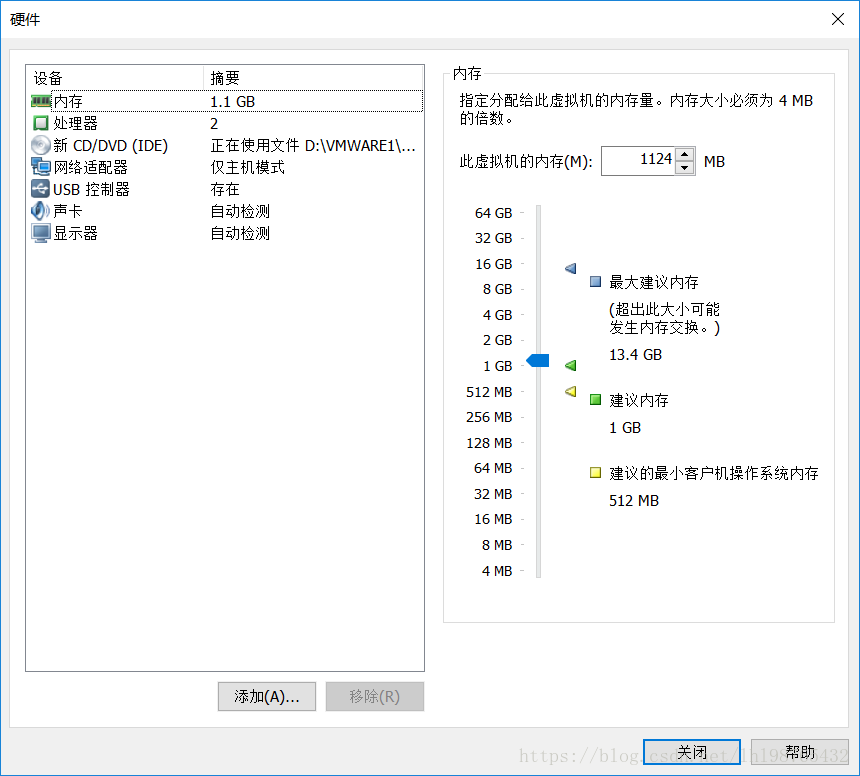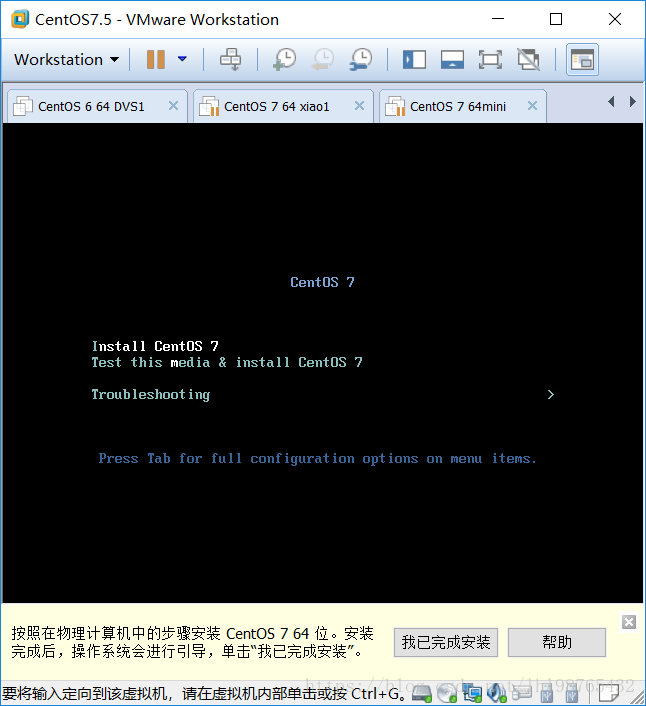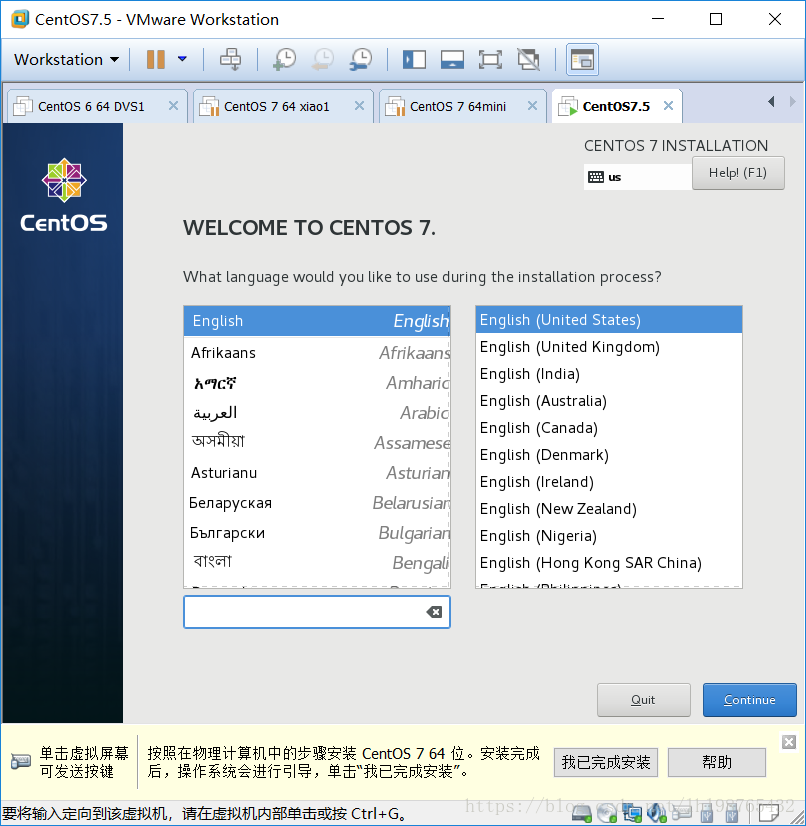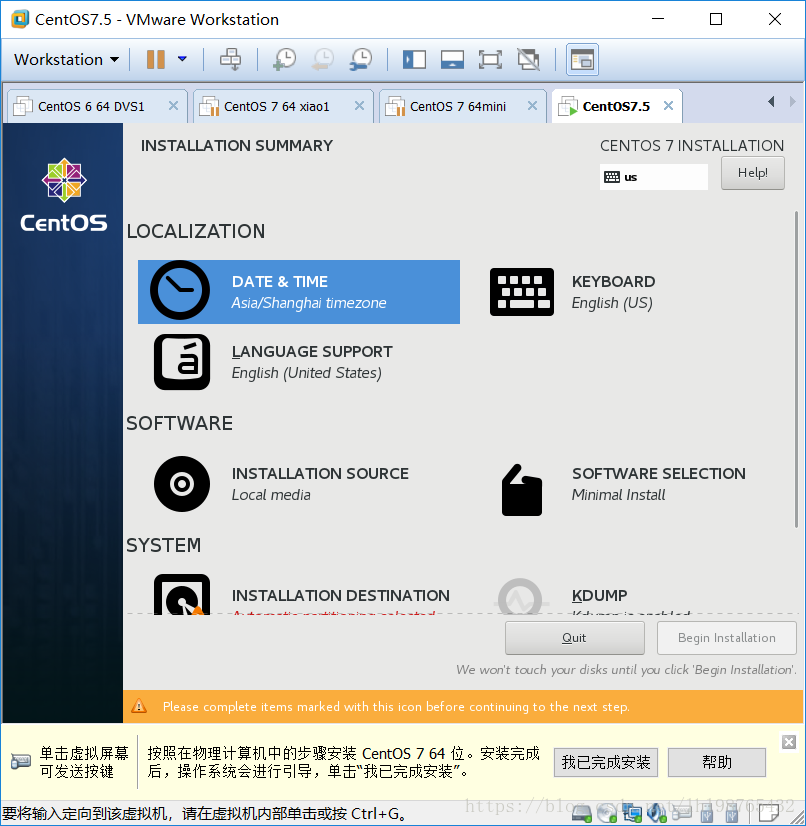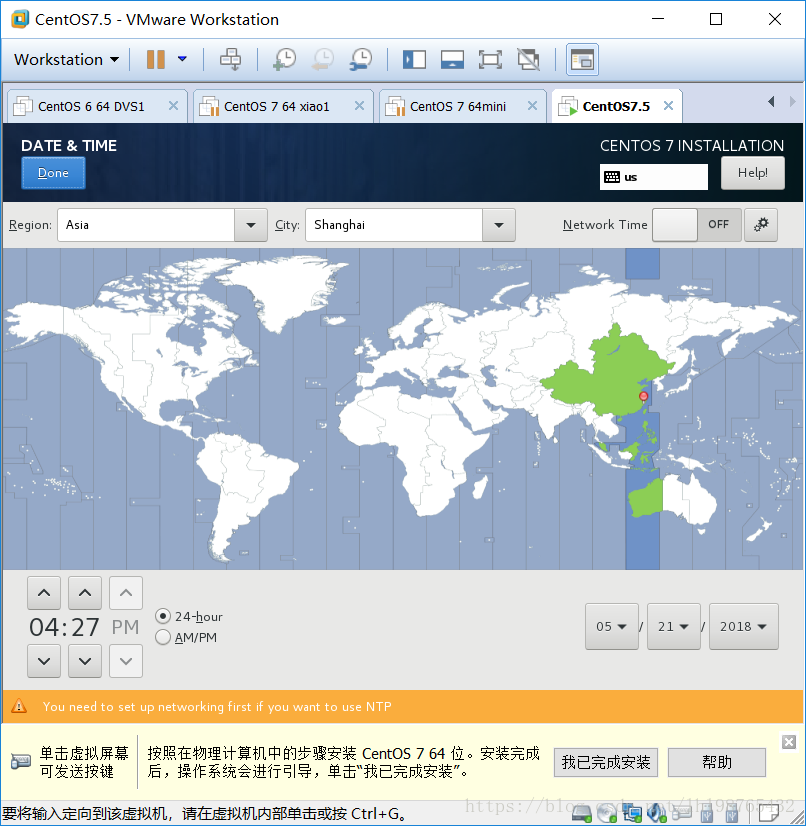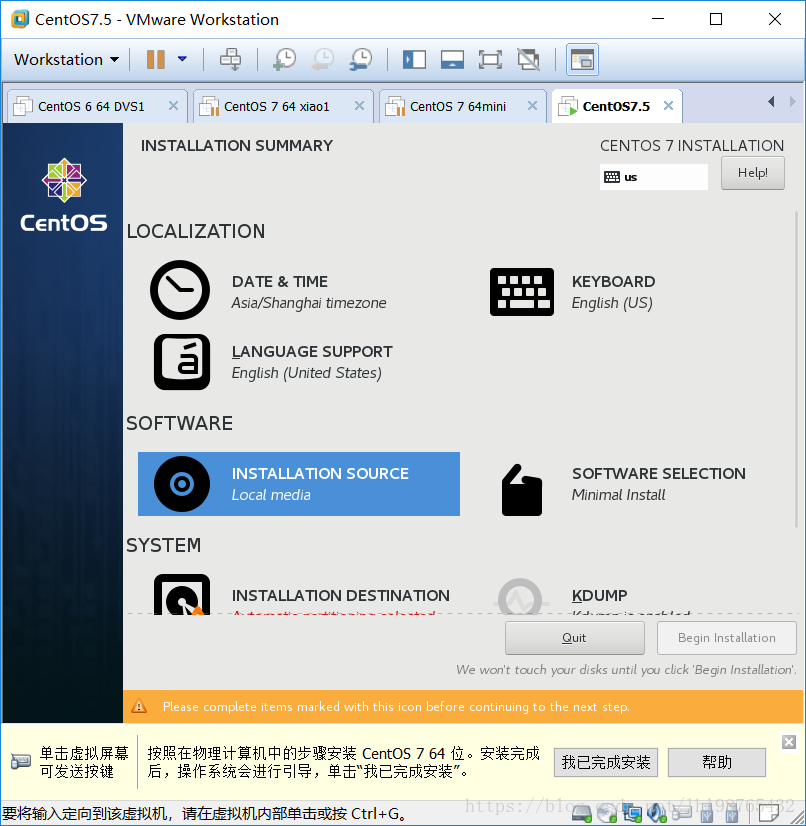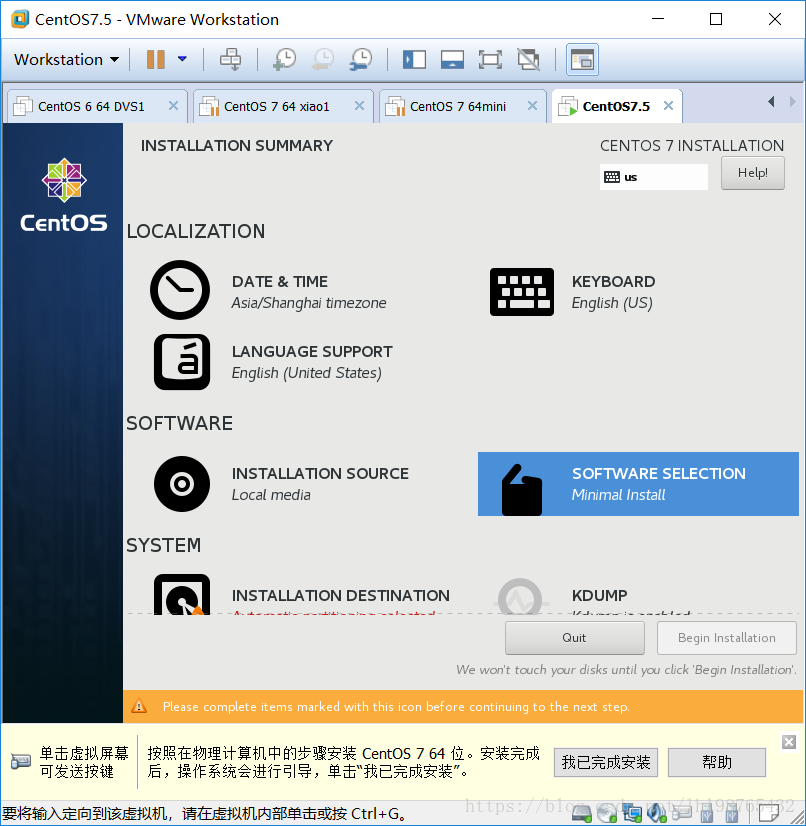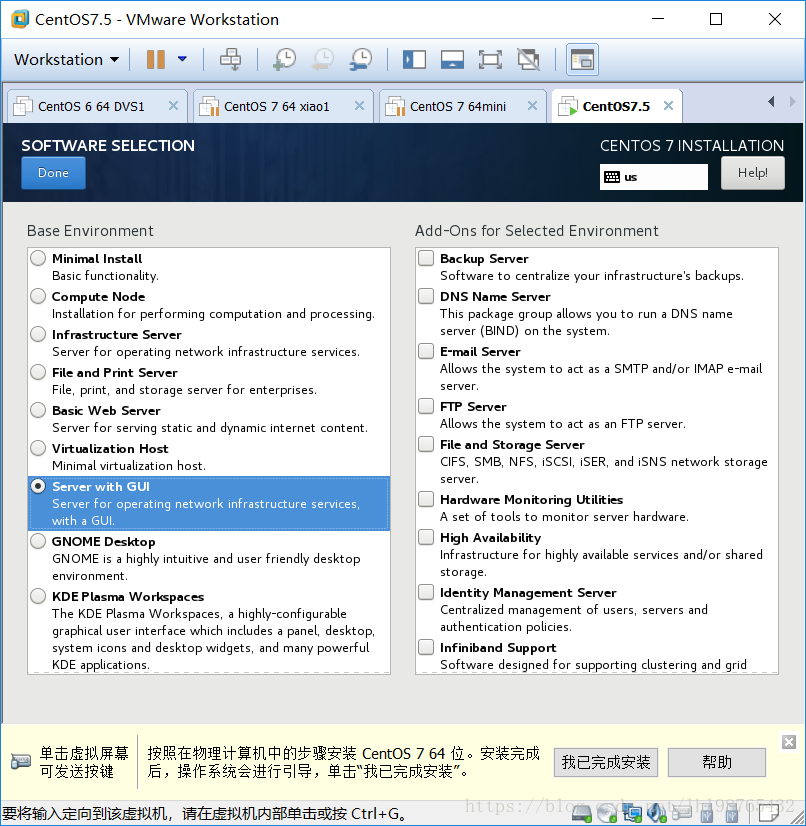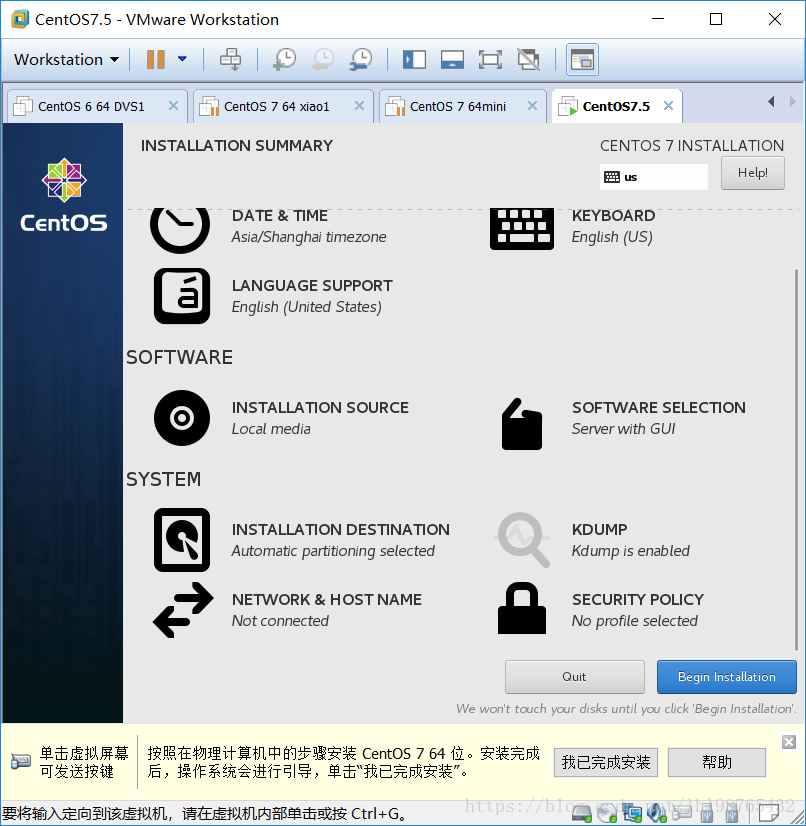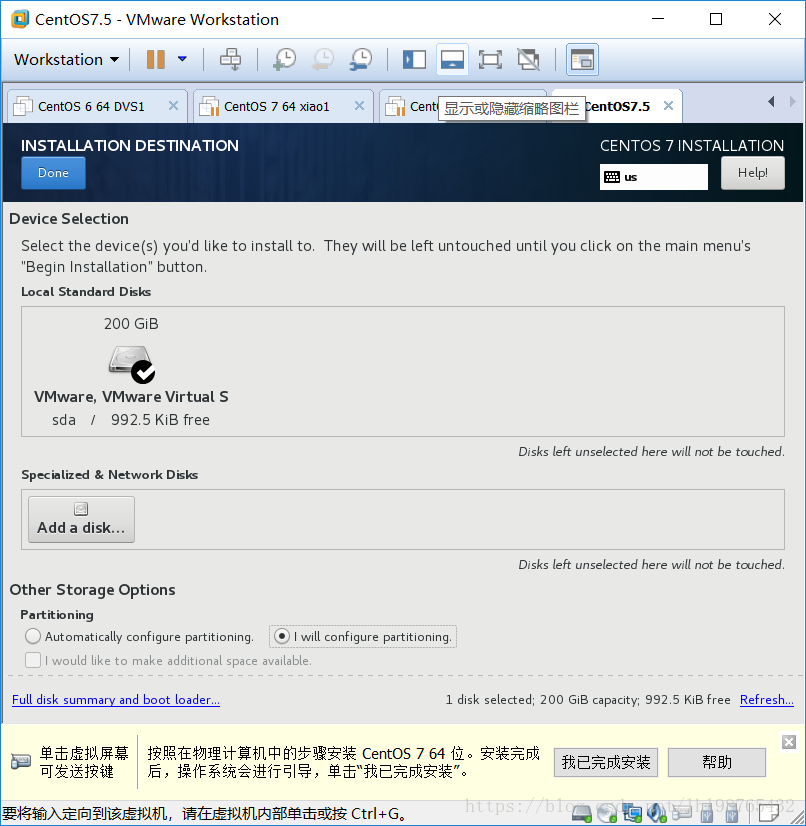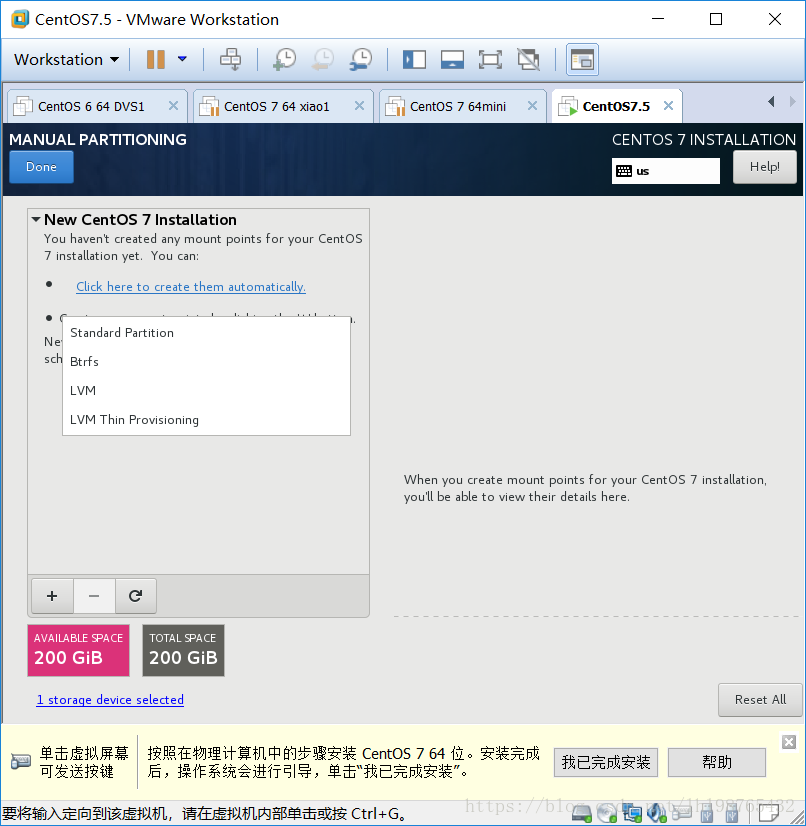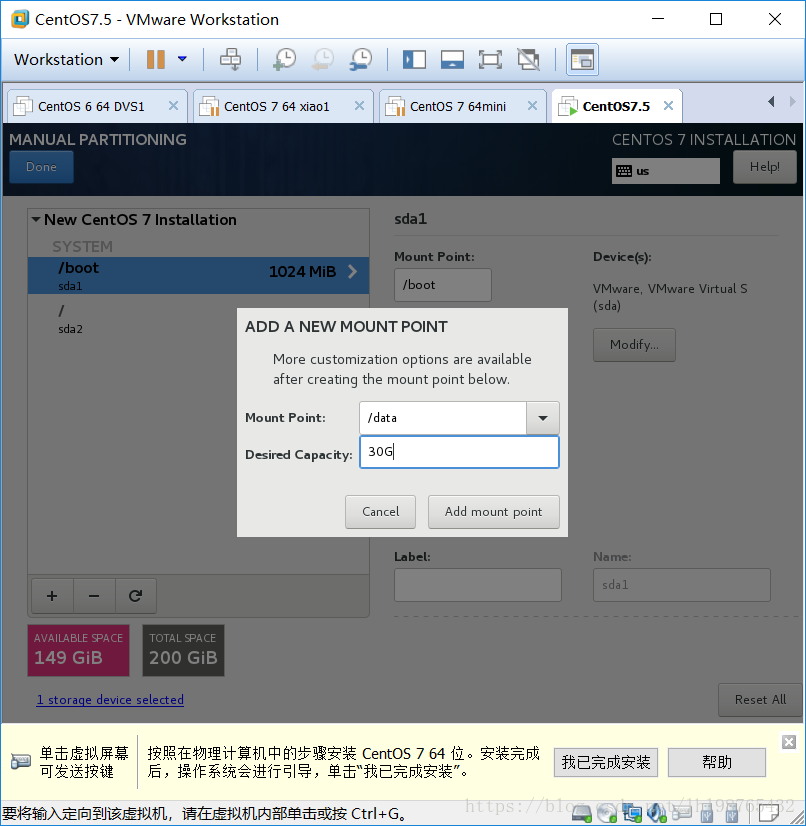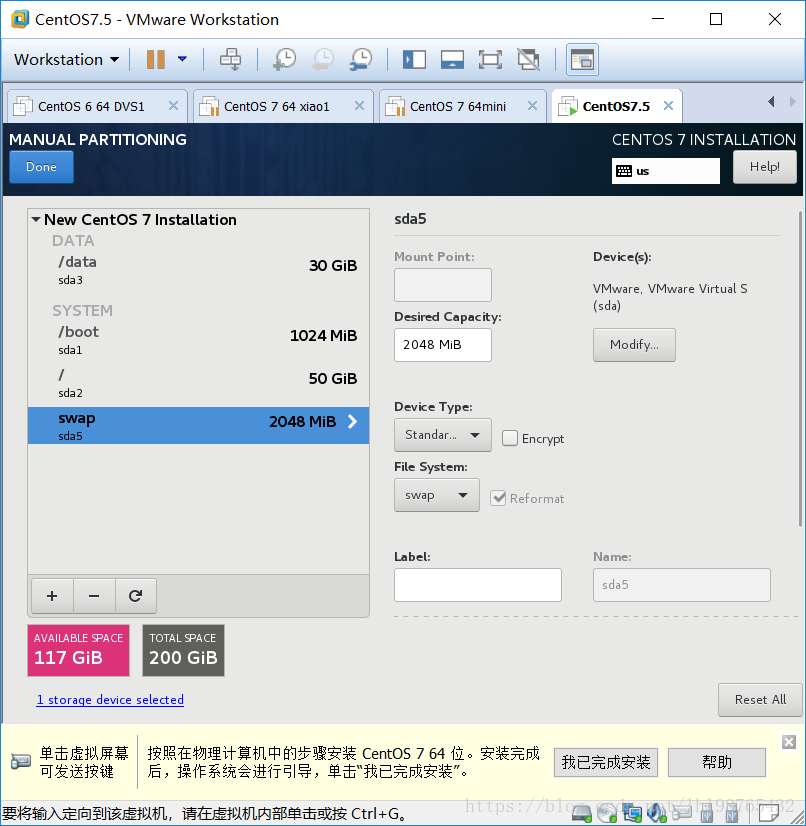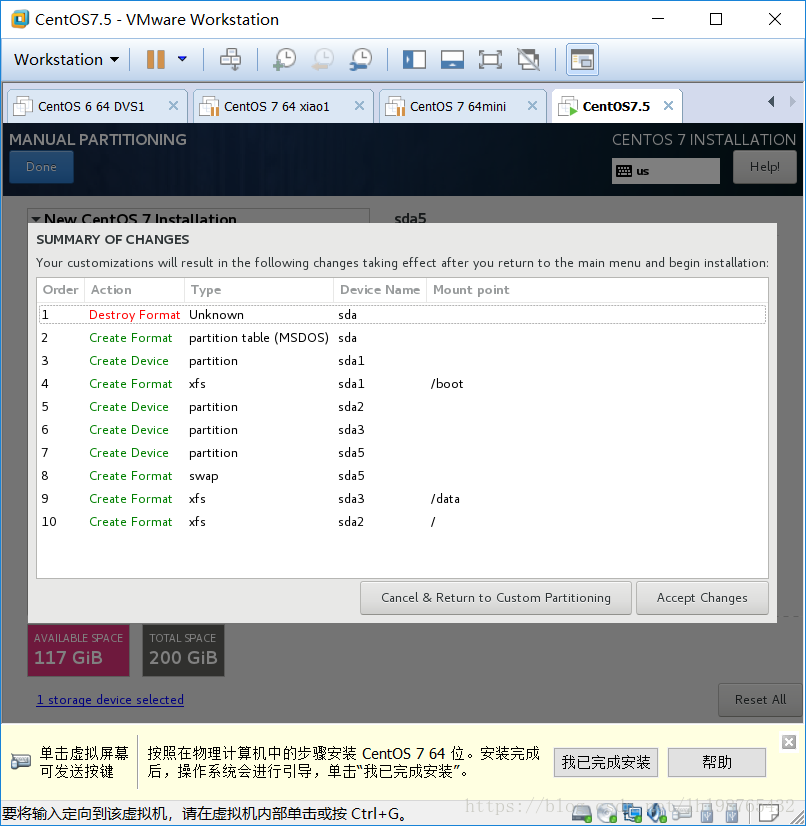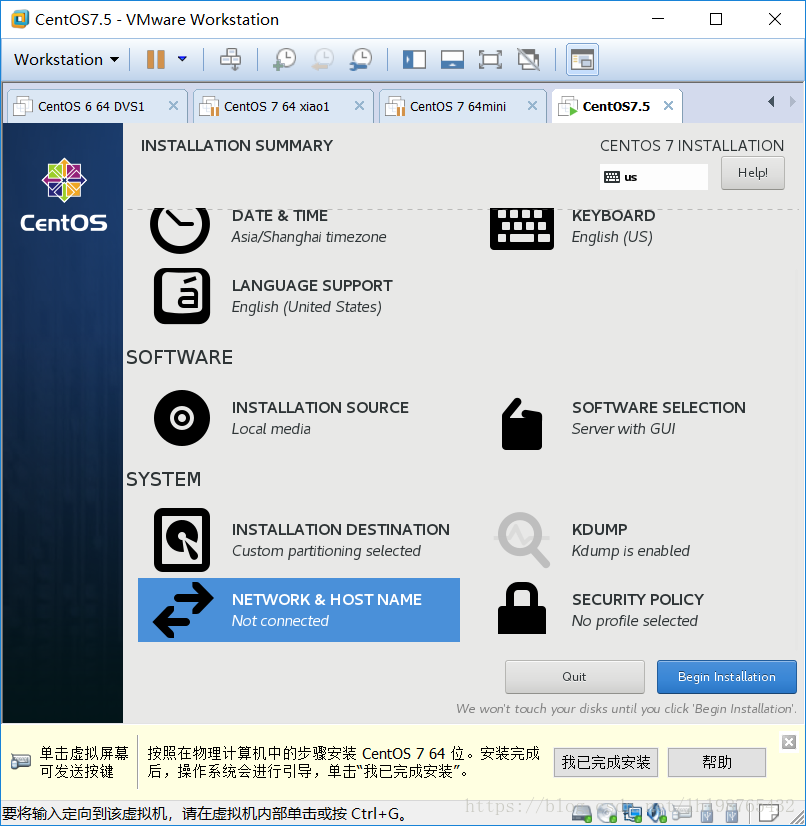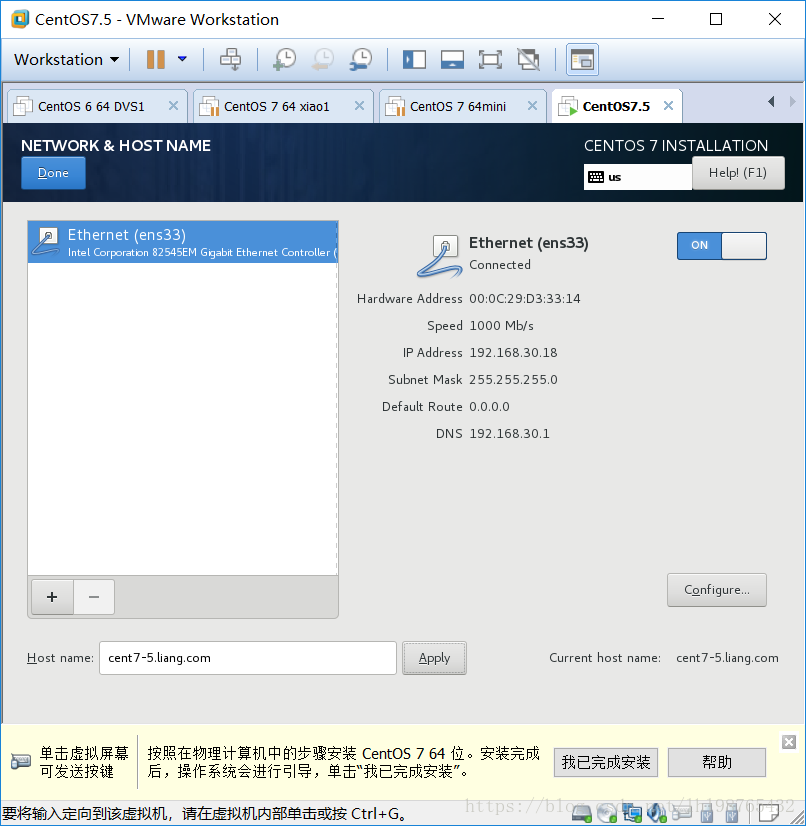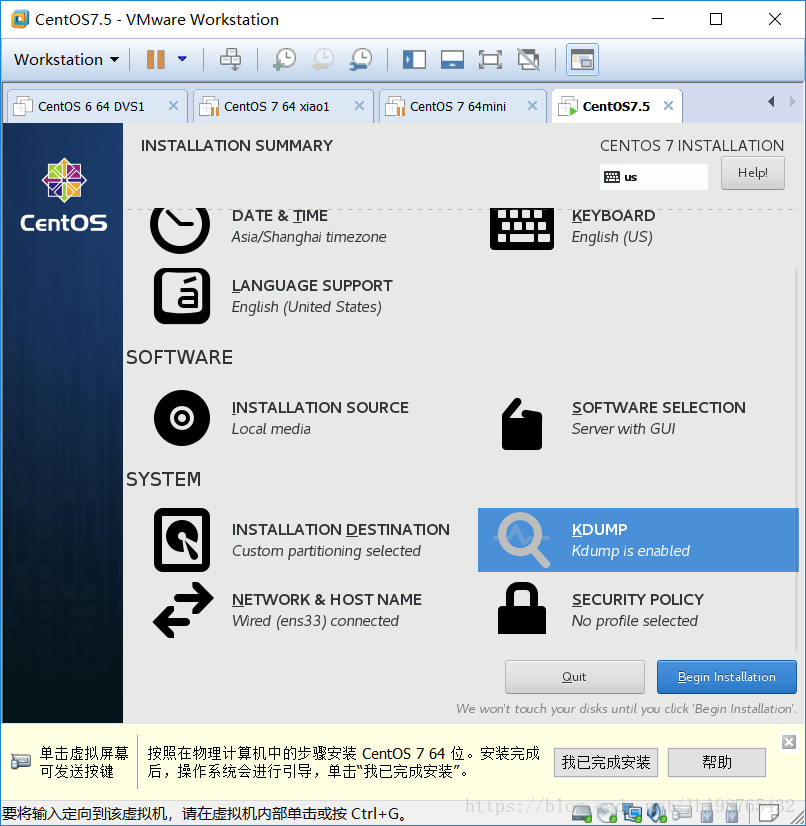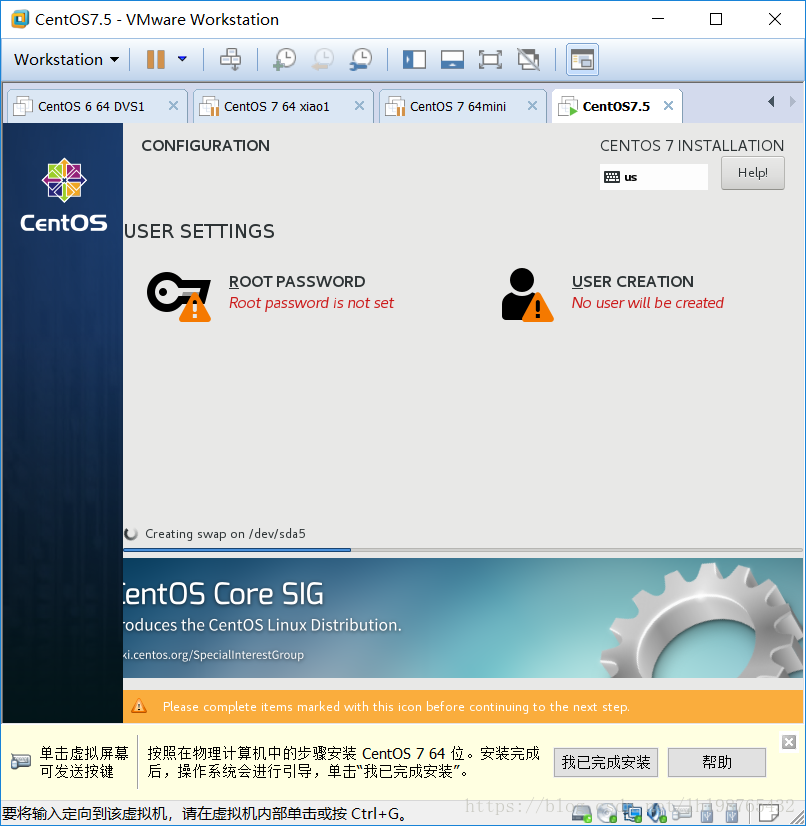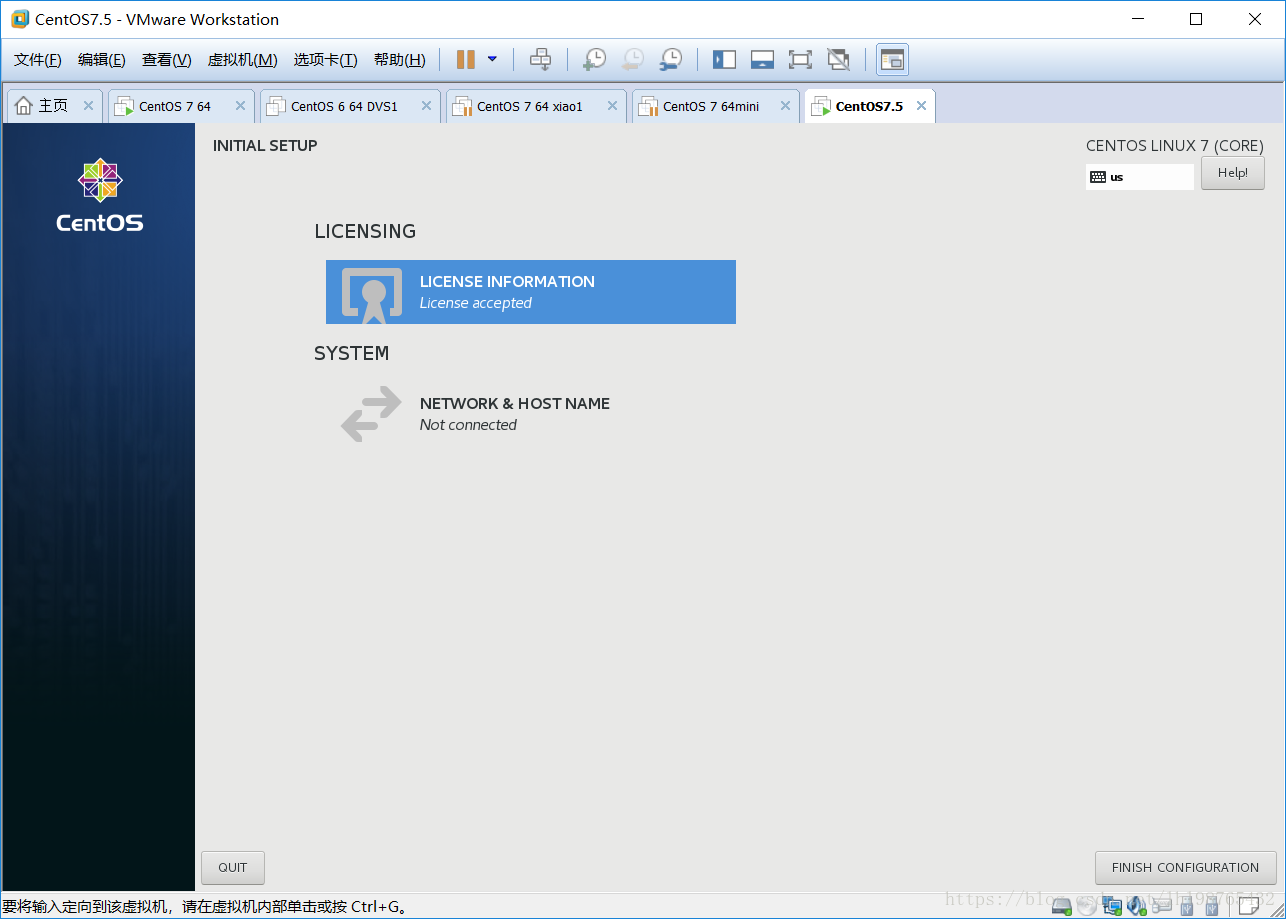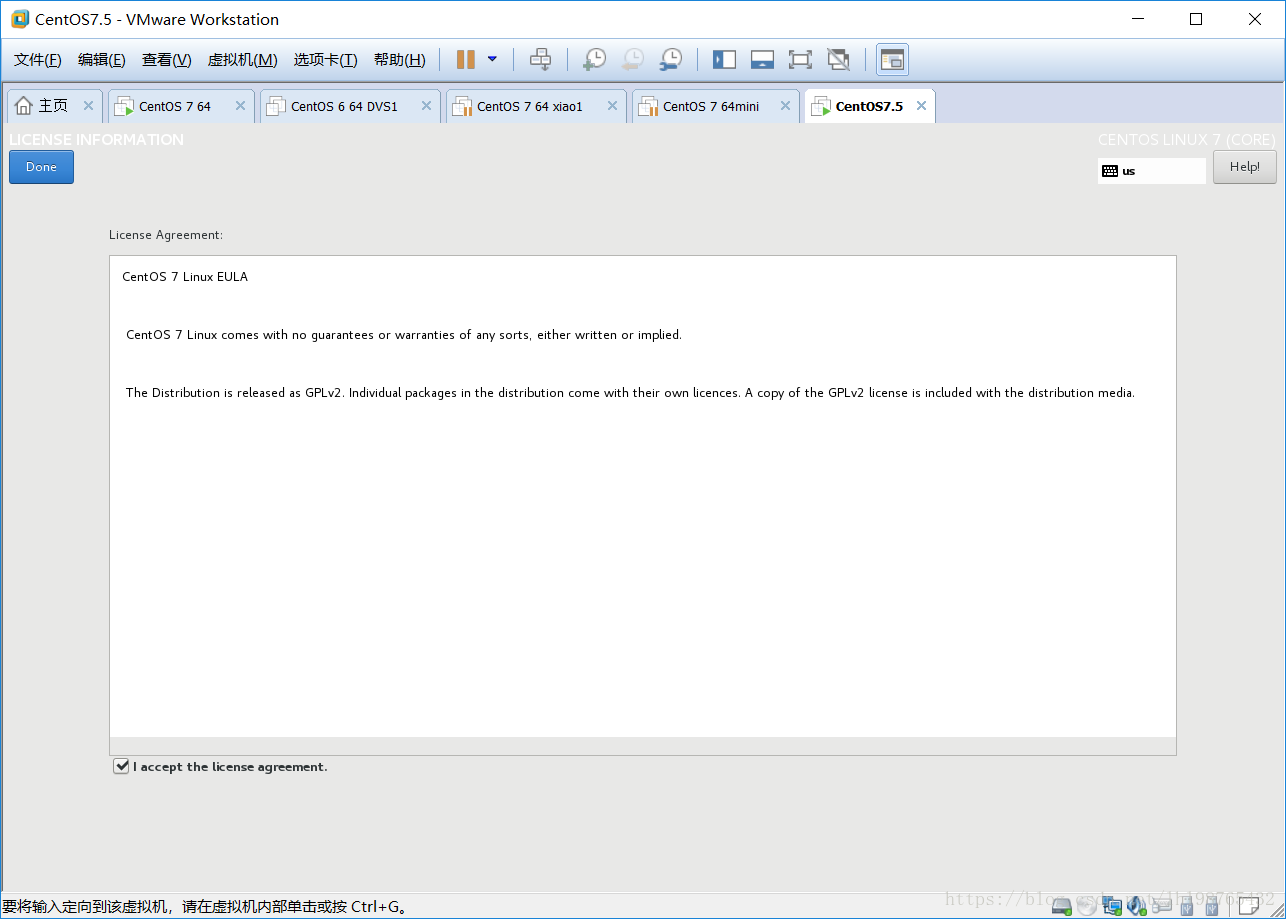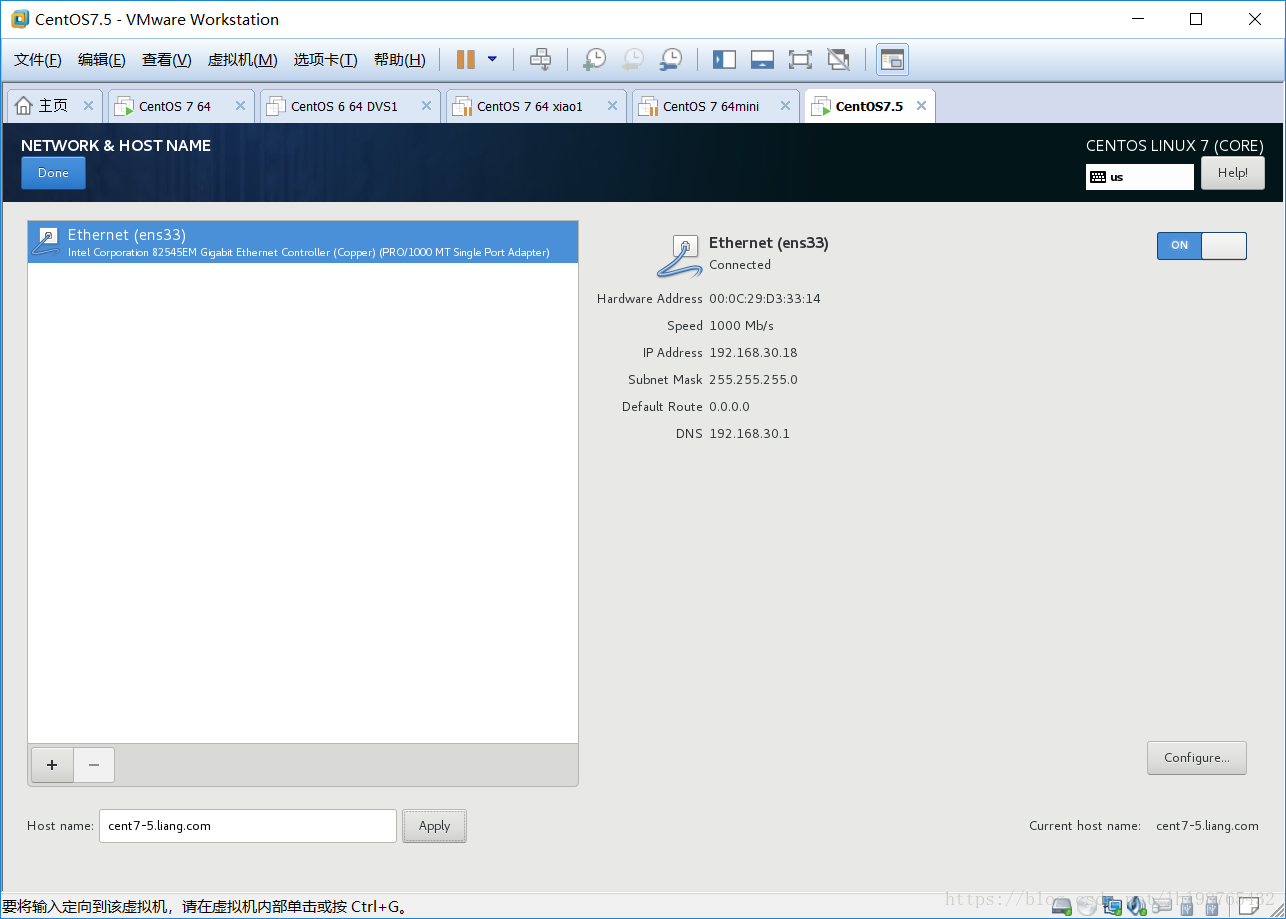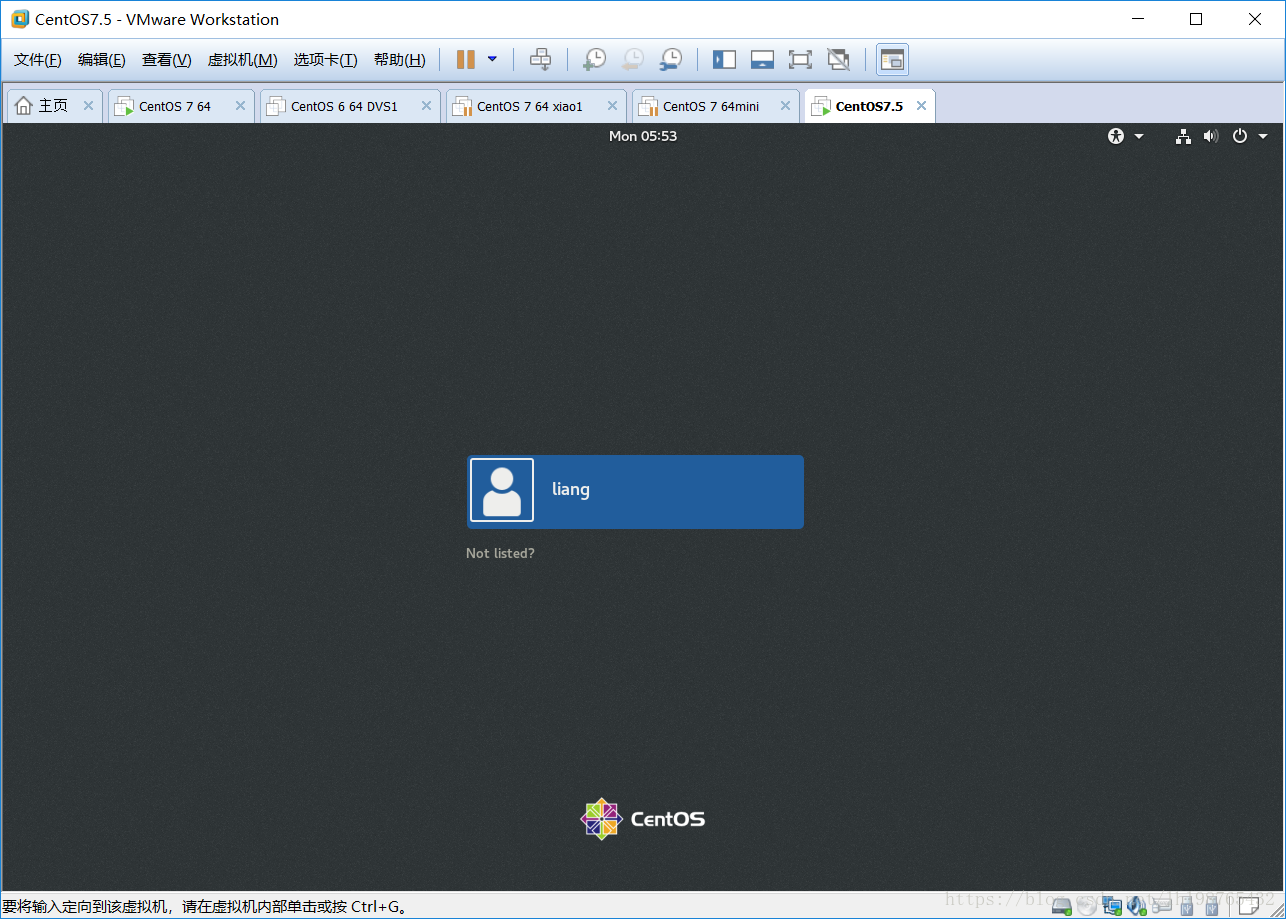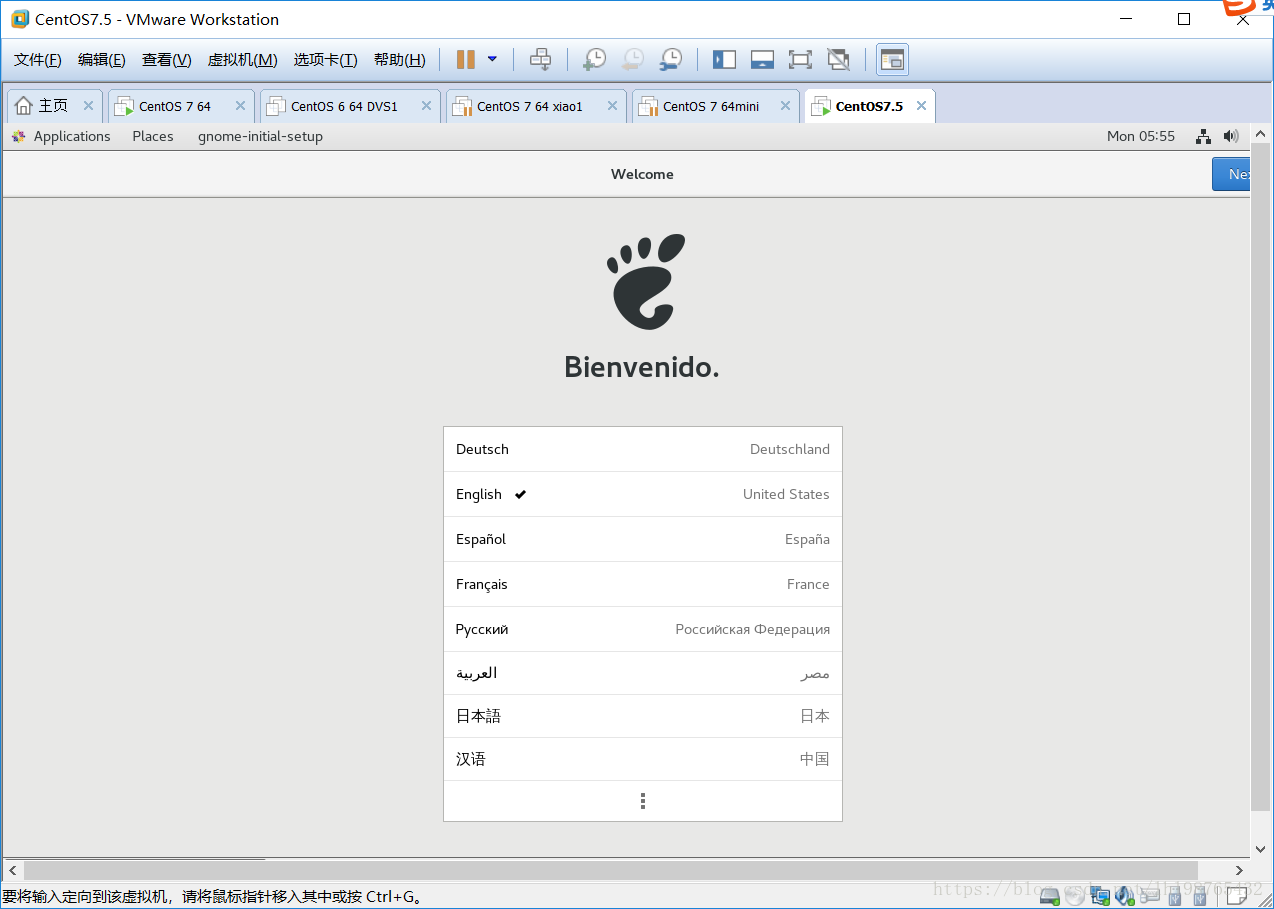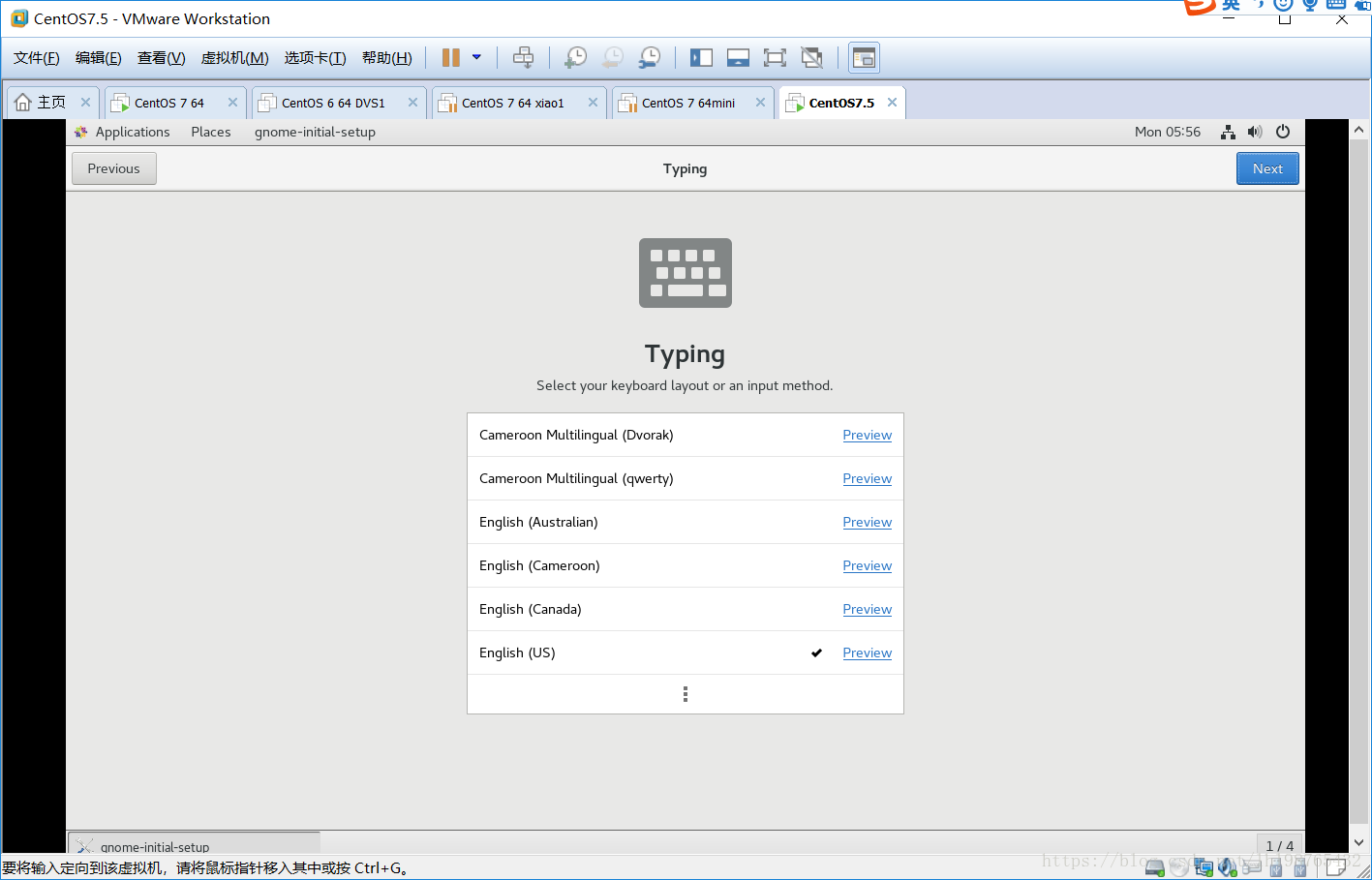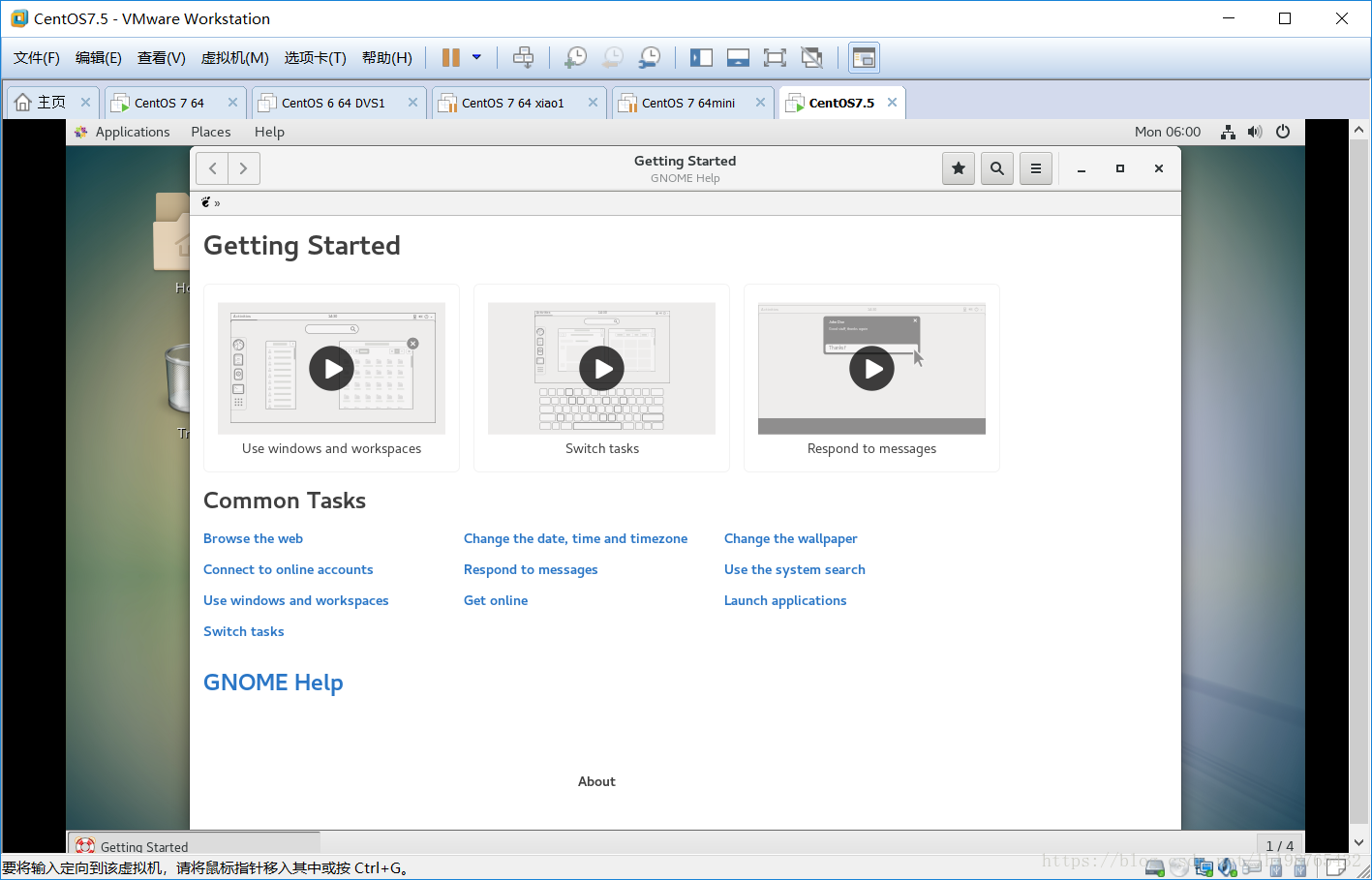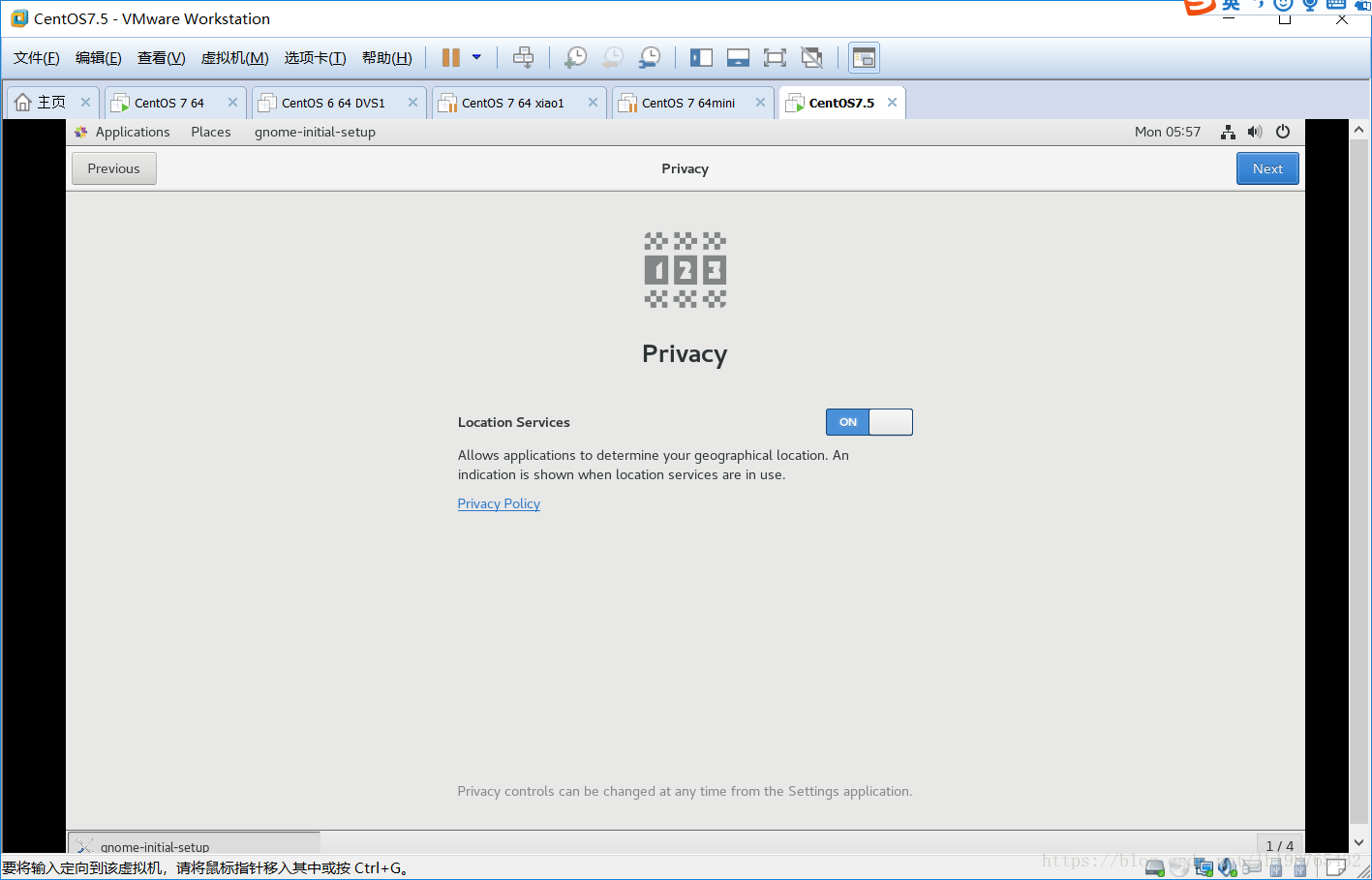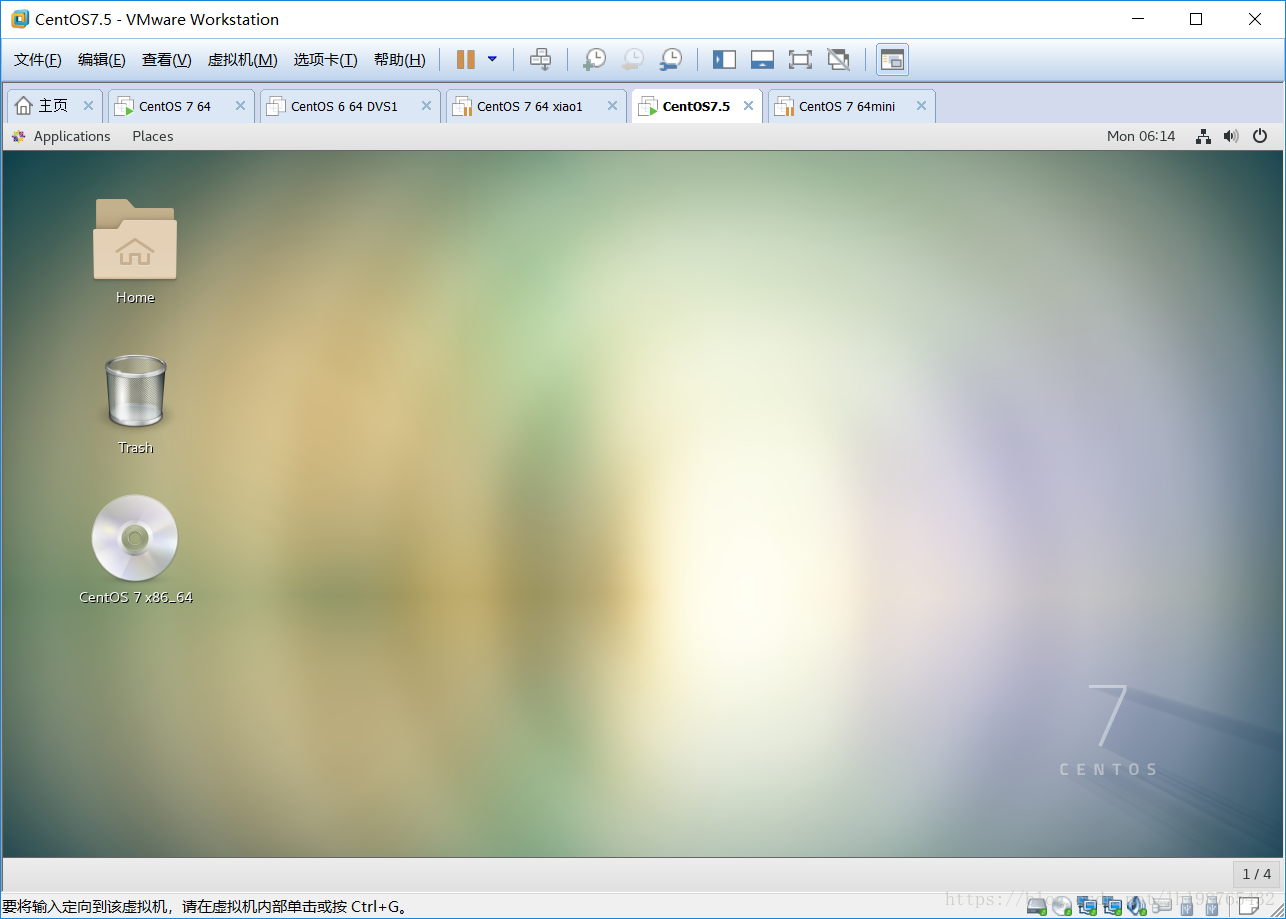笔记#安装centos7
其他
2018-06-19 19:27:26
阅读次数: 2
在VMware上创建虚拟机
1,打开VMware,点击创建
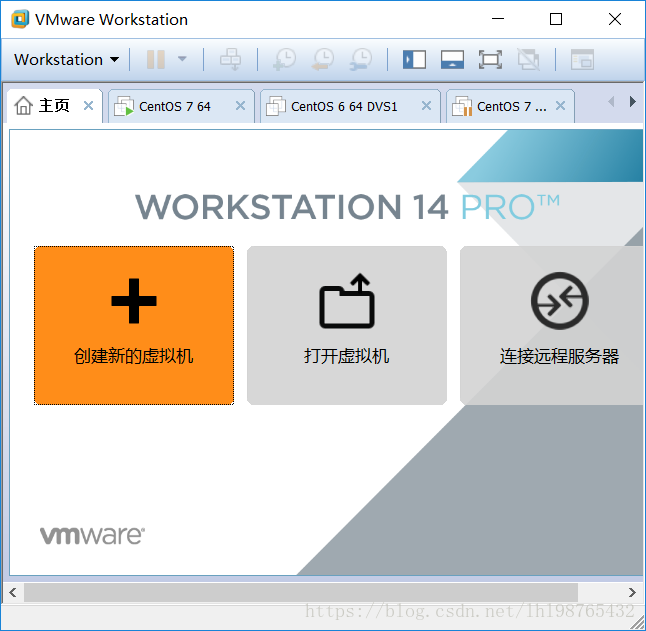
2,选择典型的就可以了,下一步
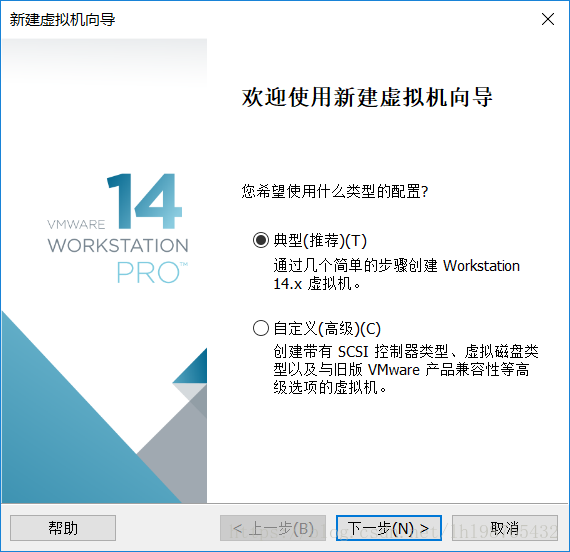
3,选稍后安装操作系统,下一步
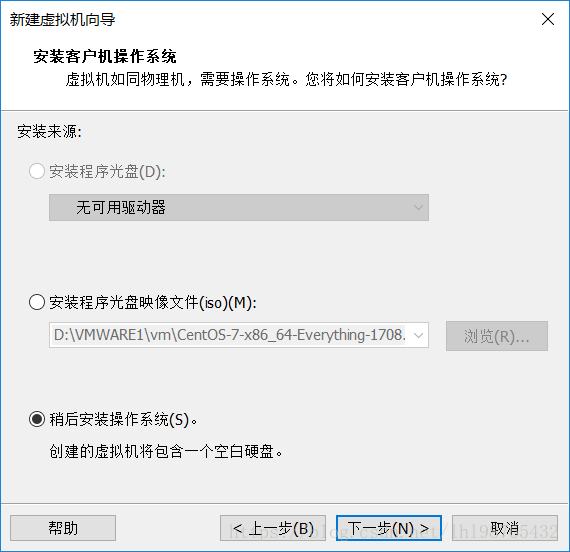
4,选Linux,centos 64,下一步
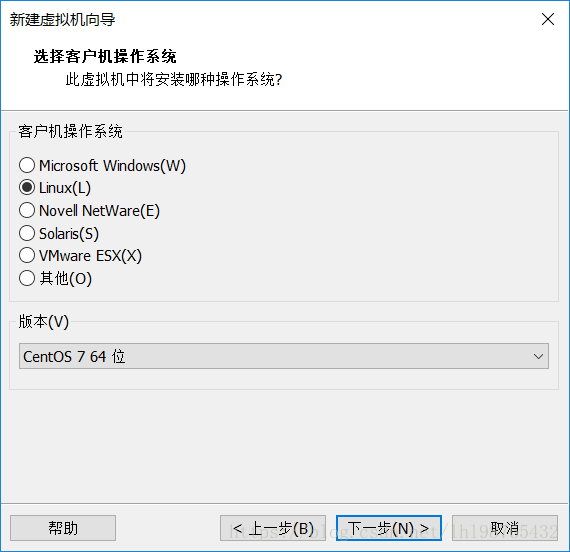
5,改虚拟机名,选路径,下一步
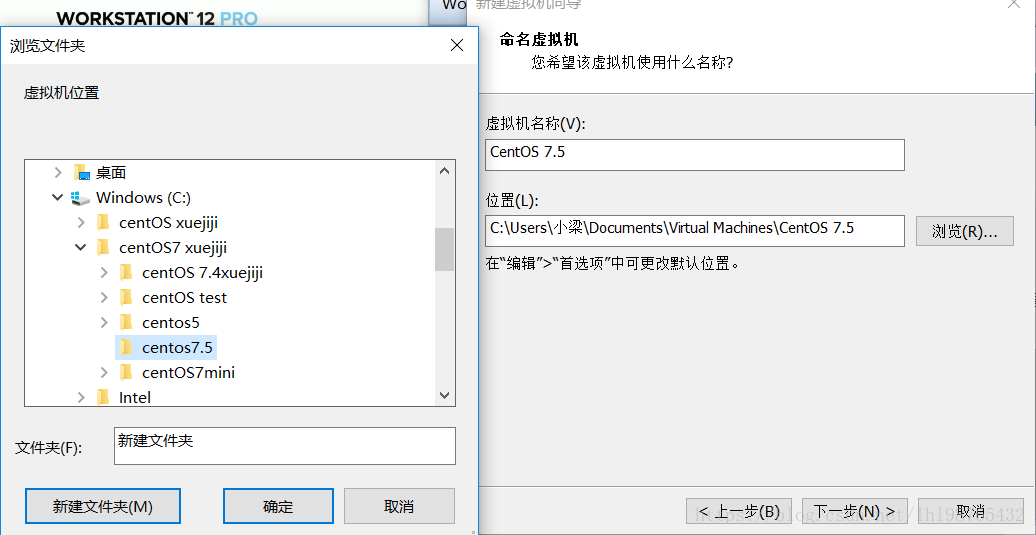
6,选择磁盘大小,实验用的,我选了200G,单一文件,下一步
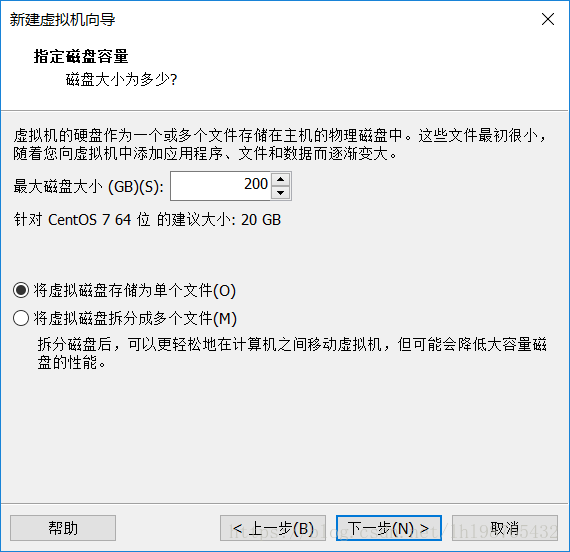
7,点击自定义,
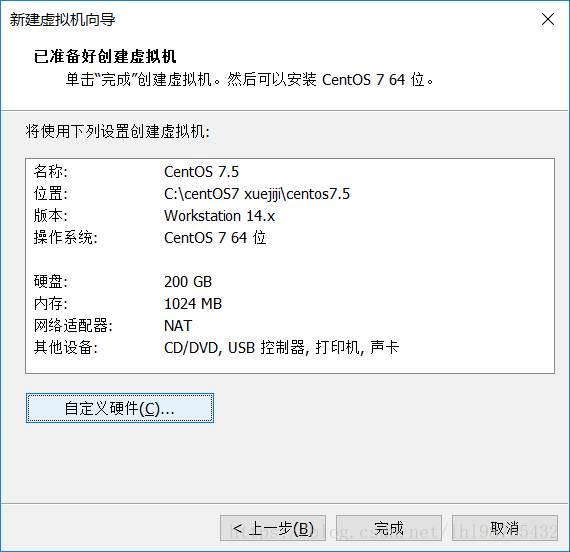
8,内存我在原来基础上加了100MB,处理器我用了2颗,磁盘CD用的是IOS 映像,这个得先在你的机器上,网卡我选仅主机,关闭
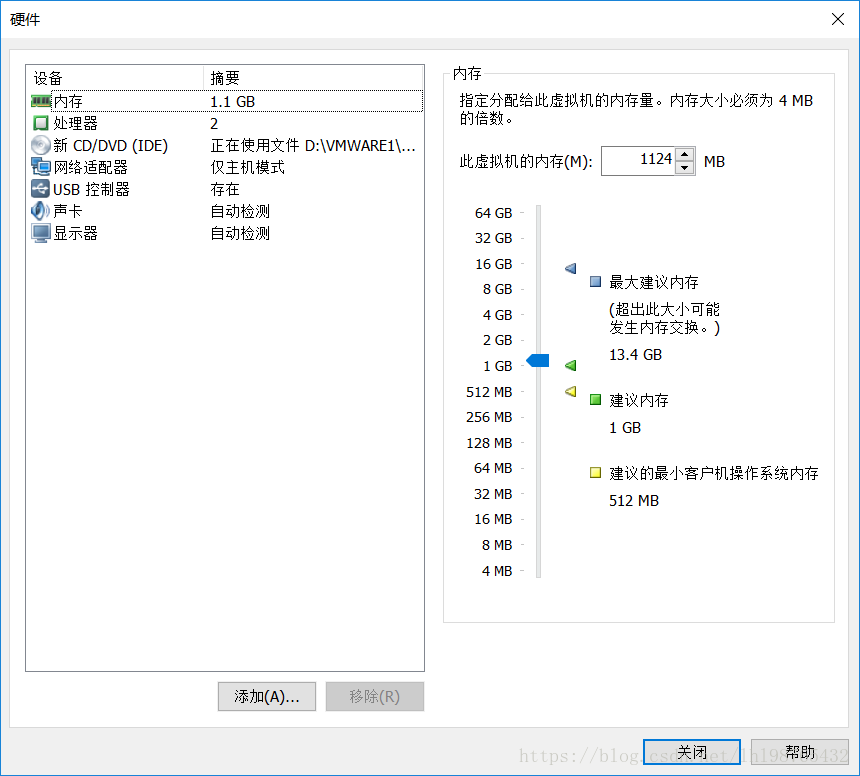
9点击完成

准备工作完成进行下一步
10,点击开始进入下面 的一幕,这三个选项是1)安装,2)测试光盘是否完好,(开机默认选的是这项,一般开机直接回车就行),3)排错,进入救援模式用这一项。现在选第一个,敲回车。
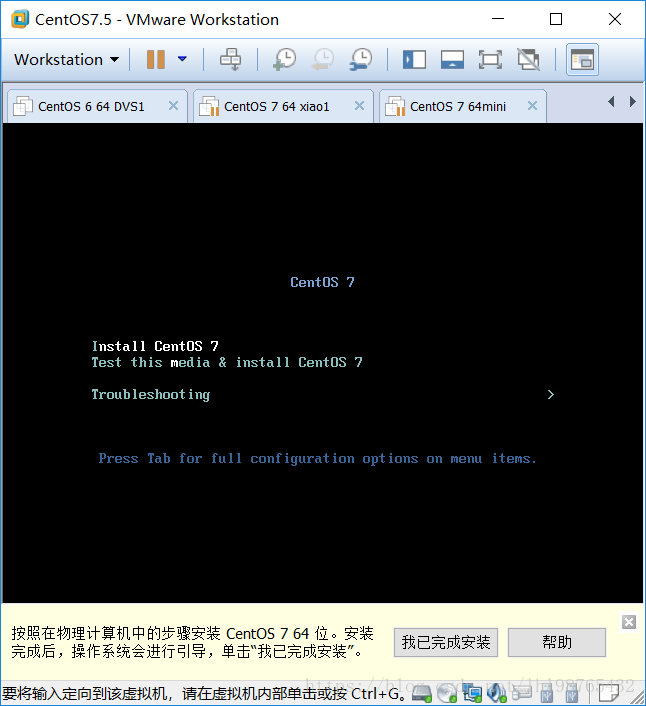
11,进入安装页面,这个页面是选语言和键盘布局,一般英文,点Continue下一步就行
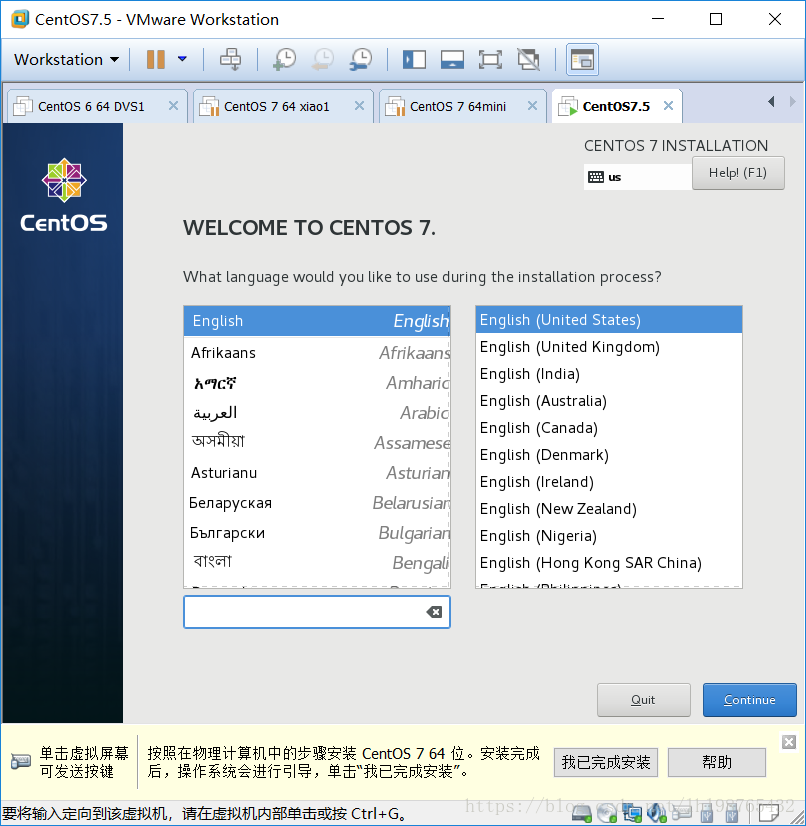
12,先配置时间,我选了上海
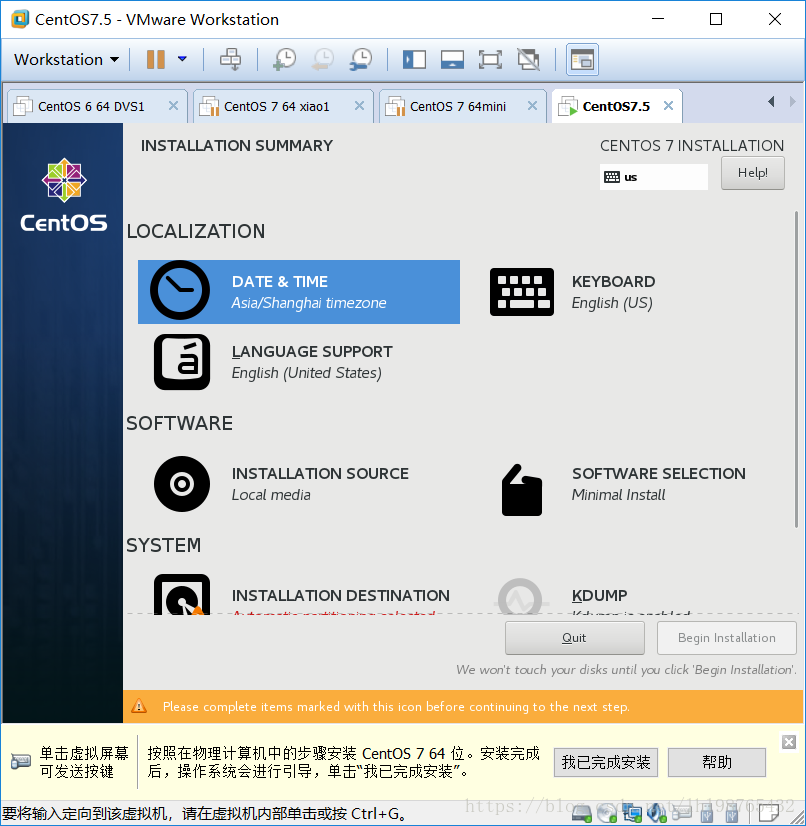
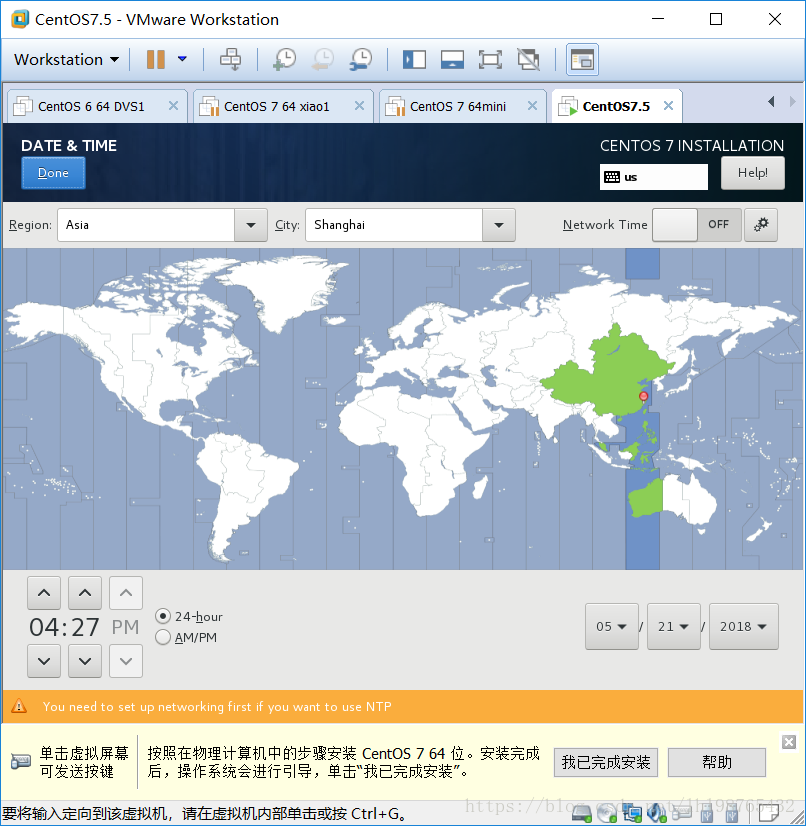
13.这个是安装方法从哪里安装,默认是光盘安装不用动
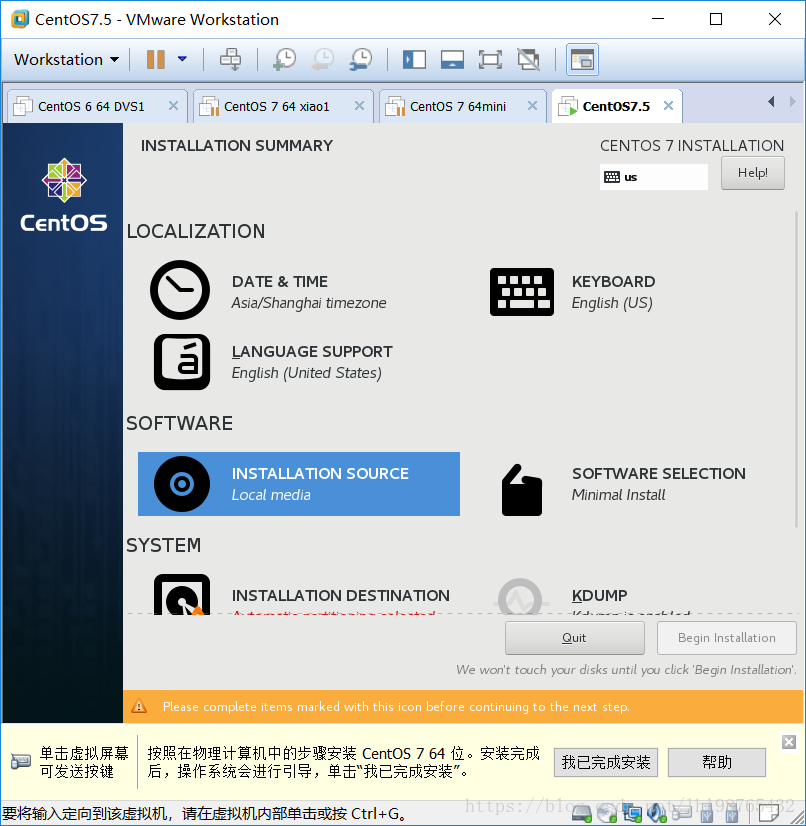
14,这个是选择安装那些软件,
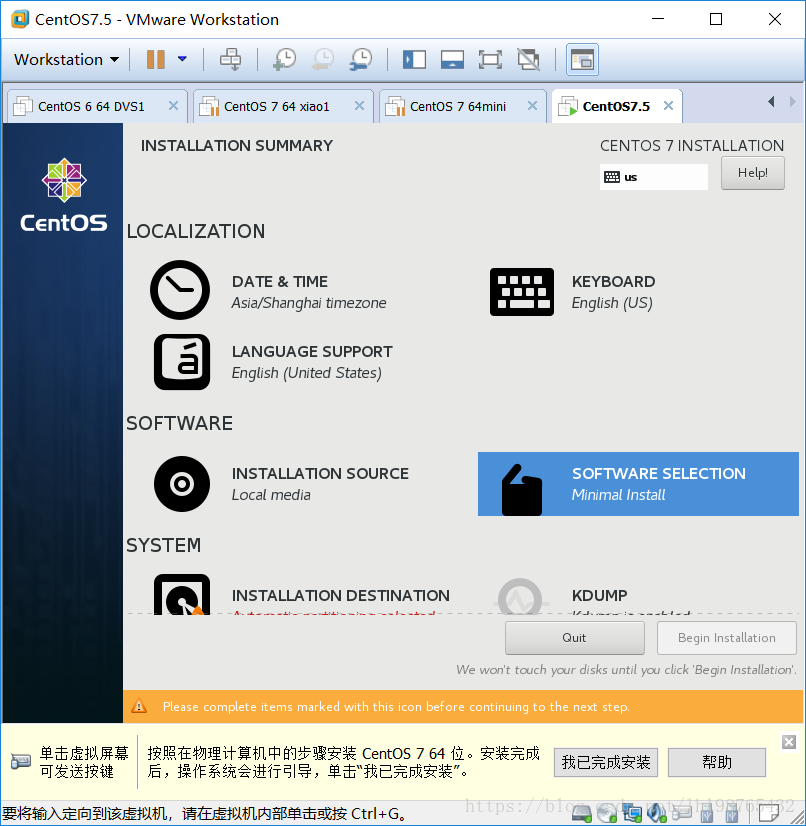
我选图形安装,第一个是最小化,我选的下面的也是图形,但是我要实验用,所以选了GUI的
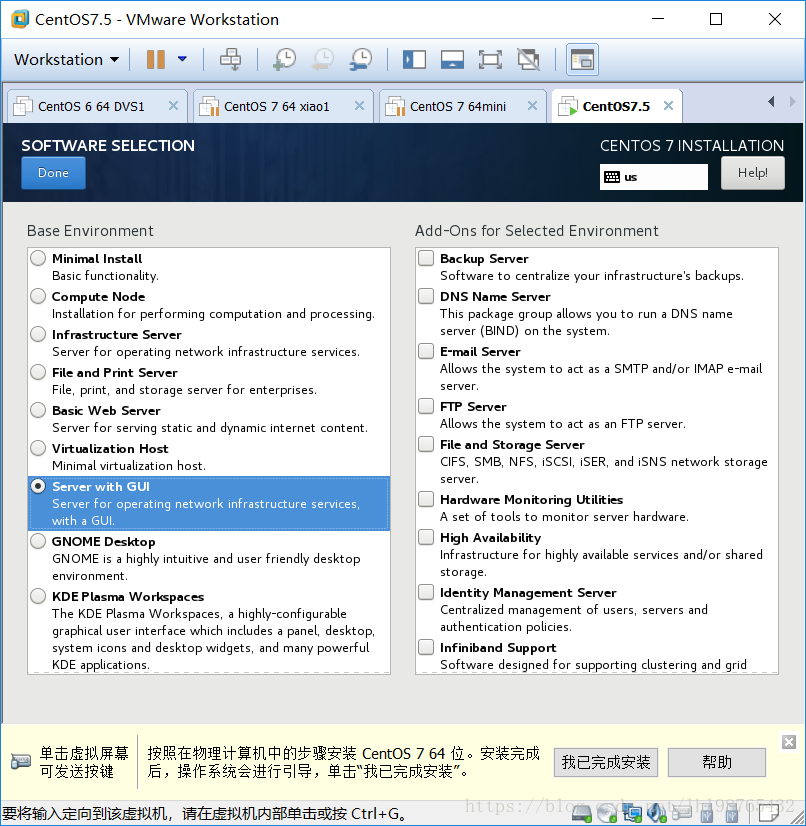
15,那个扩大镜左边的,是配置分区的,默认的是自动分区,点开
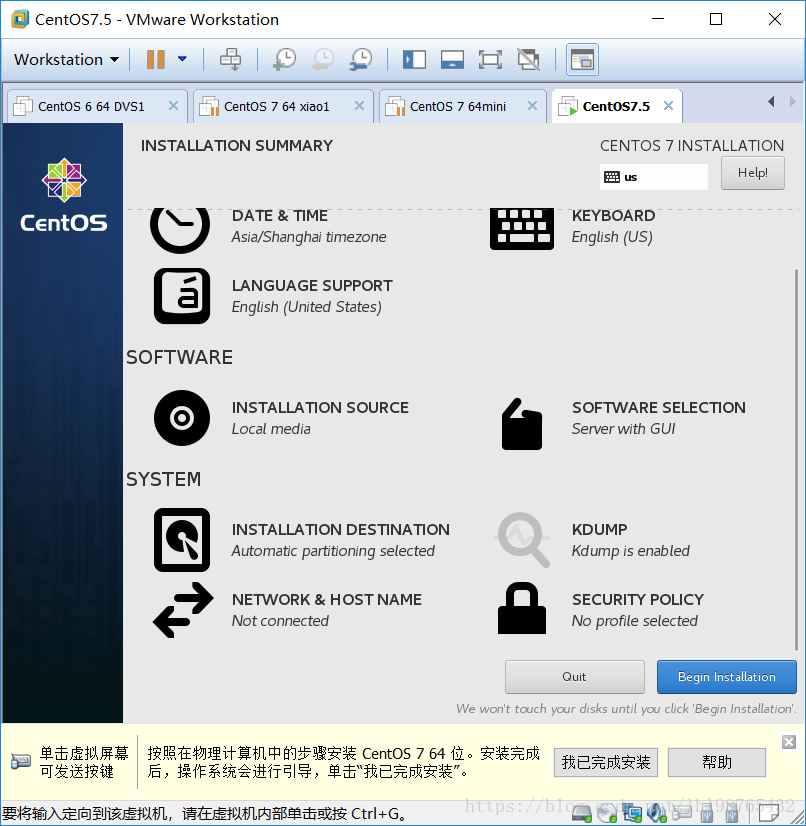
我选第二项,自己分,点左上角的Done
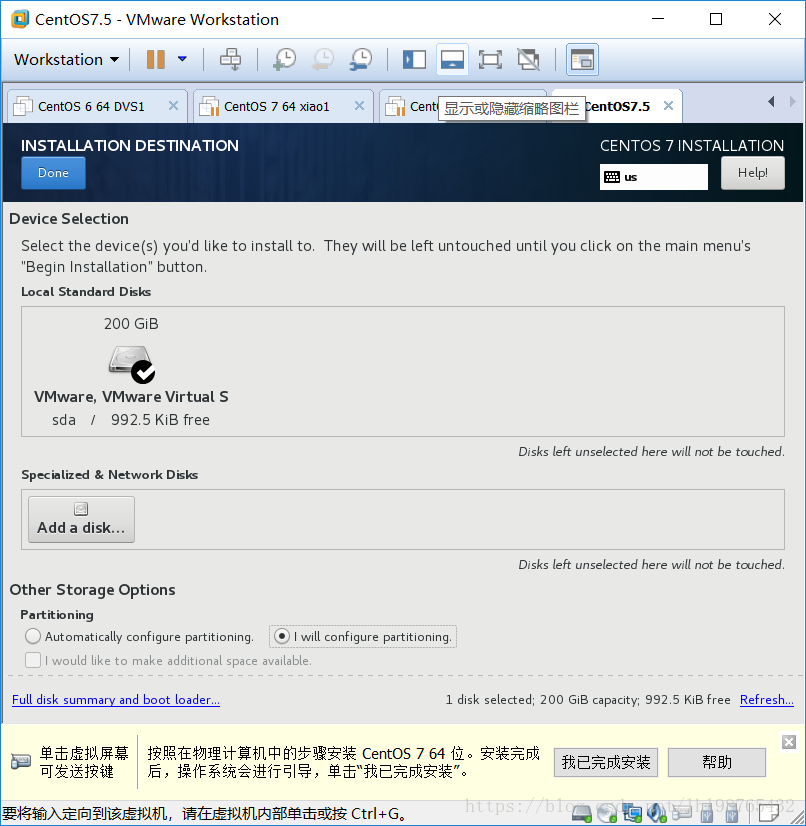
默认的是逻辑卷分区LVM,我选标准分区Standard Partition
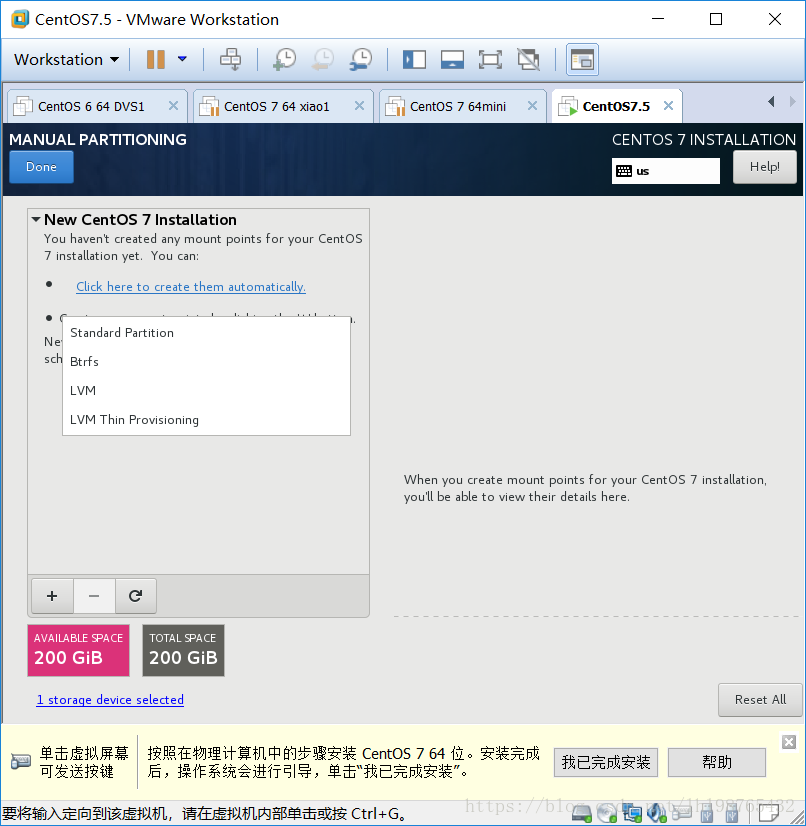
然后点加号就可以分区了,我自己创建了一个data分区
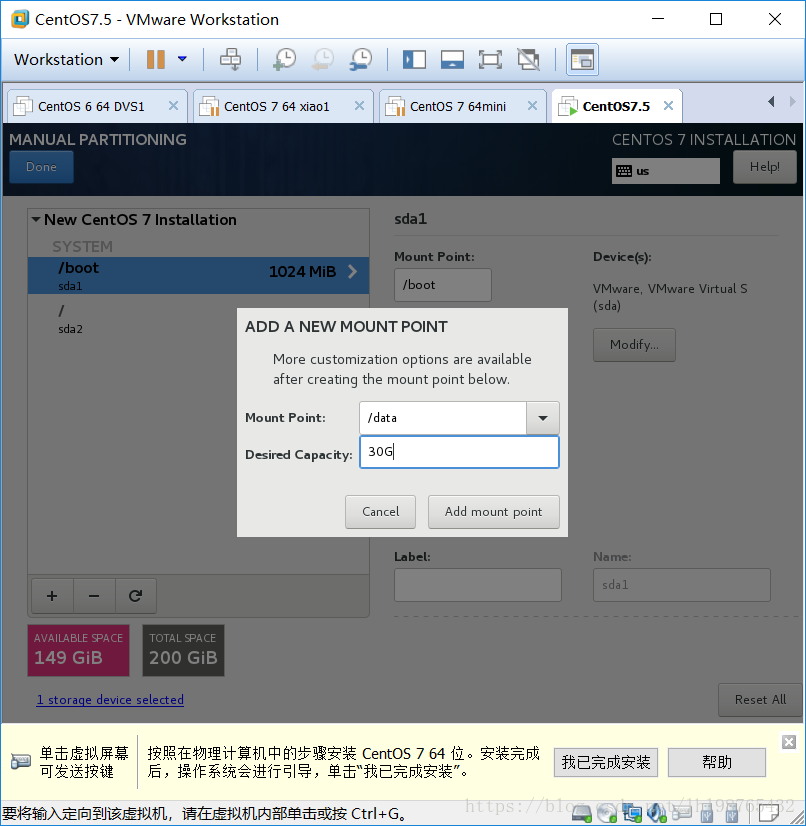
这样就可以了,swap是内存的两倍,点Done
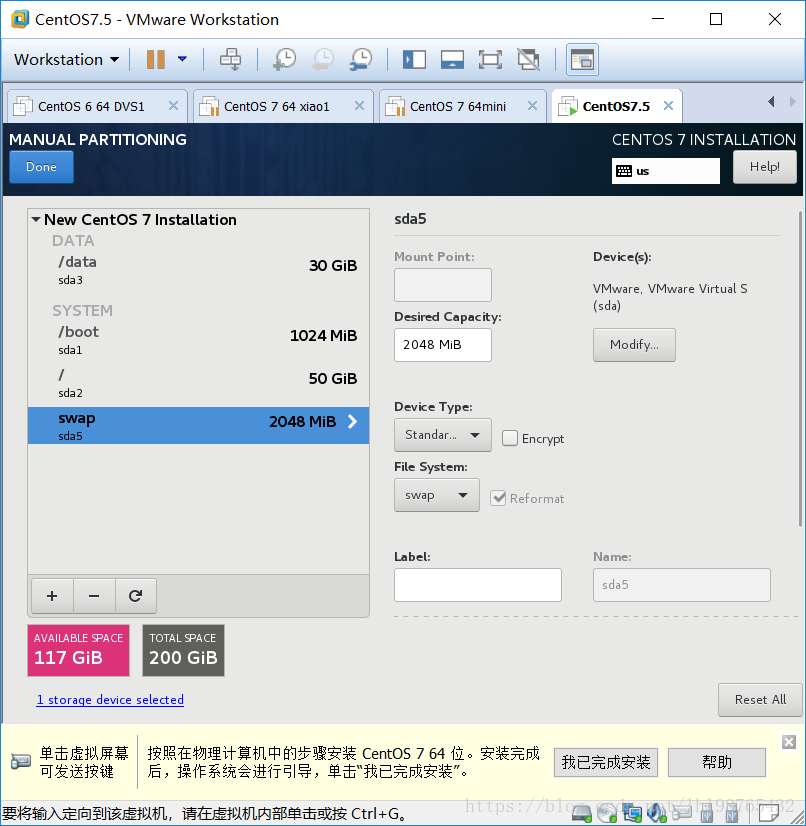
点Accept Changes,接受当前测试
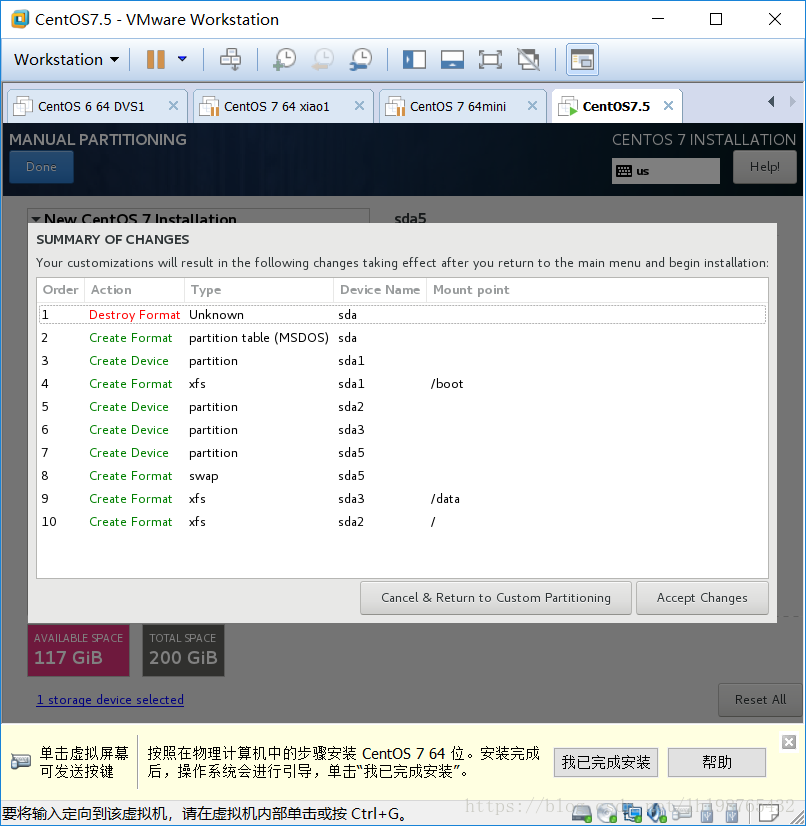
16,改主机名和网卡配置
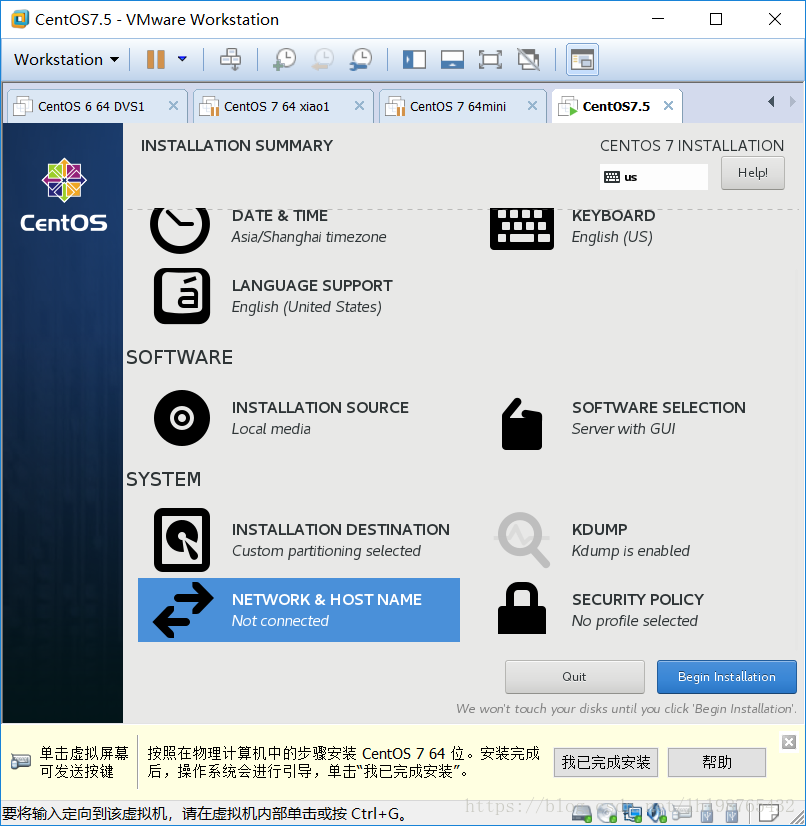
主机名,网卡
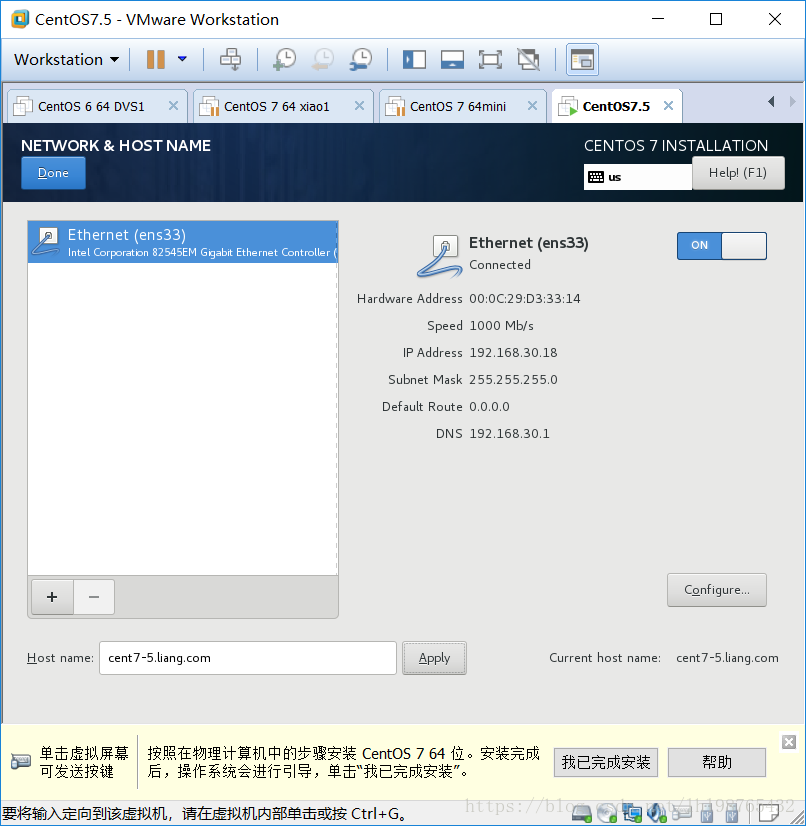
17,点Begin Installation
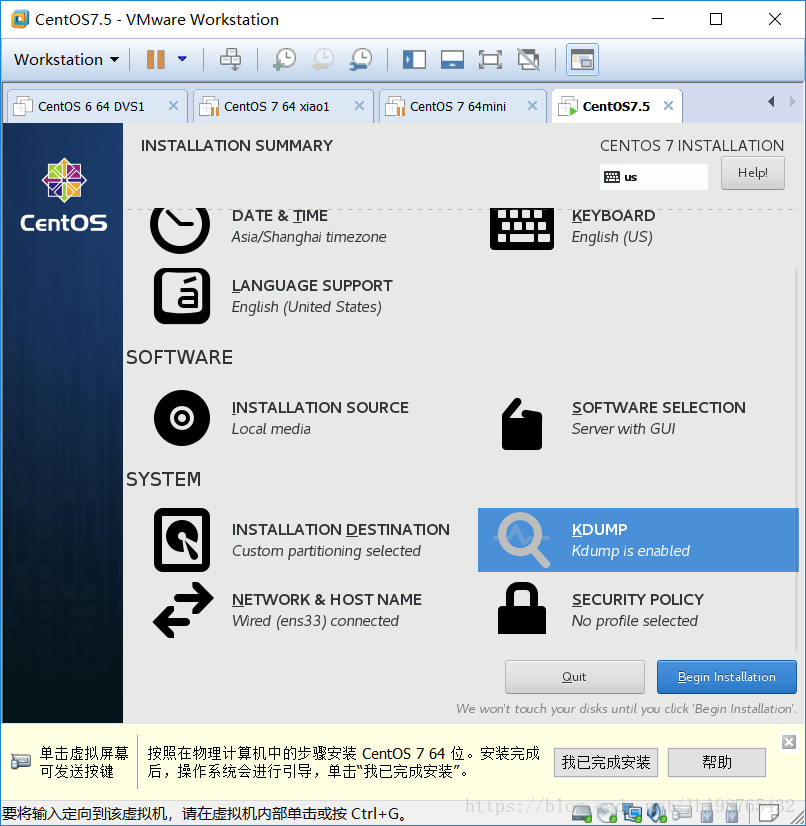
18,然后在这个页面改root口令,和添加用户,等待安装完,重启
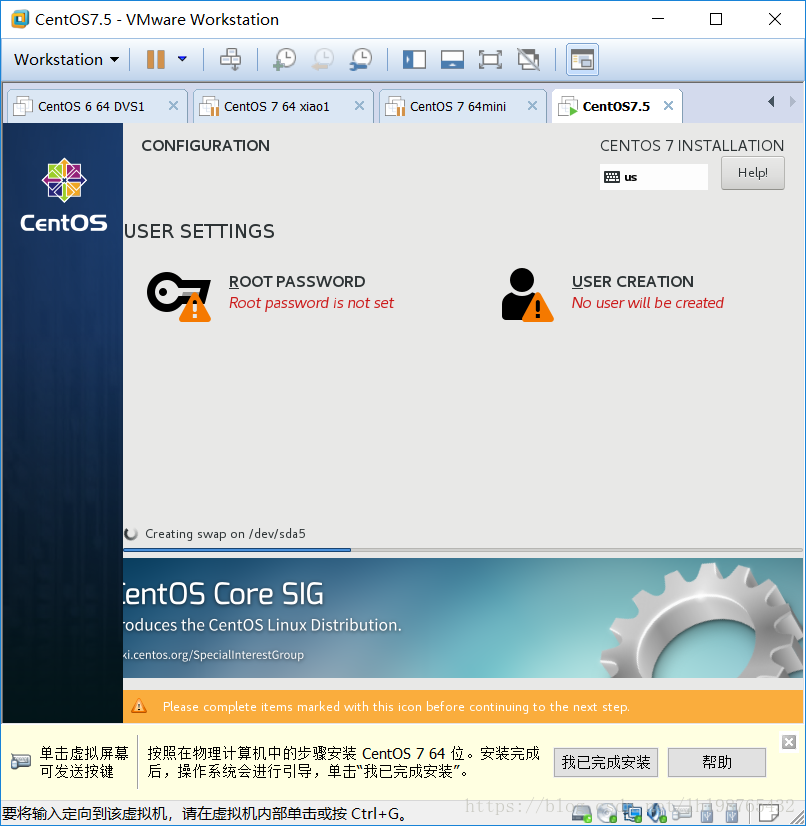
19,重启,点第一个,点我允许,Done
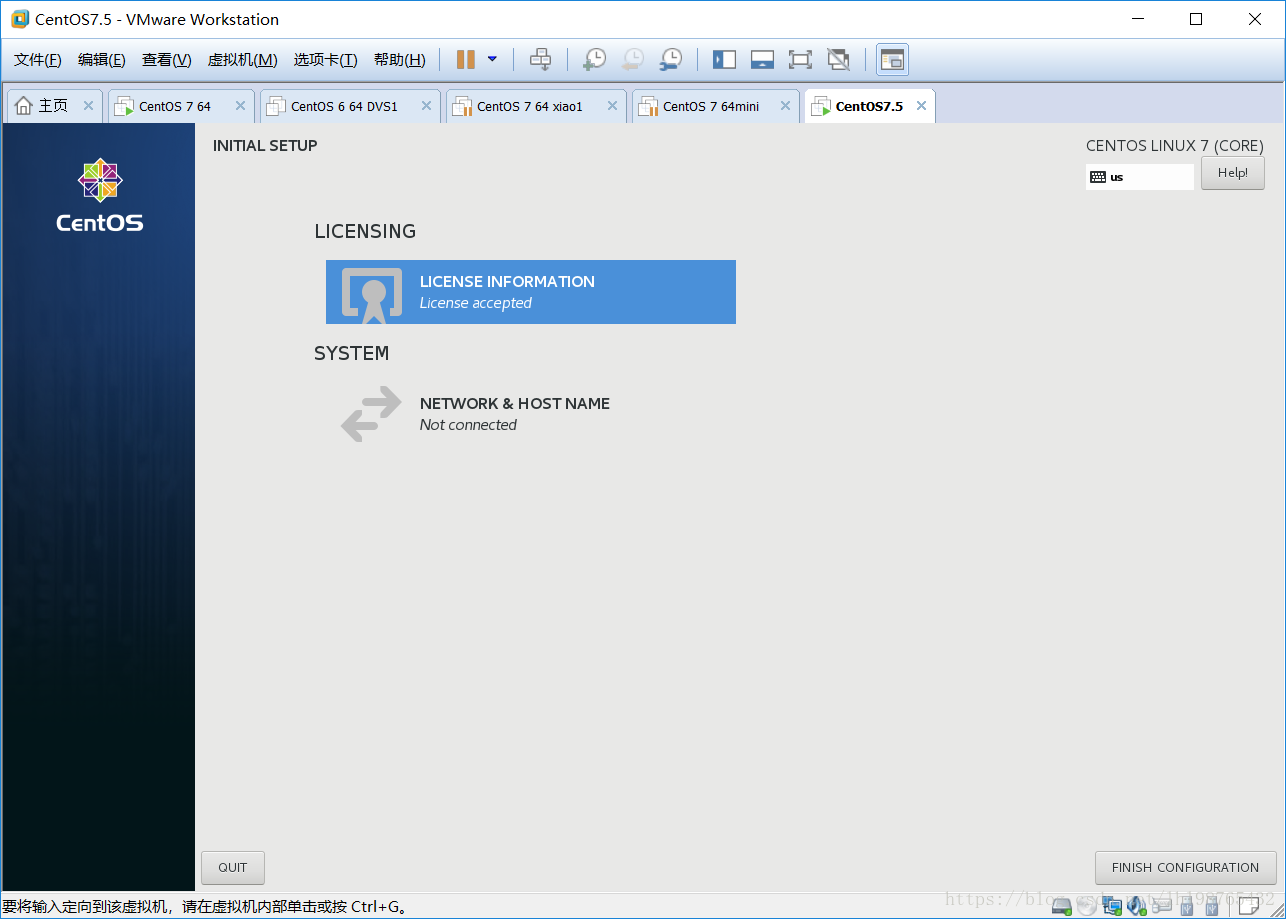
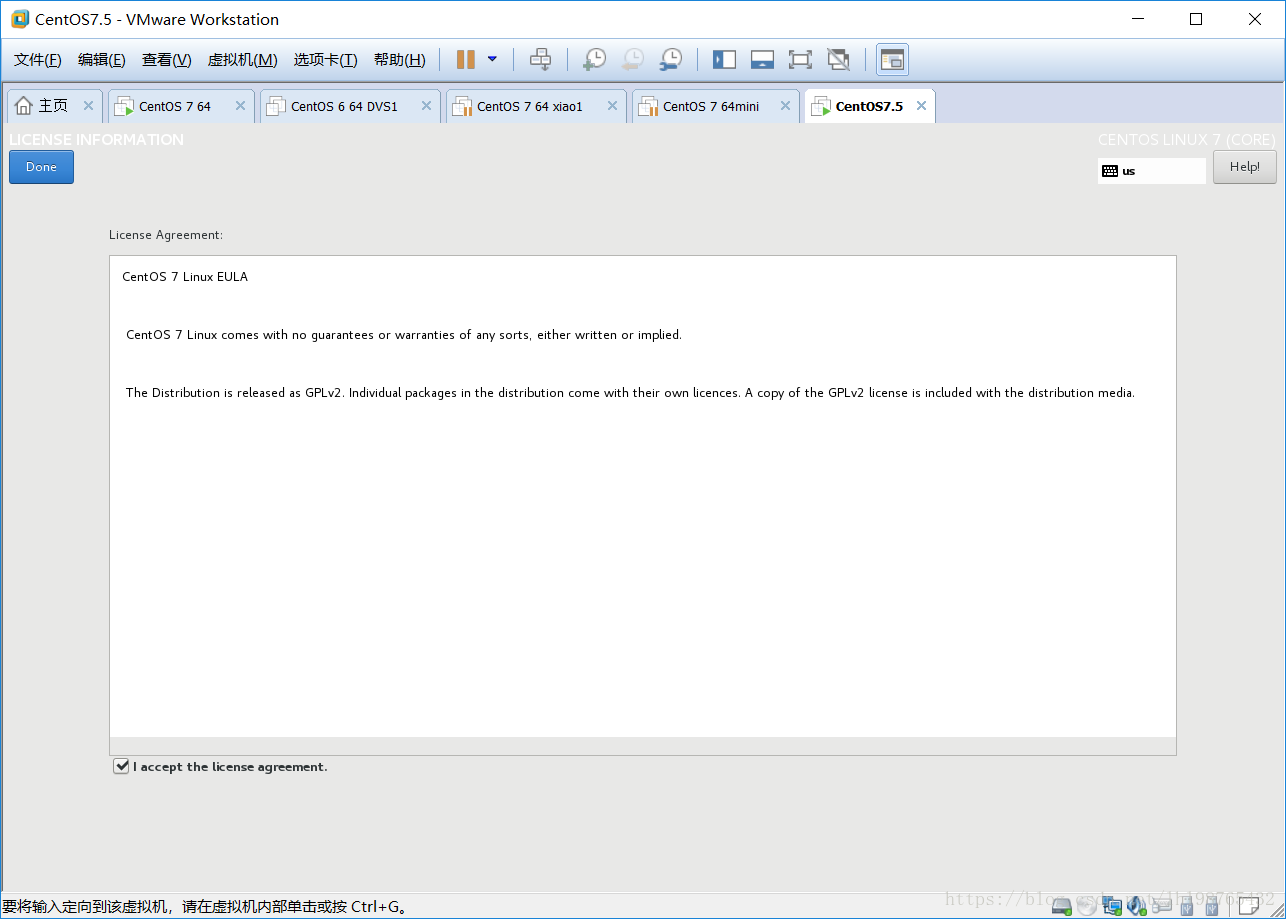
重新确认一下主机名,网卡
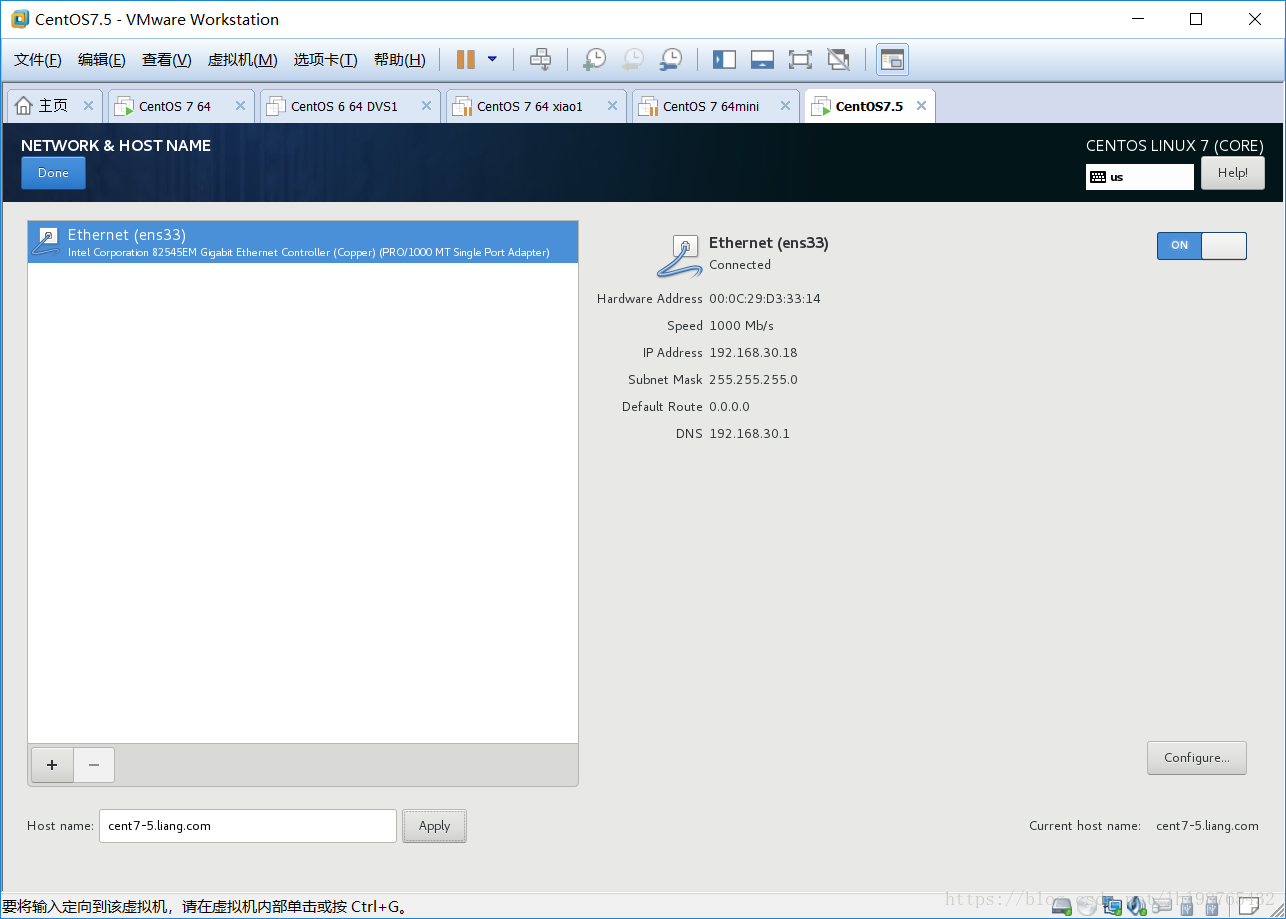
点右下角的FINISH
进入此页面
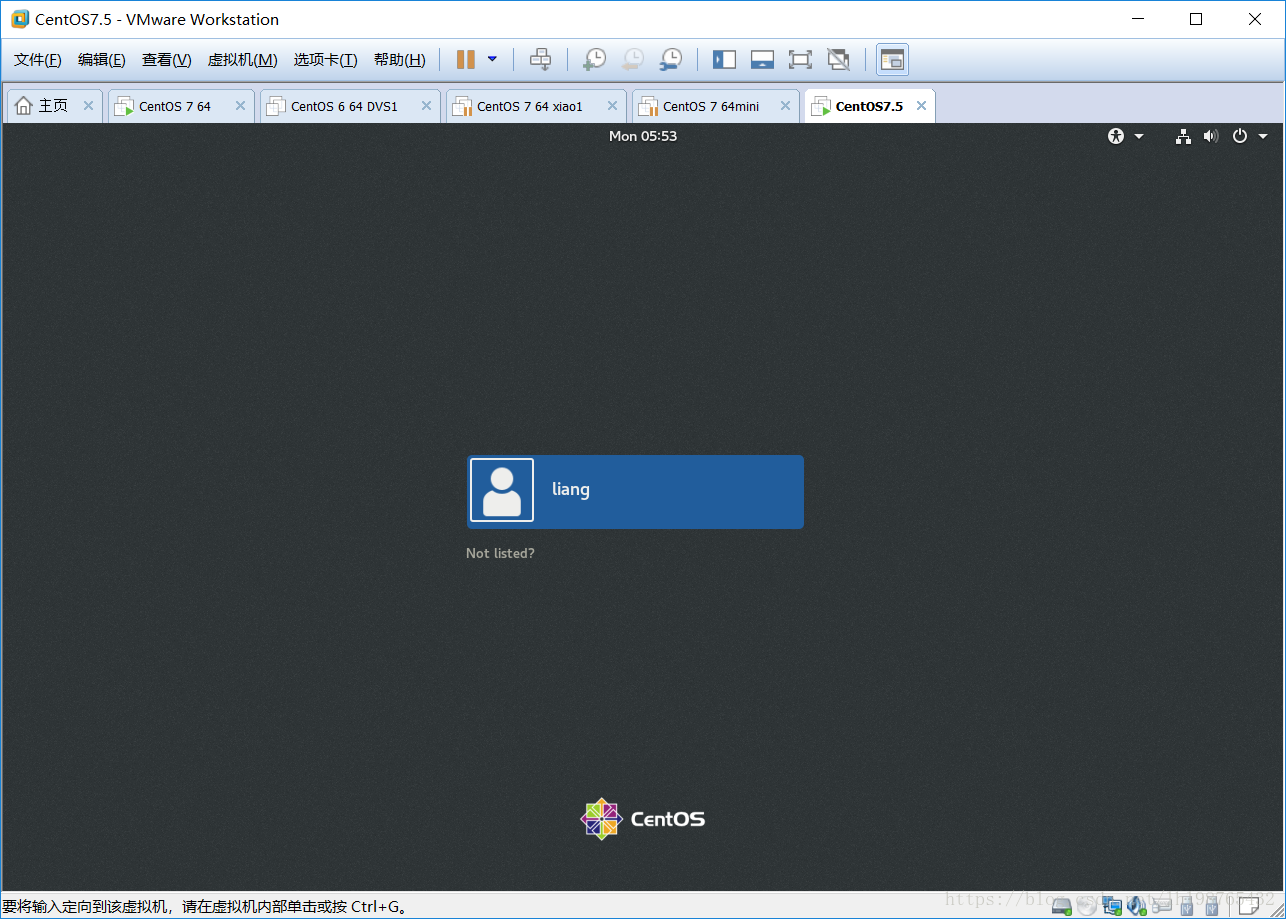
点第一个输入密码进入
这是第一次进入
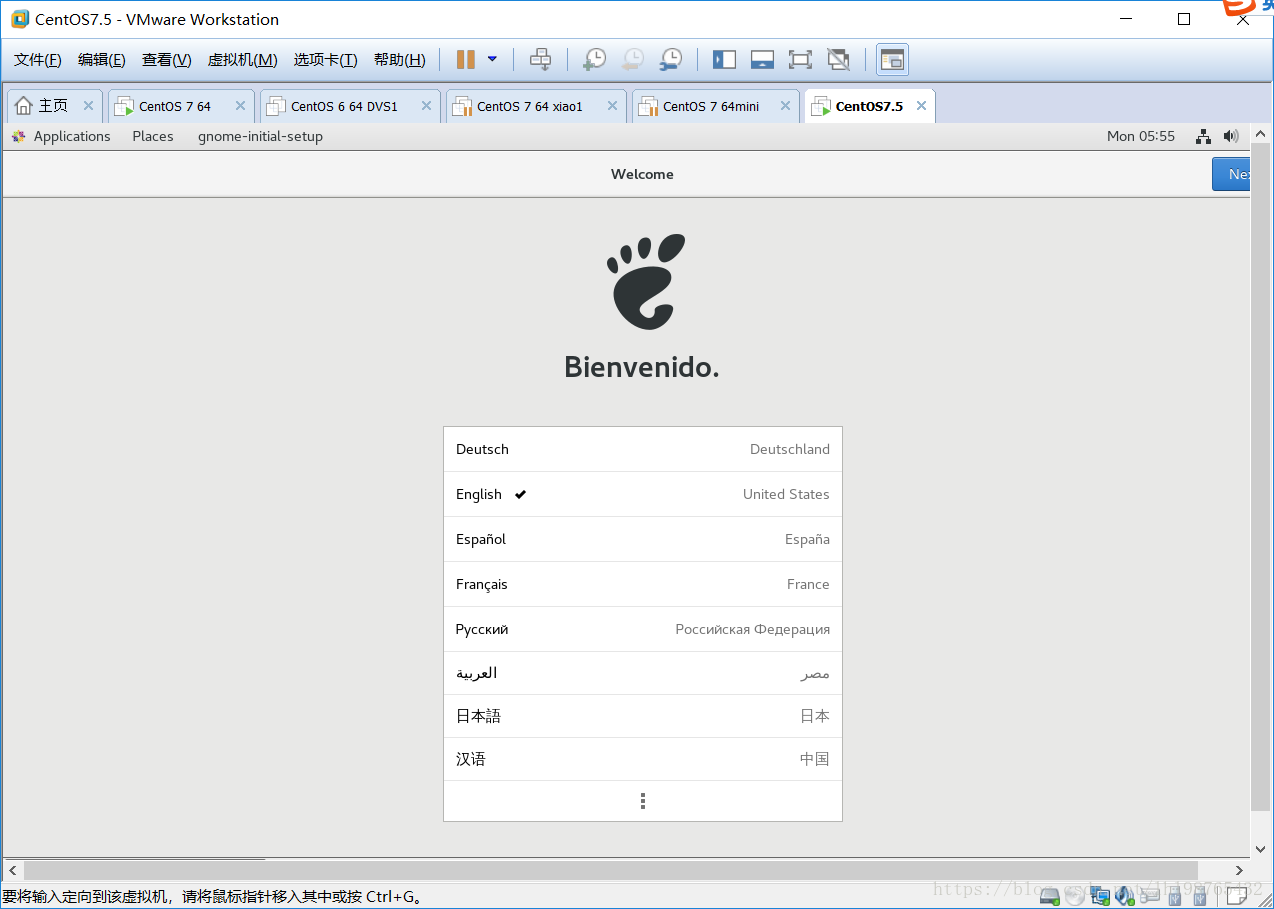
选语言,英语
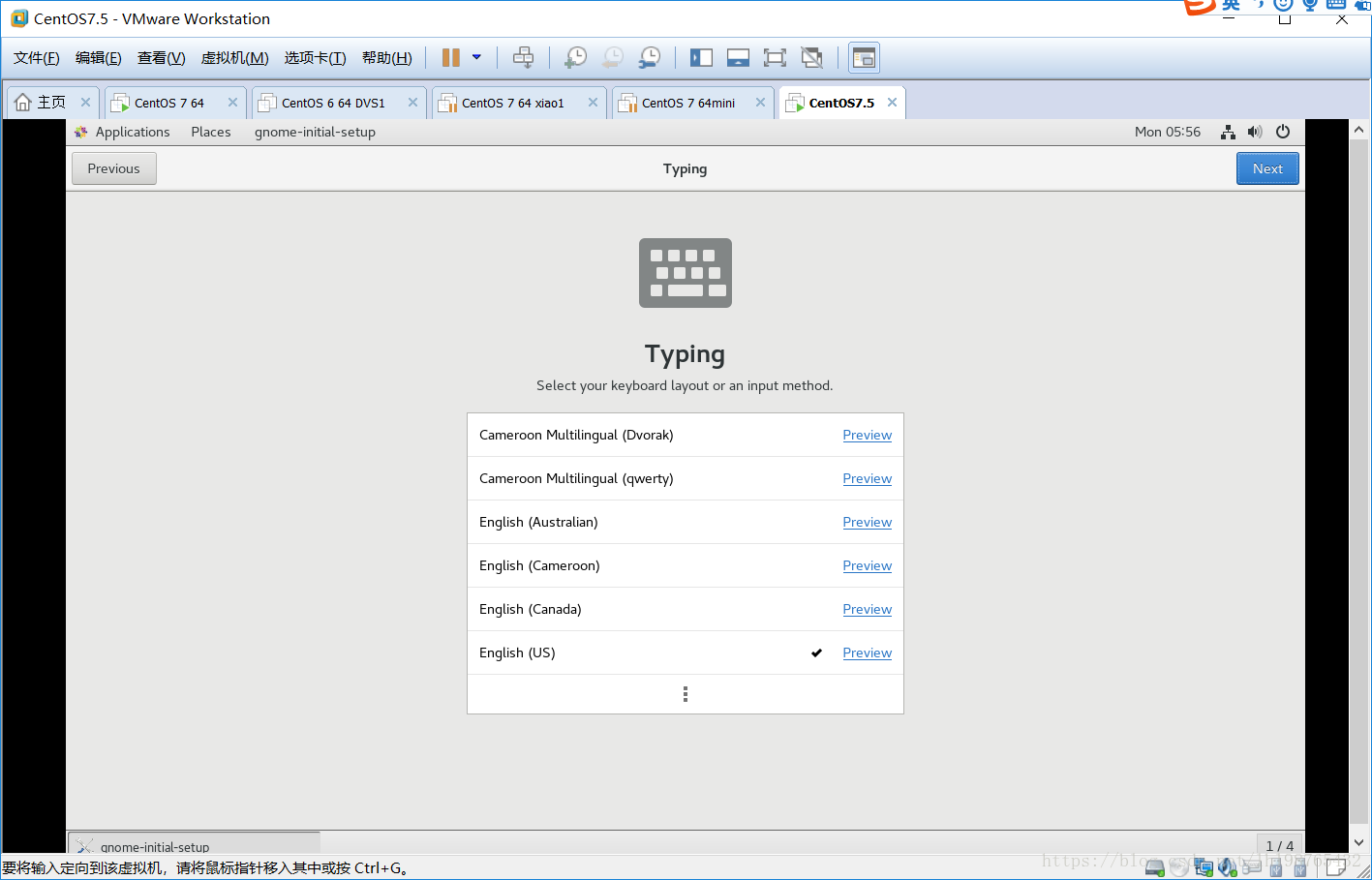
键盘模式,默认就可以,点Next
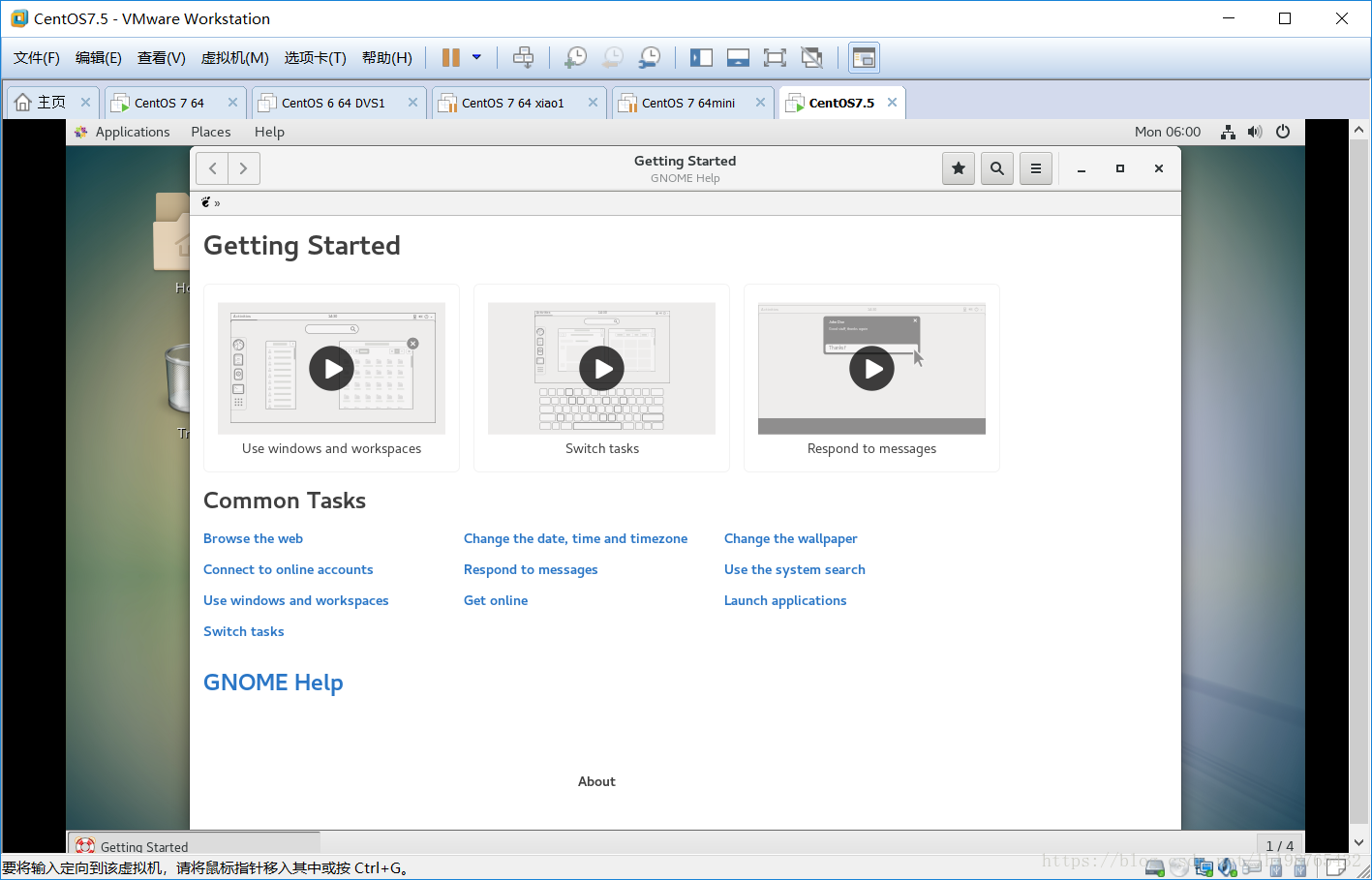
默认就可以,点Next,还有这个页面点x就可以
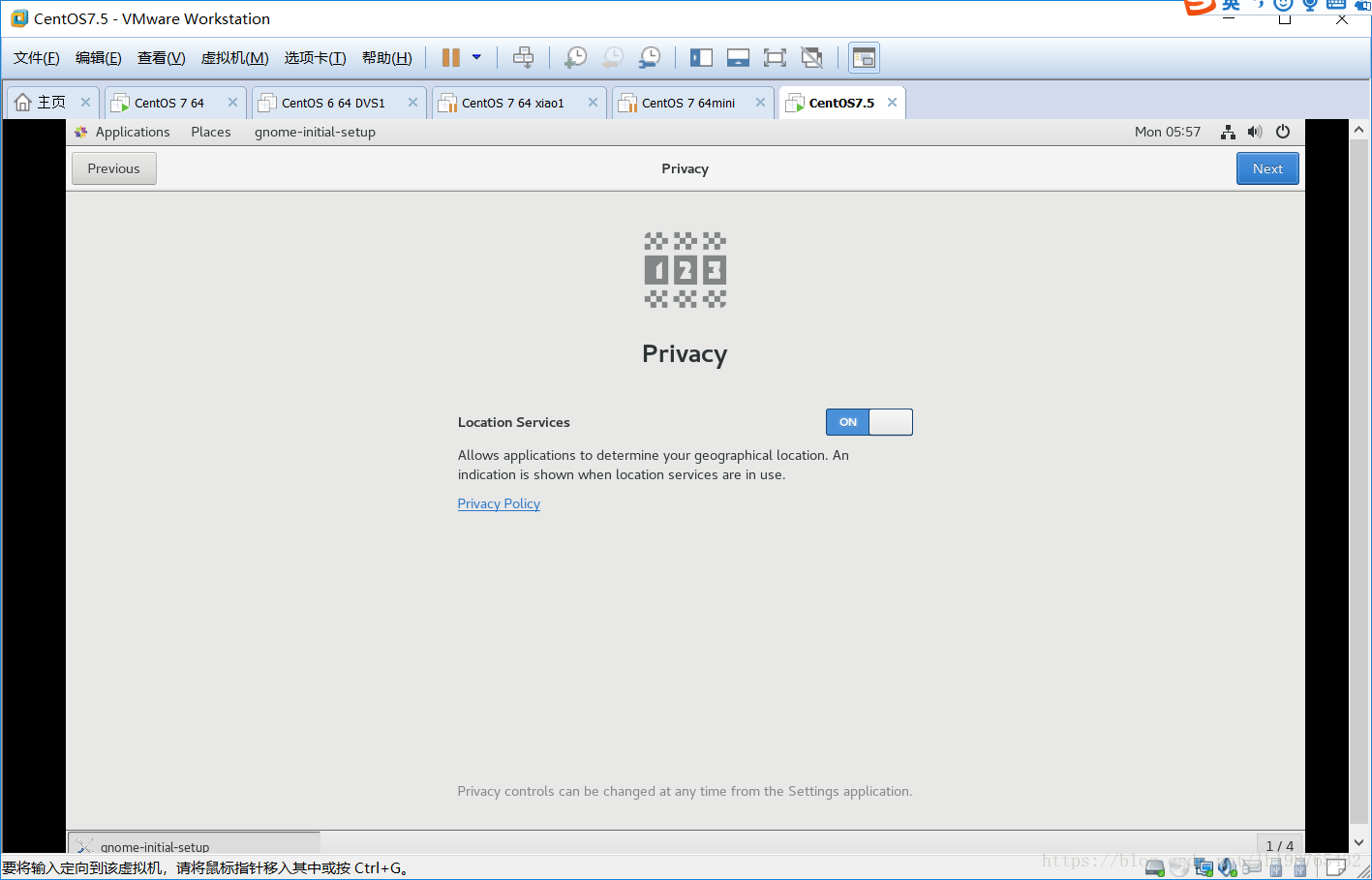
完成
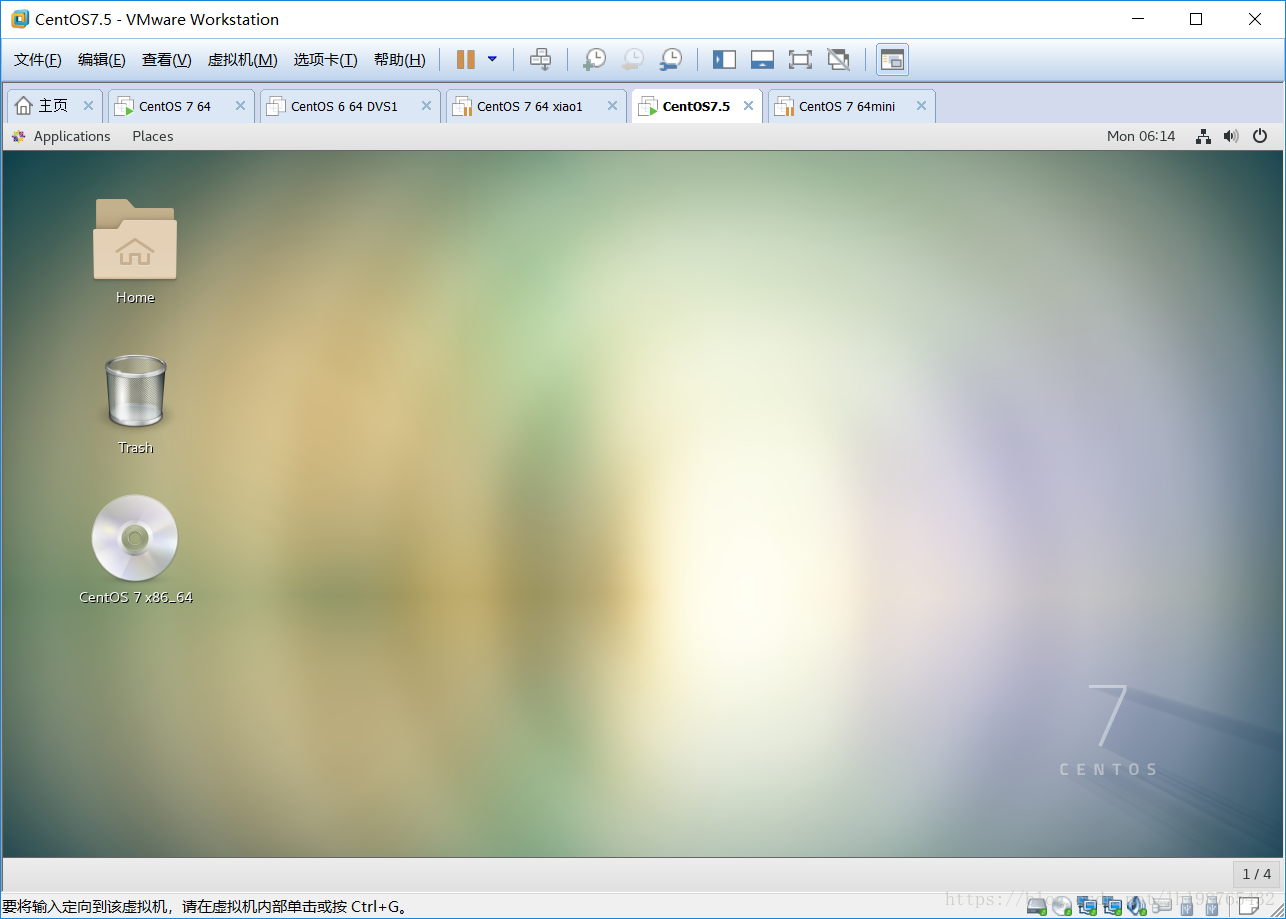
END
转载自blog.csdn.net/lhl98765432/article/details/80384973