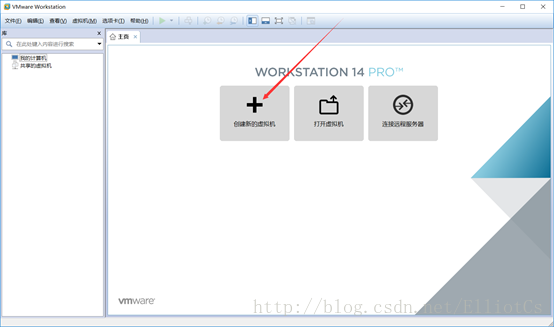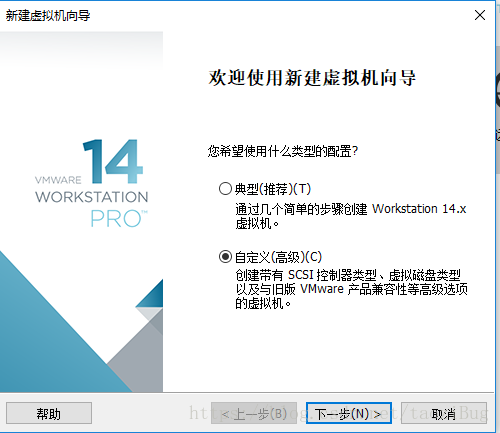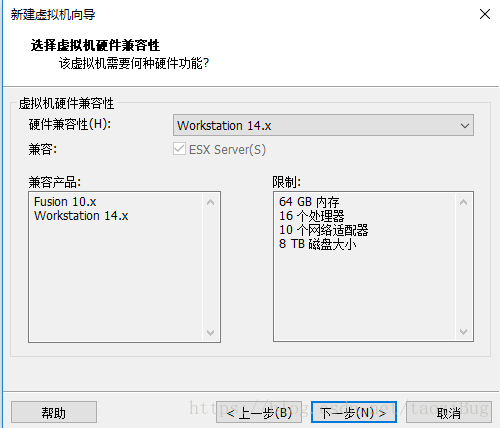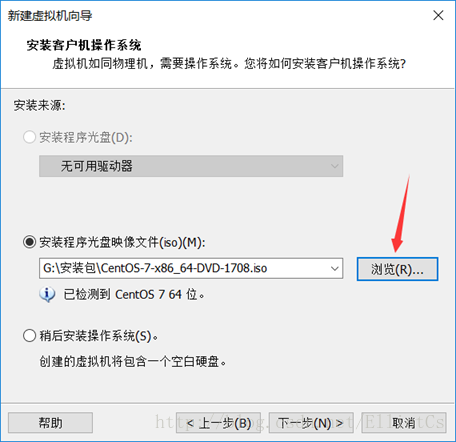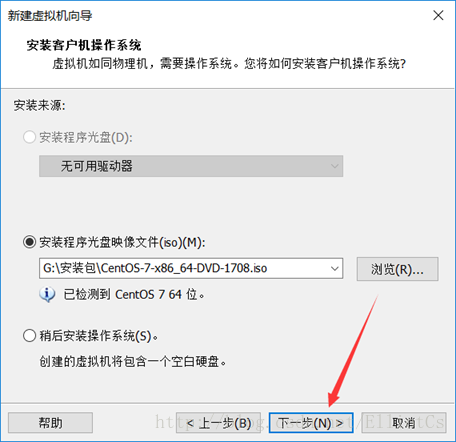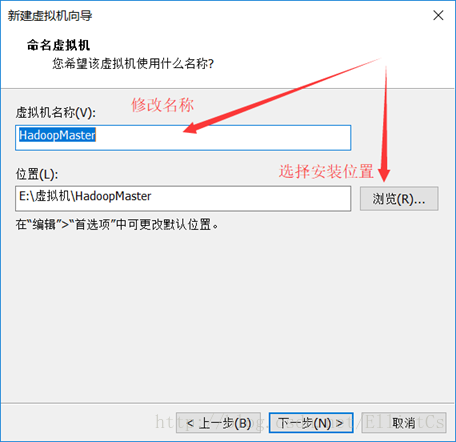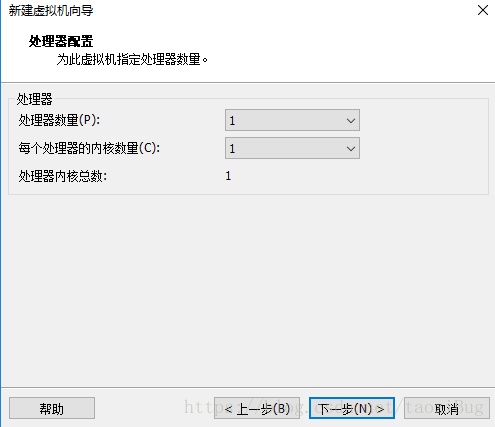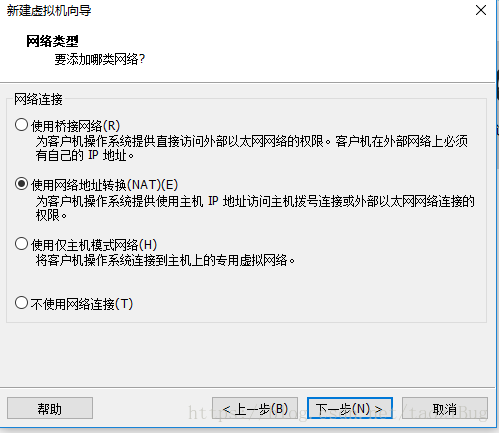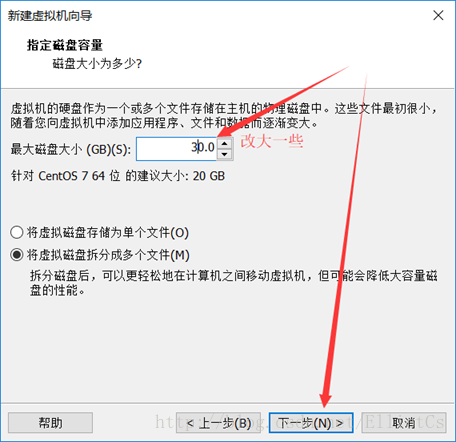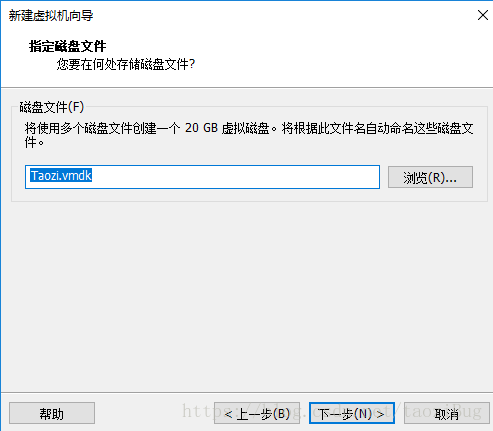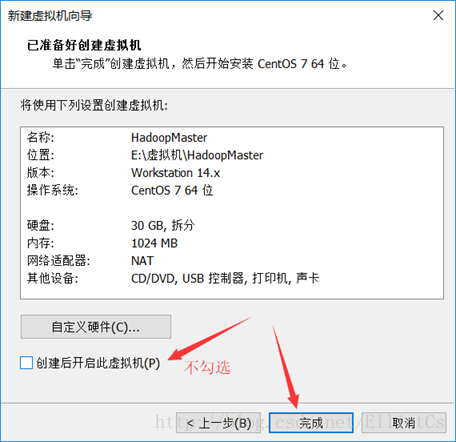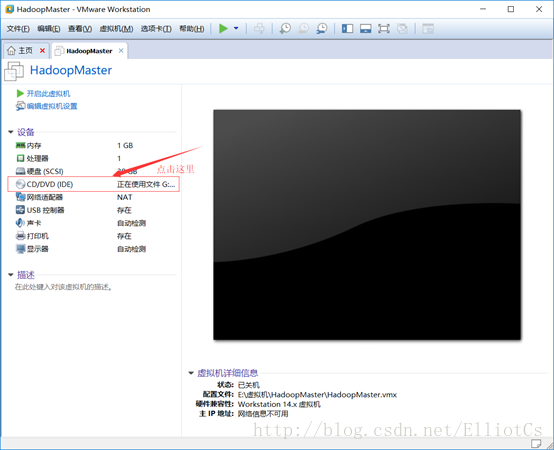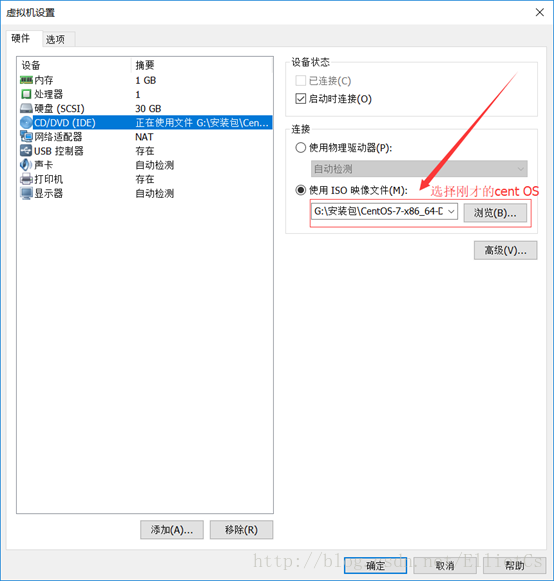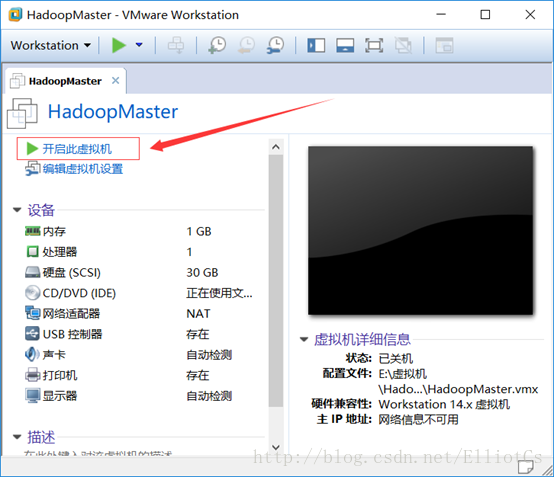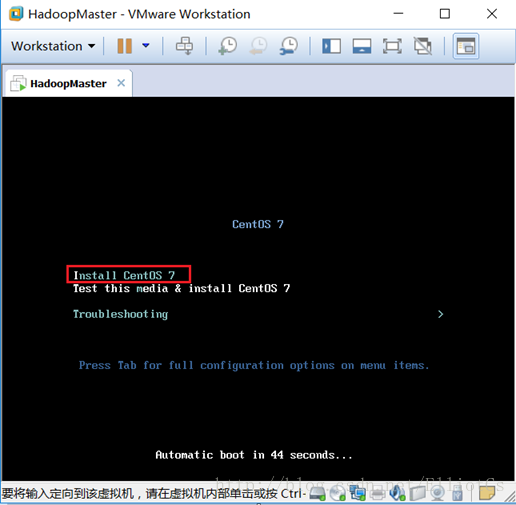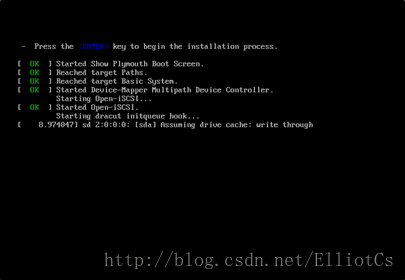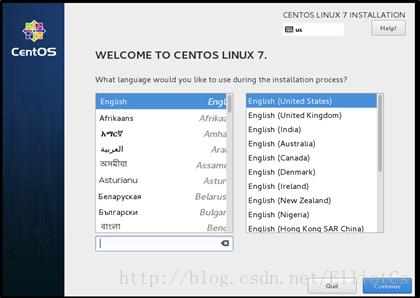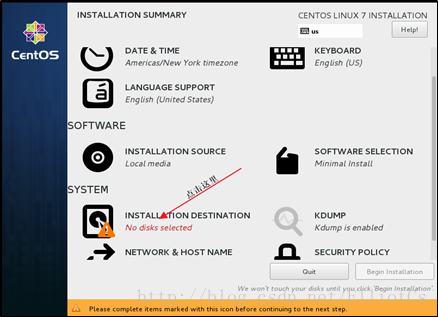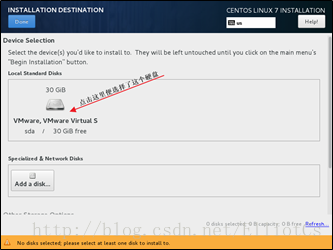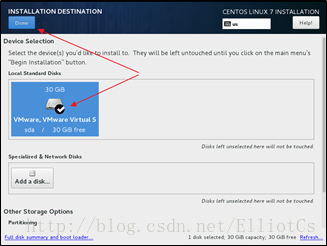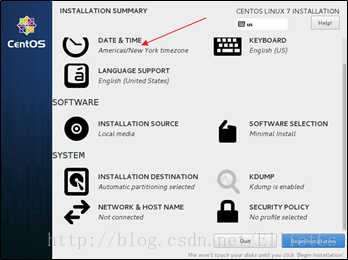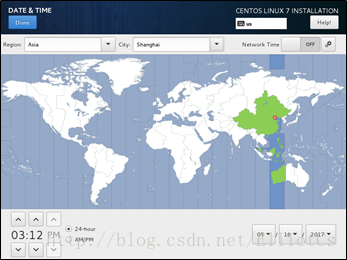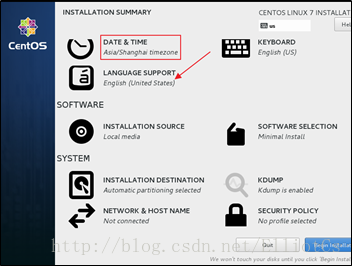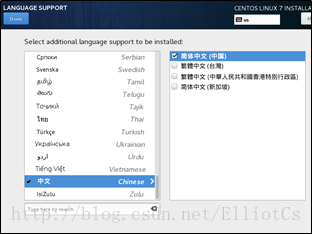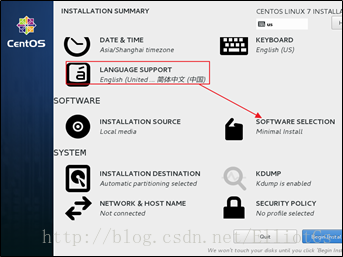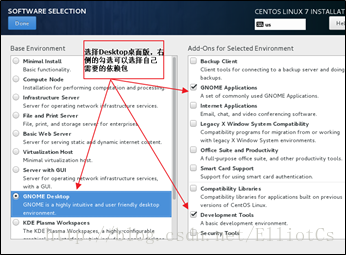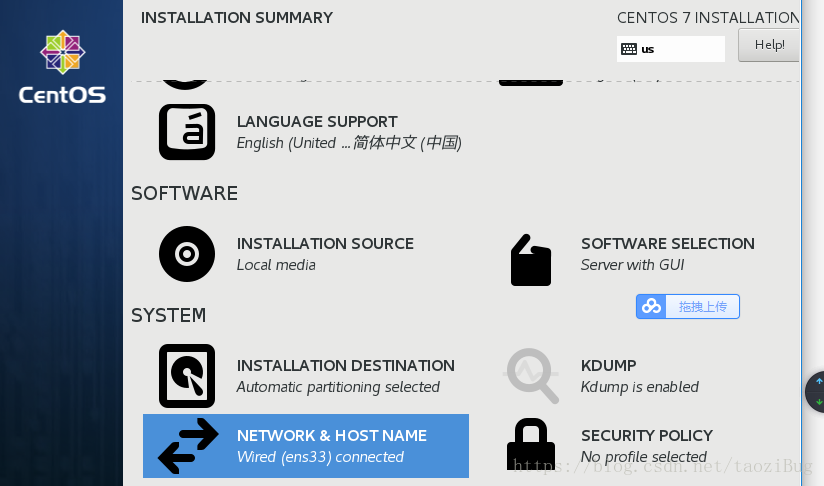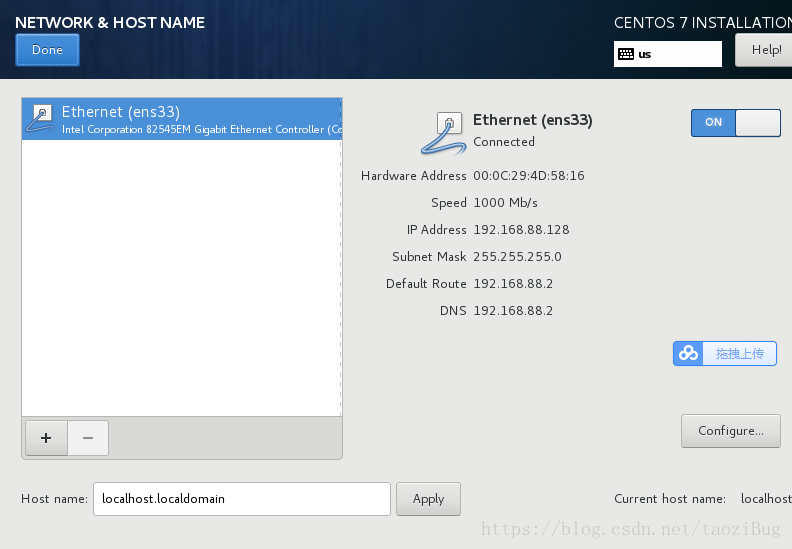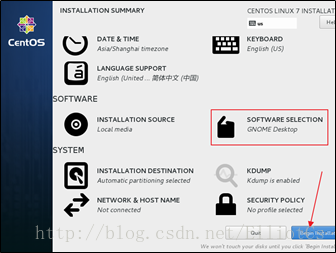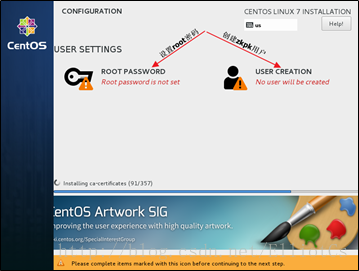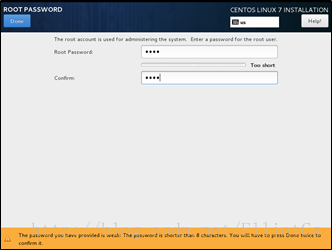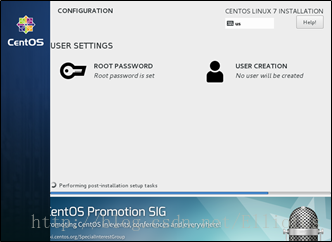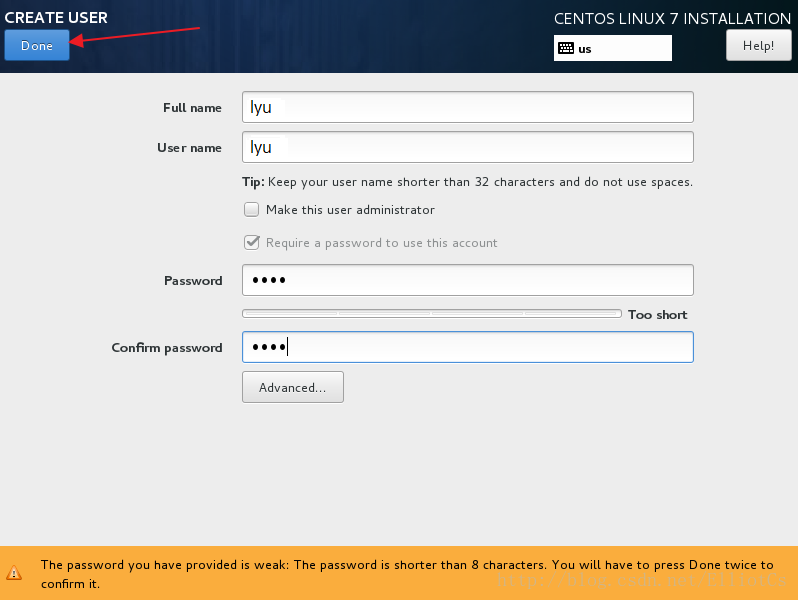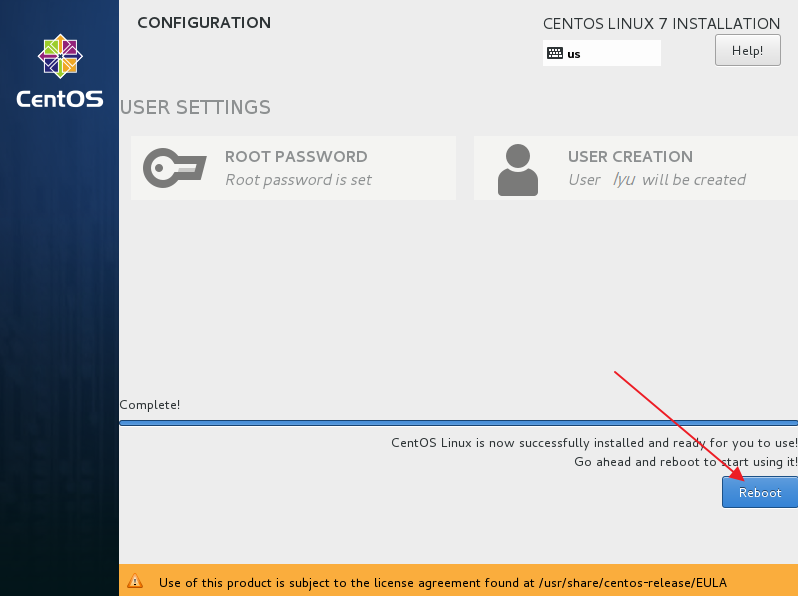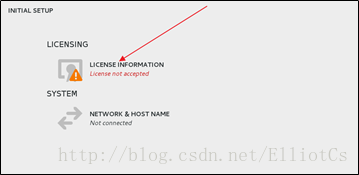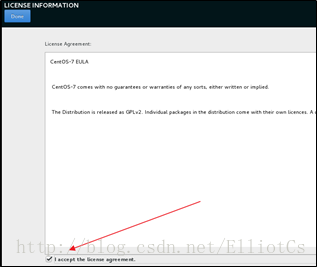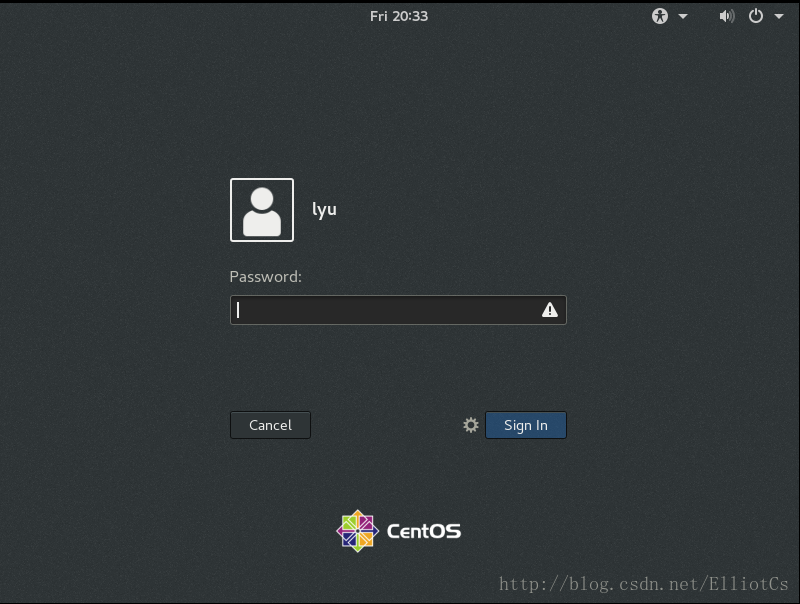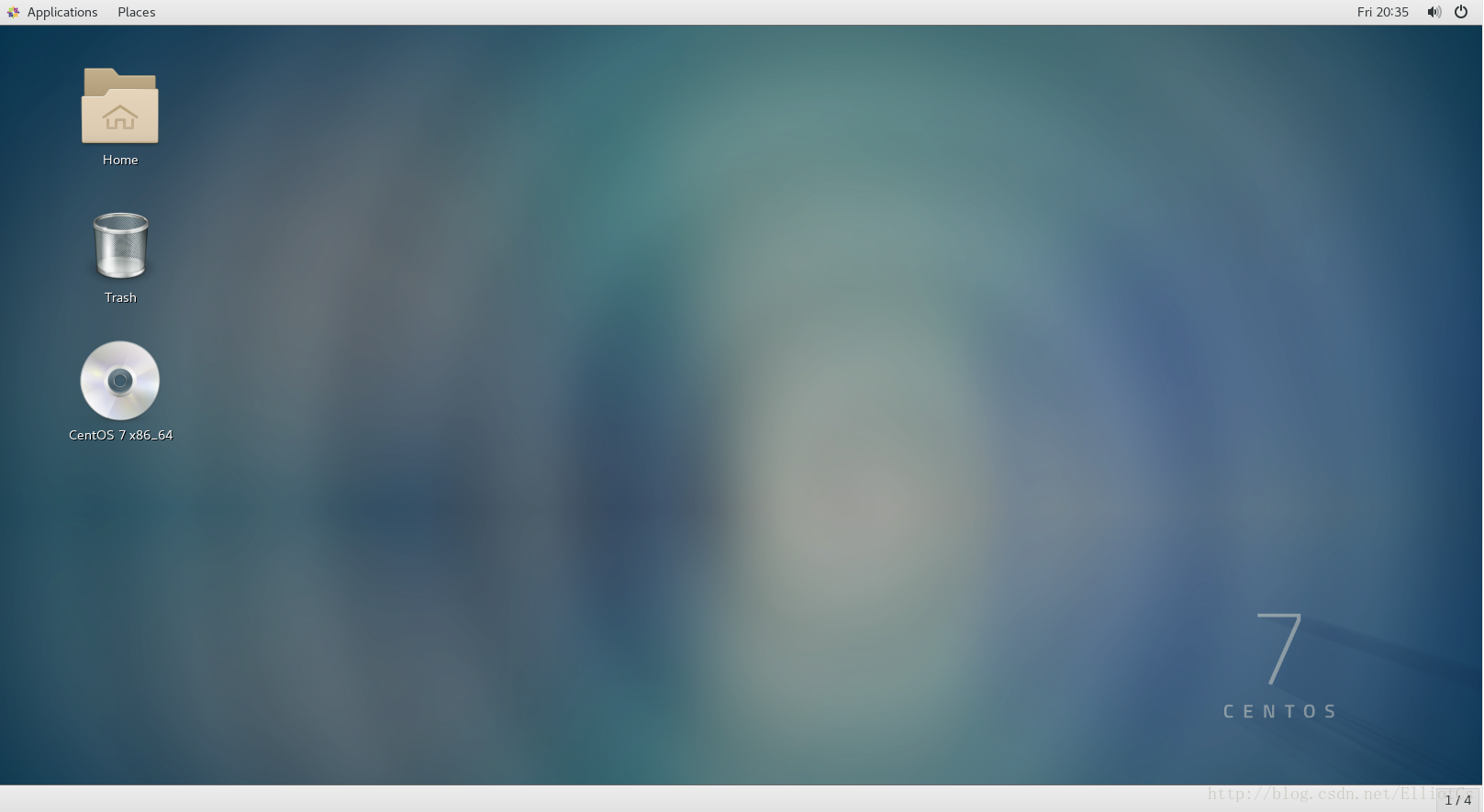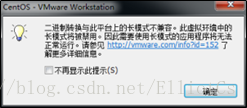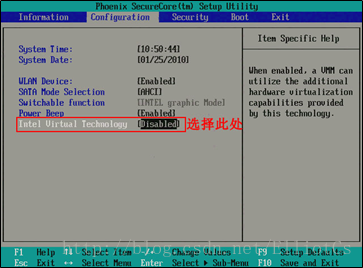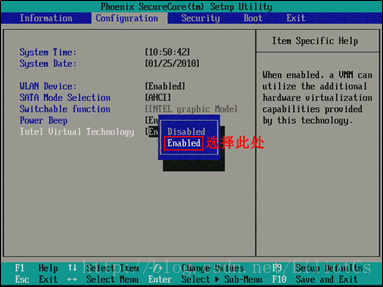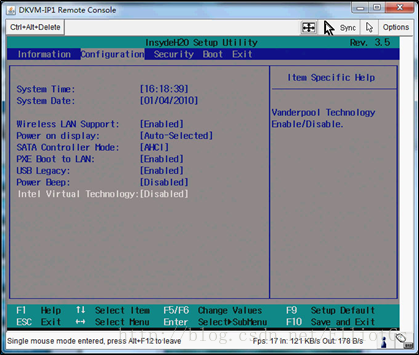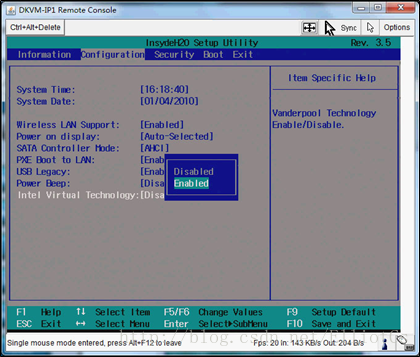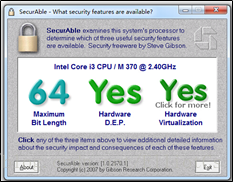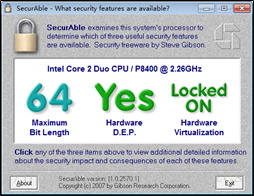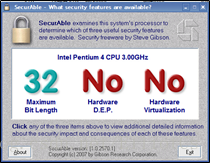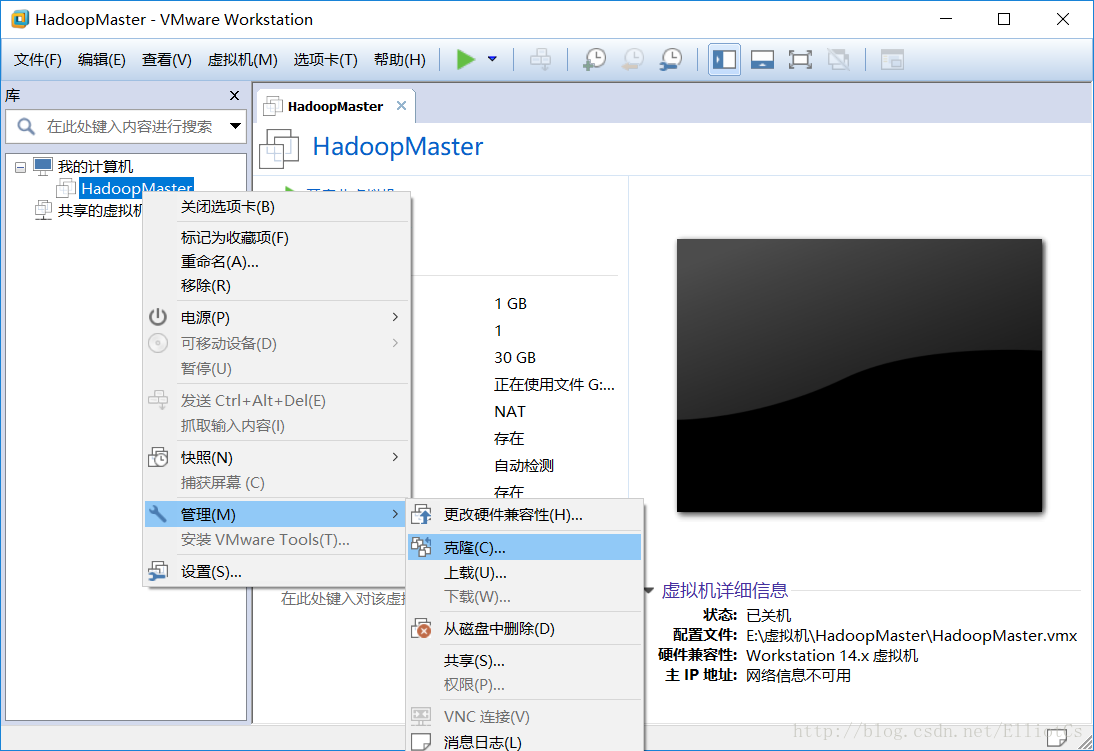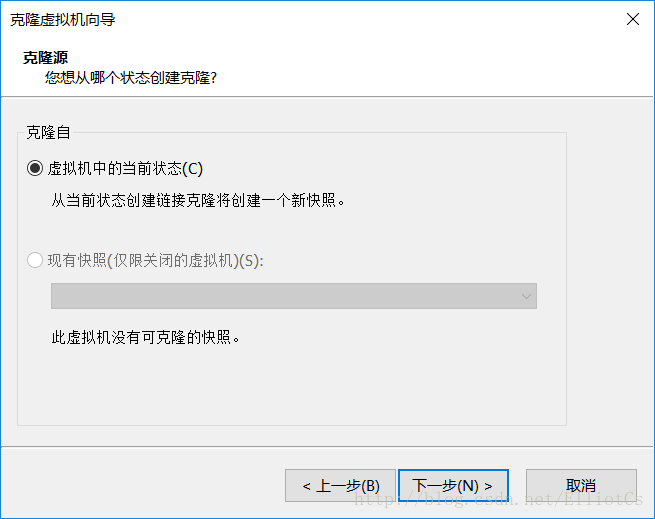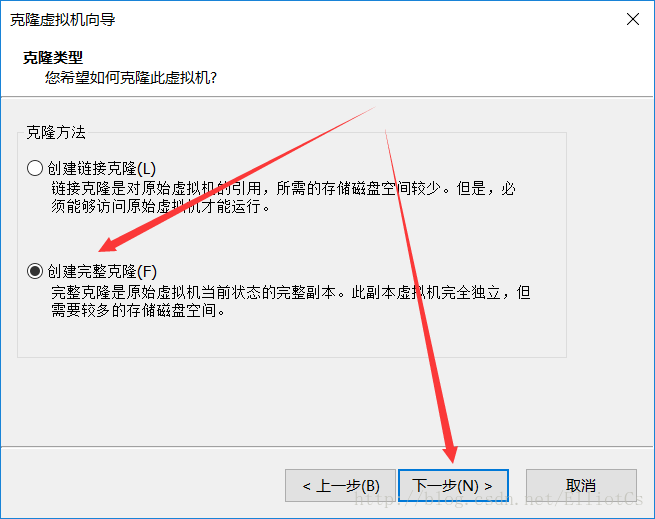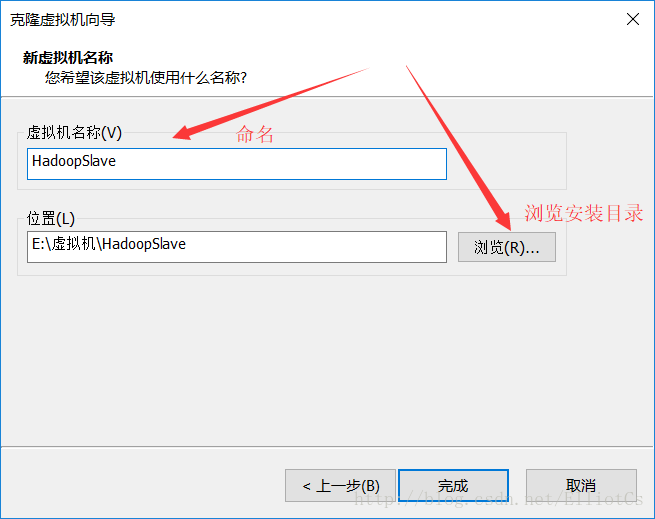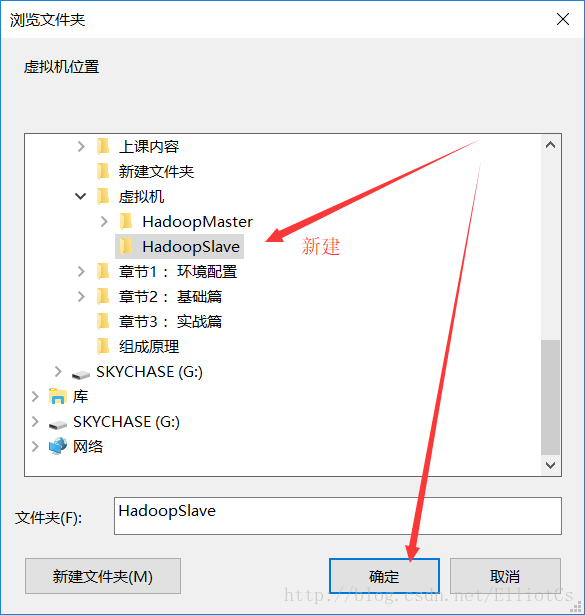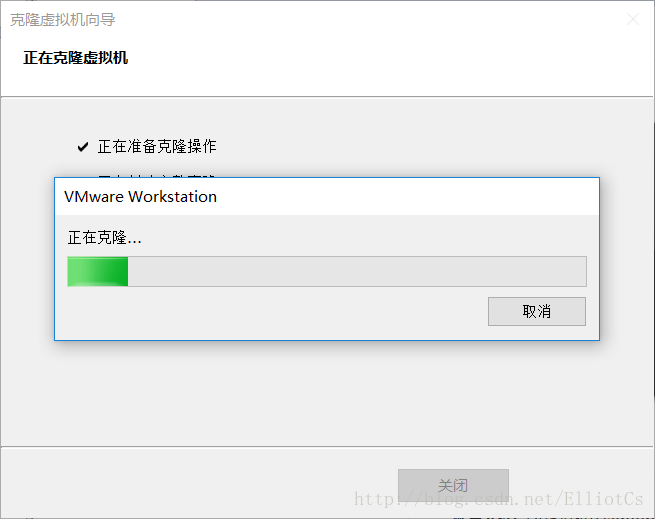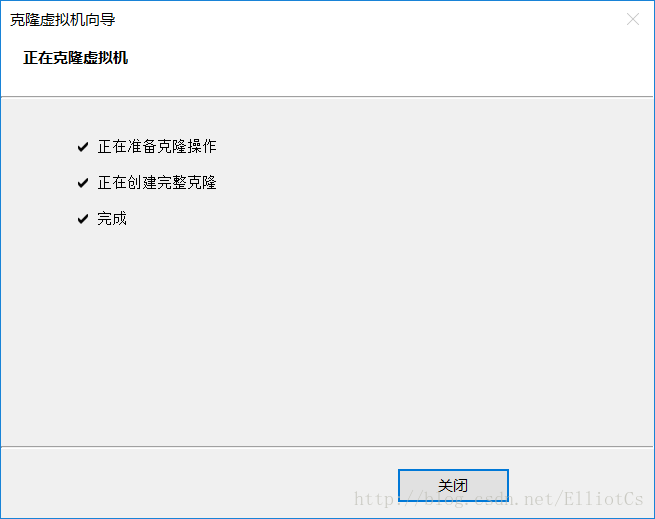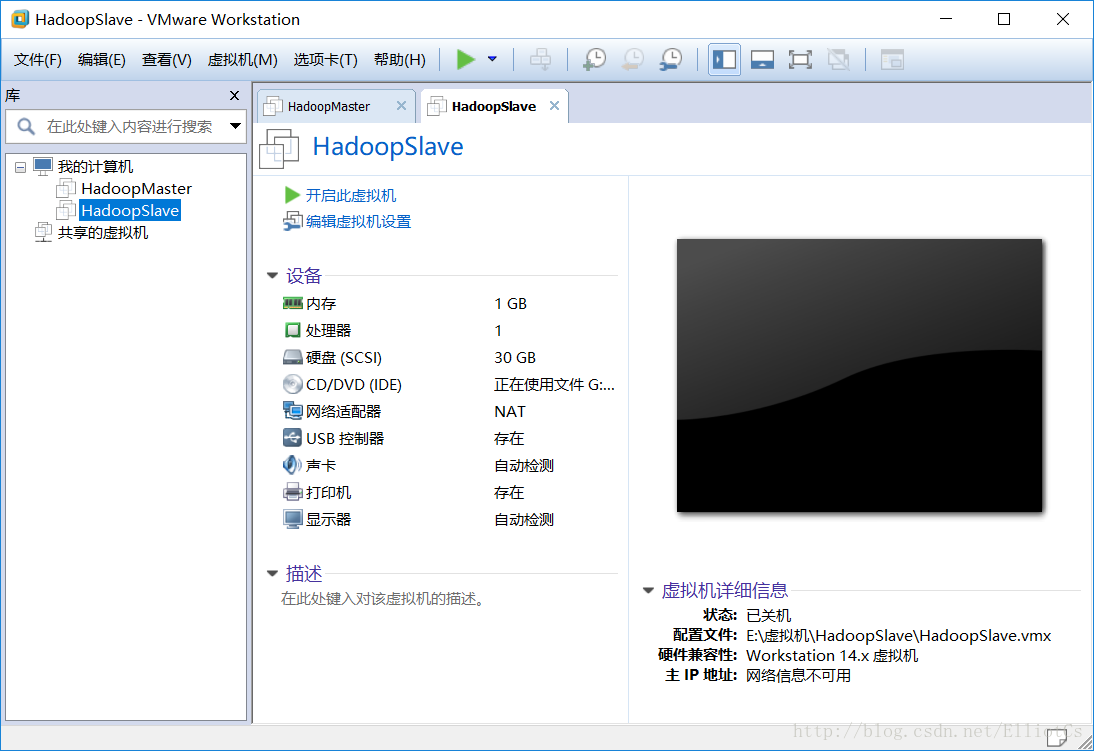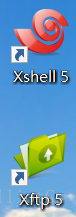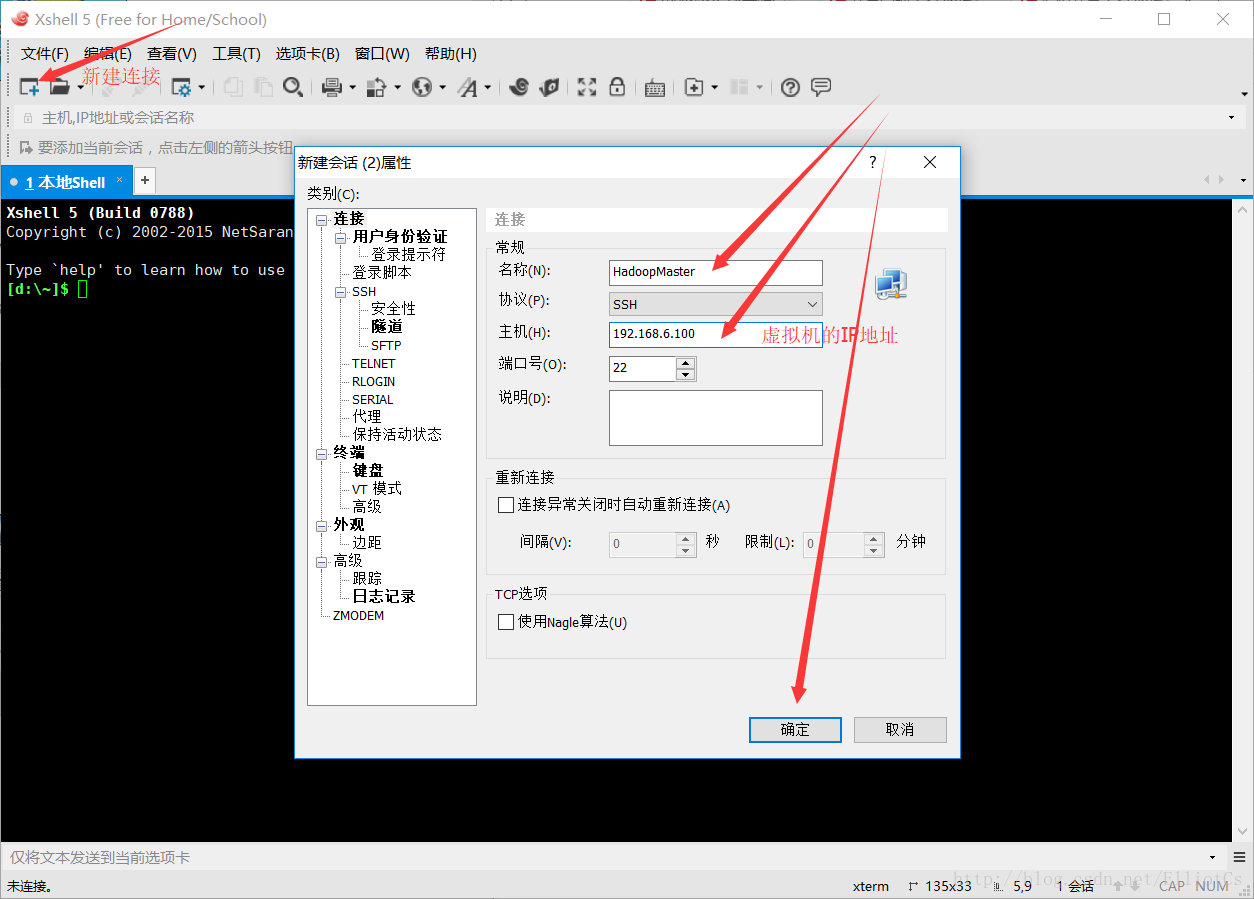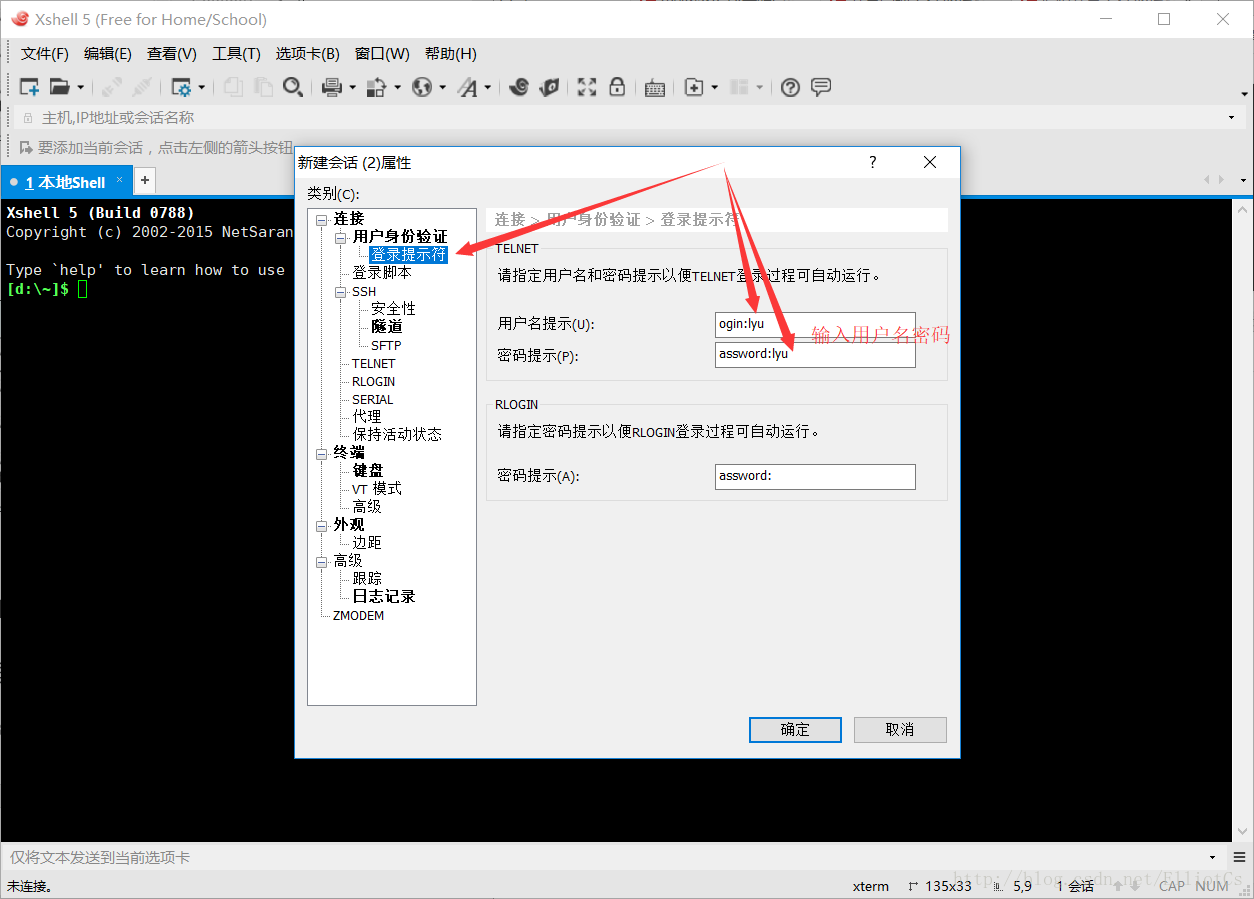VMware 14安装CentOS 7
VMware 14安装CentOS 7
一、安装CentOS7
下载地址 http://101.110.118.30/isoredirect.centos.org/centos/7/isos/x86_64/CentOS-7-x86_64-Everything-1611.iso
1. 打开VMware Workstation 14
2. 点击创建新的虚拟机
兼容性界面,点击下一步(N)
3. 选择自定义(高级)(C)选项,点击“下一步(N)>”
4. 选择好centos7的镜像文件后,点击“下一步(N)>”
5. 虚拟机名称(V):HadoopMaster,点击浏览,选择安装位置
处理器配置,可以更改几核cpu(注:这个占用的是你计算机实际的cpu,注意搭配,推荐1)
内存配置,推荐1G(注,占用计算机的实际内存)
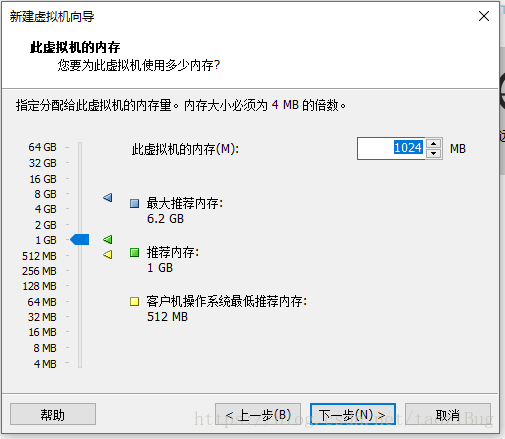
网络配置,选择NAT(一般为默认推荐选项)
接下来的三步直接点击下一步即可,都是一些推荐配置,直接下一步
6. 磁盘容量配置,默认20G,可以根据自己需求和实际硬盘盘符情况进行更改 点击“下一步(N)>”如下所示:
点击下一步(N)
7. 这是刚刚配置的硬件信息,可以自定义硬件进行重新定义,点击下一步,如下所示
8. 点击完成后,如下所示
9. 接着点击第一个CD/DVD(IDE),所下所示
10. 点击确定后,回到如下界面
11.接着点击开启虚拟机,便开始安装了,如下所示
12. 然后用鼠标点击到该系统里,会发现鼠标箭头不见了,那就说明鼠标已经移动到里面的centos7系统里了,然后点击键盘的上下键,进行选择第一个install CentOS Linux 7,选择后点击回车键,就开始安装了,鼠标想回到windows界面的话按 ctrl + alt 键就可以了。如下所示
13. 可以选择centos7系统语言,在此,taozi选择安装的是Engilist,(英语),因为觉得这样可以高大上一点!!!选择continue
14. 点击选择安装的硬盘
15. 如下所示,点击选择刚才创建的30g的虚拟硬盘存储
16. 选择30g的虚拟硬盘
17. 点击Done后,如下所示
18. 点击DATE & TIME进行配置时间,选择Asia/Shanghai
19. 返回如下,可以发现已经更改了时区
20. 现在进行选择LANGUAGE SUPPORT,更改语言设置成简体中文,如下所示
21. 返回发现已经更改成了简体中文
22. 默认是安装Minimal版,是命令行形式的,不是安装的桌面版的,现在点击SOFTWARE SELECTION,会出现下面的选项,选择GUI服务的即可
链接网络设置
点开后,将右上角的开关点开,会自动链接网络
23. 选择完桌面版,如下所示
24. 点击Begin Installation
25. 设置root密码(随意设置,但要记住)
26. 设置完root密码后,如下所示
27. 点击USERCREATION创建lyu用户,密码也是lyu(随意,但要记住)
28.创建完lyu用户后如下所示,等待安装完成
29. 点击Reboot重启,完成安装
30. 重启后发现还要进行一些设置
31. 勾选同意
32. 返回后发现已经accept license了
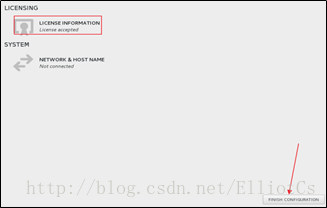
33. 接着点击FINISHCONFIGURATION
34. 登陆系统,至此,CentOS7系统安装完毕。
关键问题:
1.如果出现下面的界面,说明BIOS中没有打开VT-x功能,所以就不能用VT-x进行加速。
打开BIOS中的VT-x功能的操作如下:
首先在开机自检Logo处按F2热键(不同品牌的电脑进入BIOS的热键不同,有的电脑是F1\F8\F12)进入BIOS,选择Configuration选项,选择Intel Virtual Technology并回车,如下图:
将光标移动至Enabled处,并回车确定,如下图:
此时该选项将变为Enabled,最后按F10热键保存并退出即可开启VT功能,如下图:
Insyde BIOS机型的参考操作方法:(以Lenovo 3000 G460作为操作平台)
首先在开机自检Logo处按F2热键进入BIOS,选择Configuration选项,选择Intel Virtual Technology并回车,如下图:
将光标移动至Enabled处,并回车确定,如下图:
此时该选项将变为Enabled,最后按F10热键保存并退出即可开启VT功能,如下图:
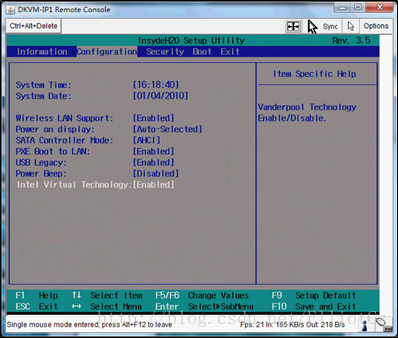
如果修改该BIOS选项之后,仍然出现提示VT-x没有打开的情况,需要重启电脑重试。如果仍然不可以,请使用下面的方式验证电脑的硬件配置。
如何测试自己电脑是否支持虚拟化?
运行SecurAble软件,有三种情况。
1、如下图,说明支持64位系统,满足需求。
2、如下图,说明支持64位系统,但是虚拟化在BIOS中没有开启。需要在BIOS中开启相关选项。具体不同笔记本型号修改方法,请查询百度。
3、如果出现如下图的显示,请您更换笔记本。
SecurAble就是一款测试测试电脑能否支持Windows7的XP兼容模式的免费软件,另外SecurAble还可以测试你的机器硬件是否支持Hyper-V和KVM,要运行Hyper-v和KVM,物理主机厂的CPU必须支持虚拟化,而且主机要64位的,同时BIOS要开启硬件级别的数据执行保护(Hardward D.E.P),这些信息通过SecurAble就可以找到答案
二、克隆Cent OS
1.点击下图所示的“克隆”选项
2.点击“下一步”看到下面的界面
3.使用默认选项,点击“下一步”,选择“创建完整克隆(F)”,点击“下一步”,如下图所示。
4.将虚拟机重命名为HadoopSlave,选择一个存储位置,点击完成
5.点击完成便开始克隆了
6.点击“关闭”按钮后,发现“HadoopSlave”虚拟机已经在左侧的列表栏中
三、Windows中安装xshell和xftp传输软件
1、下载xshell和xftp,一路点击“NEXT”安装完成,在windows桌面上会看到如下图的快捷方式。
2、打开软件,新建连接,设置连接属性。
centos7 安装