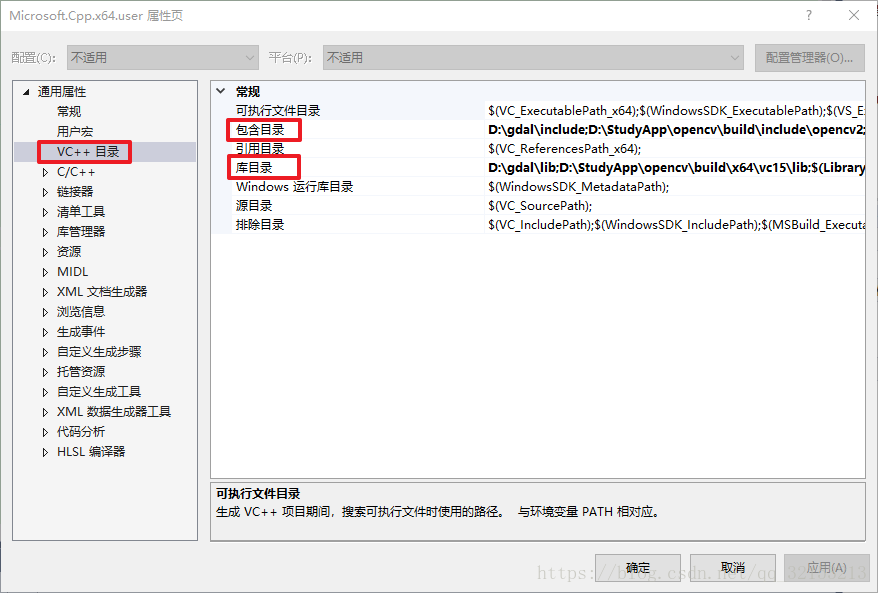目录
3、以管理员身份运行适用于VS2017的X64的本机工具命令提示
一、下载vs2017
VS 2017社区版(Community)下载地址:
百度网盘下载链接: 百度网盘 请输入提取码 密码: ub6c
下载的文件大小不足 1 MB,只是 VS 2017 Community 简体中文版的一个安装引导程序。启动后勾选需要的组建即可进行在线下载安装。
也可通过Microsoft官网进行下载:Visual Studio 较旧的下载 - 2019、2017、2015 和以前的版本
需要登录一下你自己的微软账号
下载 VS 2017 的安装引导程序后,双击运行,如果出现下面的 Visual Studio 提示(如不出现此提示,可直接省略此环节):

则在安装 VS 2017 之前,需要首先自行安装版本较高的 .Net Framework 。建议直接下载. Net Framework 4.6 安装包进行安装,速度较快。
安装.Net Framework 4.6
.Net Framework 4.6 版的下载地址:
- 迅雷下载(较快):
ed2k://|file|mu_.net_fx_4_6_2_for_win_7sp1_8dot1_10_win_server_2008sp2_2008r2sp1_2012_2012r2_x86_x64_9058211.exe|62008080|D36FDF083FF2970FD8B0080664AD32C6|
下载完成后,会得到一个 .net framework 的安装包,双击打开,会出现下面的一个安装进度条:

进度条达到 100% 后,会自动跳到下面的页面:

勾选 “我已阅读并接受许可条款”,然后点击 “安装” 按钮,进行安装:

待 “文件安全验证" 进度条和 “安装进度" 进度条全部达到 100%,程序会提示你安装完成,点击关闭即可(此时可能需要重启计算机,没关系,重启即可)。
安装 VS 2017
VS 2017 下载完成后,会得到一个用于引导用户安装的可执行文件,双击该文件,在 .Net Framework 版本没有问题的前提下,会进入安装页面:

直接点击 “继续” 按钮,此时会弹出一个进度条:

等 Visual Studio 准备完成后,会直接跳到下面的页面:

VS 2017 除了支持 C/C++ 开发,还支持 C#、F#、Visual Basic 等开发语言,我们没有必要安装所有的组件,只需要安装 “使用C++ 的桌面开发” 即可。
如果visual studio installer在打开后没有进度条,所有数据都为零,需设置电脑网络。
【设置】--【更改适配器选项】--【Internet协议版本4(TCP/Ipv4)】--【属性】
设置成如下界面

重新打开vs installer成功开始下载。
同时在这个页面,还可以选择 VS 2017 的存储位置,建议不要安装在 C 盘,可选择其他盘。然后直接点击安装,安装过程可能需要一段时间,大家耐心等待。

安装完成后,VS 2017 会要求重启计算机,该保存的保存,按要求重启即可。

重启完成后,打开 “开始菜单”,会发现多了一个叫 “Visual Studio 2017” 的图标,证明你安装成功啦。
二、配置GDAL
1、下载GDAL
官方下载地址为https://trac.osgeo.org/gdal/wiki/DownloadSource,我下载的版本是gdal-2.3.1。建议将其解压在某个盘的根目录,比如我的解压地址是D:\gdal-2.3.1,为了方便使用,将解压文件名改为gdal(一定要改!)。
2、修改源代码
找到解压目录中的nmake.opt文件,例如本文的文件路径为:D:\gdal\nmake.opt。然后用VS2017打开,不建议用其他文本编辑器。我一共修改了文件中的三个位置:
第41行的代码修改为:MSVC_VER=1910(根据编译器来确定。1400是指 VS 版本为2010,1800是指 VS 版本为2013,1900是指 VS 版本为2015,1910是指 VS 版本为2017,1921是指 VS 版本为2019)
【在编辑器中查看和使用】代码如下:
#if (_MSC_VER >= 1500 && _MSC_VER <= 1600)
#else
#endif
第57行的代码修改为:GDAL_HOME = "D:\gdal"
修改第184行的代码:原来为# WIN64=YES修改为WIN64=YES
3、以管理员身份运行适用于VS2017的X64的本机工具命令提示
适用于VS2017的X64的本机工具命令提示可以在开始菜单中找到,一定要以管理员身份运行。如果你的VS2017是英文版,请以管理员身份运行x64 Native Tools Command Prompt for VS 2017。
4、编译GDAL
在命令行中依次输入以下三行代码:
cd D:\gdal
d:
nmake /f makefile.vc
开始编译,编译过程需要几分钟。
5、安装GDAL
编译结束继续执行如下两条命令:
nmake /f makefile.vc install
nmake /f makefile.vc devinstall
6、在VS2017的项目中配置GDAL
打开vs2017,新建一个 c++ 空项目。然后通过视图->其他窗口->属性管理器,打开属性管理器。
在如下图的红色框内,右键选择属性。
在VC++目录依次添加包含目录、库目录
再在链接器->输入添加附加依赖项,手动输入gdal_i.lib 如下图所示:
依次点击应用->确定。至此,gdal在VS2017中配置成功了。
7、设置环境变量
依次点击计算机->属性->高级系统设置->环境变量->系统变量内的 path

点击编辑,添加:D:\gdal\bin
点击确定按钮,为了保险起见,此时应该将电脑重启,才能确保环境变量生效。
8、测试是否配置成功
以下是我从网上找到的一段测试代码,只需要一张jpg格式的图像,然后将代码pszFile = "D:/2.jpg";修改成你自己的图片路径和名字即可。注意:程序需在X64下运行!
#include "gdal_priv.h"
#include<iostream>
using namespace std;
int main()
{
const char* pszFile;
GDALAllRegister();
pszFile = "D:/2.jpg";
GDALDataset *poDataset = (GDALDataset*)GDALOpen(pszFile, GA_ReadOnly);
GDALRasterBand *poBand = poDataset->GetRasterBand(1);
int xsize = poBand->GetXSize();
int ysize = poBand->GetYSize();
cout << xsize << endl;
cout << ysize << endl;
system("pause");
return 0;
}
如果能够成功输出图片的尺寸,那么恭喜你大功告成了!
三、下载Qt
1、下载Qt 5.12
http://download.qt.io/archive/

2、安装
在选择组件的时候,可以按需求选择,以下为推荐,其它直接选择下一步

安装了vsaddin之后,你就可以把qt工程导入到vs中了
四、下载qt-vsaddin-msvc2017
1、下载qt-vsaddin-msvc2017-2.5.2
http://download.qt.io/archive/vsaddin/

2、安装
安装很简单,一路下一步就可以。
五、VS2017配置Qt
打开VS2017,如果vsaddiin安装正确的话,在2017的菜单栏中会多出一个菜单:Qt Vs Tools

点击Qt Versions进行添加Qt

点击文件夹,找到安装Qt路径,找到msvc2017\bin下的qmake.exe

点击确定。
在vs2017中创建一个qt项目

执行成功!
参考博客:VS2017编译配置GDAL——超详细,适合初学者!!!_邹思远的博客-CSDN博客_gdal 编译